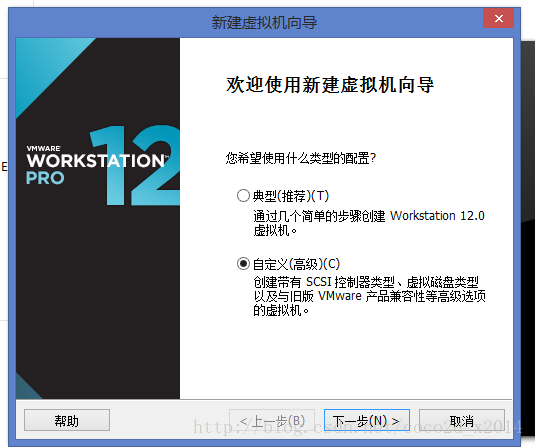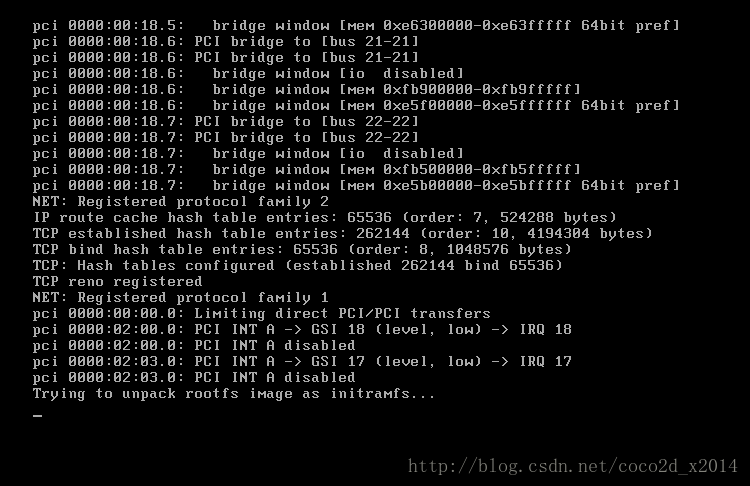本文实例为大家分享了VMware Workstation Pro12安装RedHat6.4 笔记,供大家参考,具体内容如下
1、打开VM12软件,并新建一个虚拟机。
点击 下一步。
默认即可,点击 下一步。
选择 稍后安装操作系统(S)。 这一项,基本上都是默认的。点击 下一步。
这里 客户机操作系统 就选择 Linux(L)。版本选择 Red Hat Enterprise Linux 6 64 位 就可以了。点击 下一步。
这里默认即可,点击 下一步。
这个也默认就可以了,点击 下一步。
默认2G可以了,点击 下一步。
默认选择 使用网络地址转换(NAT)(E) 这一项即可,点击 下一步。
选择 LSI Logic(L) 这一项,点击 下一步。
同样也是选择 (推荐) SCSI(S) 这一项,点击 下一步。
选择 创建新虚拟磁盘(V) 这一项,点击 下一步。
选择 将虚拟磁盘拆成多个文件(M) 这一项,点击 下一步。
选择 虚拟磁盘存储路径,点击 下一步。
点击 完成。
新建虚拟机这样就好了,接下来是使用本地 .iso进行安装RedHat6.4。
2、右击刚刚创建的虚拟机,点击 设置。
在弹出的 虚拟机设置 框,选择 CD/DVD(SATA)这一项,并在右侧 相应选择 使用 ISO 映像文件(M) 这一项,点击 浏览 按钮选择本地RedHat的.iso映像文件。
点击 确定 就可以了。
3、开启虚拟机。
按键盘 Tab键 切换到 Skip 这个按钮,(意思是跳过磁盘检测),并回车。
找到本地磁盘。
然后进入图形化界面。基本都是点击 下一步(Next)。
选择 中文简体 下一步。
默认选项,下一步。
选择 基本存储设备 ,下一步。
此时弹出一对话框,点击 是,忽略所有数据(Y) 按钮。
输入合适的主机名。
点击 下一步。
时区选择 亚洲/上海 ,下一步。
为刚才你输入的主机名(也就是root用户)设立密码。
若弹出 脆弱密码 警告框,选择 无论如何都使用(U)。下一步
选择 使用所有空间,下一步。
弹出的对话框,选择 将修改写入磁盘 按钮,下一步。
下一步
选择 桌面 这一选项,其他默认,下一步。
然后安装是漫长的,可以做些其他事情。
差不多快好了。
出现了这个界面,点击 重新引导 按钮即可,就是系统重启。
等待系统重启过程。
点击 前进 按钮。
同意协议,并点击 前进 按钮。
点击 前进 按钮。
然后创建一个普通用户。点击 前进 按钮。
若弹出密码太差警告框,直接选择 是 即可。
日期和时间,改与不改在于你,点击 前进 按钮。
点击 完成 。
然后以普通用户身份登录。
这样RedHat6.4 64位就安装完成了。
以上就是本文的全部内容,希望对大家的学习有所帮助,也希望大家多多支持。
免责声明:本站资源来自互联网收集,仅供用于学习和交流,请遵循相关法律法规,本站一切资源不代表本站立场,如有侵权、后门、不妥请联系本站删除!
《魔兽世界》大逃杀!60人新游玩模式《强袭风暴》3月21日上线
暴雪近日发布了《魔兽世界》10.2.6 更新内容,新游玩模式《强袭风暴》即将于3月21 日在亚服上线,届时玩家将前往阿拉希高地展开一场 60 人大逃杀对战。
艾泽拉斯的冒险者已经征服了艾泽拉斯的大地及遥远的彼岸。他们在对抗世界上最致命的敌人时展现出过人的手腕,并且成功阻止终结宇宙等级的威胁。当他们在为即将于《魔兽世界》资料片《地心之战》中来袭的萨拉塔斯势力做战斗准备时,他们还需要在熟悉的阿拉希高地面对一个全新的敌人──那就是彼此。在《巨龙崛起》10.2.6 更新的《强袭风暴》中,玩家将会进入一个全新的海盗主题大逃杀式限时活动,其中包含极高的风险和史诗级的奖励。
《强袭风暴》不是普通的战场,作为一个独立于主游戏之外的活动,玩家可以用大逃杀的风格来体验《魔兽世界》,不分职业、不分装备(除了你在赛局中捡到的),光是技巧和战略的强弱之分就能决定出谁才是能坚持到最后的赢家。本次活动将会开放单人和双人模式,玩家在加入海盗主题的预赛大厅区域前,可以从强袭风暴角色画面新增好友。游玩游戏将可以累计名望轨迹,《巨龙崛起》和《魔兽世界:巫妖王之怒 经典版》的玩家都可以获得奖励。
更新日志
- 凤飞飞《我们的主题曲》飞跃制作[正版原抓WAV+CUE]
- 刘嘉亮《亮情歌2》[WAV+CUE][1G]
- 红馆40·谭咏麟《歌者恋歌浓情30年演唱会》3CD[低速原抓WAV+CUE][1.8G]
- 刘纬武《睡眠宝宝竖琴童谣 吉卜力工作室 白噪音安抚》[320K/MP3][193.25MB]
- 【轻音乐】曼托凡尼乐团《精选辑》2CD.1998[FLAC+CUE整轨]
- 邝美云《心中有爱》1989年香港DMIJP版1MTO东芝首版[WAV+CUE]
- 群星《情叹-发烧女声DSD》天籁女声发烧碟[WAV+CUE]
- 刘纬武《睡眠宝宝竖琴童谣 吉卜力工作室 白噪音安抚》[FLAC/分轨][748.03MB]
- 理想混蛋《Origin Sessions》[320K/MP3][37.47MB]
- 公馆青少年《我其实一点都不酷》[320K/MP3][78.78MB]
- 群星《情叹-发烧男声DSD》最值得珍藏的完美男声[WAV+CUE]
- 群星《国韵飘香·贵妃醉酒HQCD黑胶王》2CD[WAV]
- 卫兰《DAUGHTER》【低速原抓WAV+CUE】
- 公馆青少年《我其实一点都不酷》[FLAC/分轨][398.22MB]
- ZWEI《迟暮的花 (Explicit)》[320K/MP3][57.16MB]