基于Windows环境下的PHP开发环境搭建 (apache+mysql+php)
一、准备工作 Apache2.2.11 下载地址:http://www.apache.org MySQL5.0 下载地址:http://www.mysql.com PHP5.2.9 下载地址:http://www.php.net 二、配置PHP1、 将php-5.2.9-win32.zip解压缩到指定位置(如C:\ ),并将其改为php[如下图]
 2、打开php文件夹,并将php.ini-dist更名为php.ini[如下图]
2、打开php文件夹,并将php.ini-dist更名为php.ini[如下图]
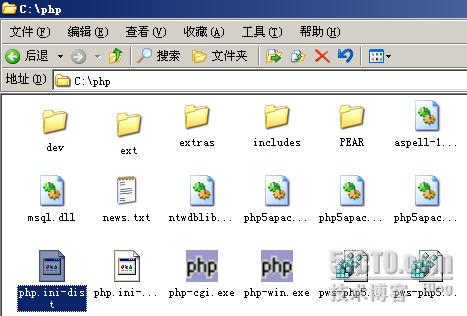
3、 双击php.ini,进入到php.ini的编辑状态
4、 查找extension=php_gd2.dll和extension=php_mysql.dll,并去掉其前面的分号(;),保存设置,然后关闭文件[如下图]

5、 将php/ext文件夹内的php_gd2.dll和php_mysql.dll复制到c:\windows\system32

6、 将php文件夹下的libmysql.dll复制到c:\windows\system32
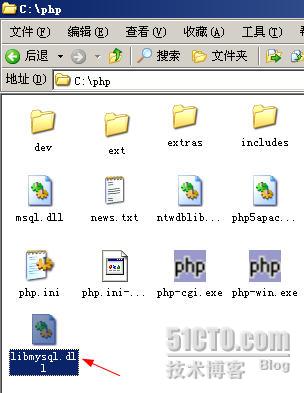 7.保存设置
7.保存设置
三、安装MySQL
1.双击MySQL安装文件,出现如下图所示的界面

2.选择安装类型:Typical(典型安装)、Custom(自定义安装)
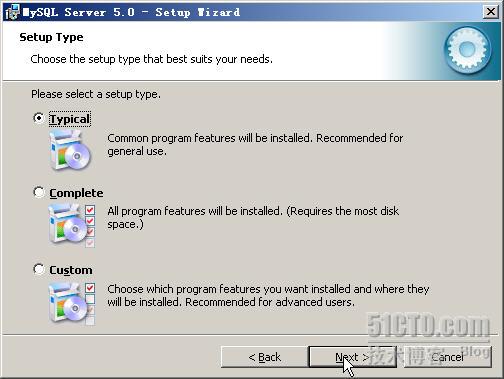
3.系统提示按照典型安装的配置如下图示所示

4.安装进度条

5.广告1

6.广告2
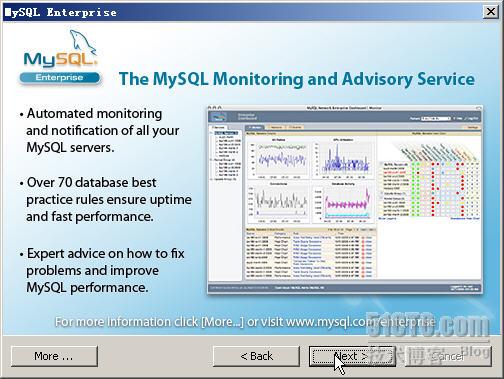
7.询问是否进行MySQL服务器的配置

8.MySQL服务器配置向导的欢迎界面
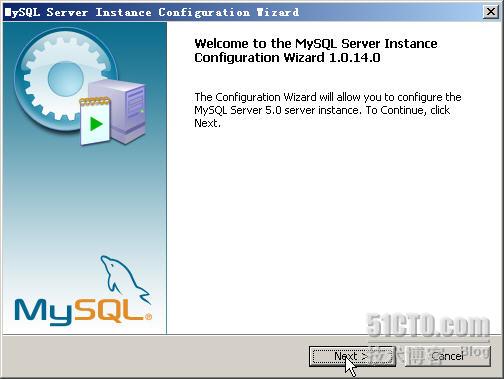
9.选择配置类型:Detailed(详细配置)、Standard(标准配置)

10.选择服务器类型:Developer Machine(开发测试类,MySQL占用很少资源)”、“Server Machine(服务器类型,MySQL占用较多资源)”、“Dedicated MySQL Server Machine(专门的数据库服务器,MySQL占用所有可用资源)”
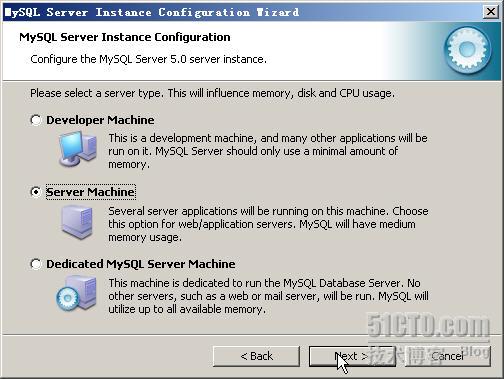
11.选择MySQL数据库的用途:Multifunctional Database(通用多功能型,好)”、“Transactional Database Only(服务器类型,专注于事务处理,一般)”、“Non-Transactional Database Only(非事务处理型,较简单,主要做一些监控、记数用,对MyISAM数据类型的支持仅限于non-transactional)

12. 对InnoDB Tablespace进行配置,就是为InnoDB 数据库文件选择一个存储空间,如果修改了,要记住位置,重装的时候要选择一样的地方,否则可能会造成数据库损坏。
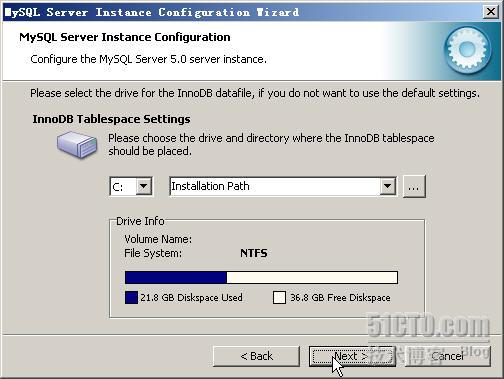
13. 选择您的网站的一般mysql访问量,同时连接的数目,“Decision Support(DSS)/OLAP(20个左右)”、“Online Transaction Processing(OLTP)(500个左右)”、“Manual Setting(手动设置,自己输一个数)”

14. 是否启用TCP/IP连接,设定端口,如果不启用,就只能在自己的机器上访问MySQL数据库了

15. 对MySQL默认数据库语言编码进行设置
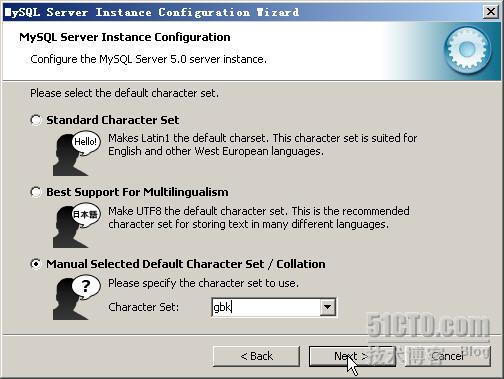
16. 选择是否将MySQL安装为windows服务,还可以指定Service Name(服务标识名称),是否将mysql的bin目录加入到Windows PATH

17. 询问是否要修改默认root用户(超级管理)的密码(默认为空)
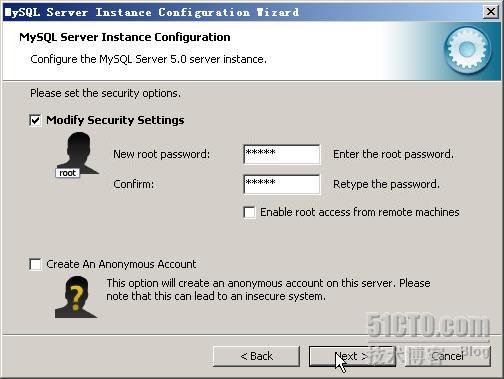
18. 确认设置无误,如果有误,按“Back”返回检查。按“Execute”使设置生效。

四、安装Apache 1、双击Apache的安装文件,出现如下图所示的界面
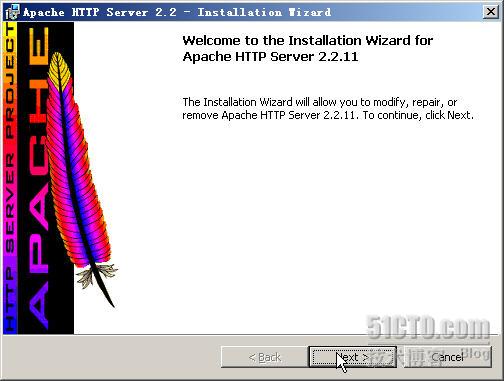
2、确认同意软件安装使用许可条例,选择“I accept the terms in the license agreement”,点“Next”继续

3、将Apache安装到Windows上的使用须知,请阅读完毕后,按“Next”继续
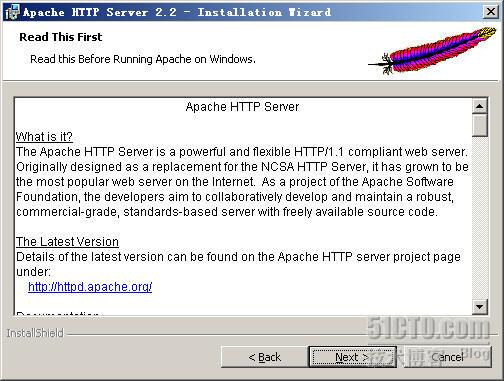 4、设置系统信息,在Network Domain下填入您的域名(比如:wuhua.com),在Server Name下填入您的服务器名称(比如:www.wuhua.com,也就是主机名加上域名),在Administrator's Email Address下填入系统管理员的联系电子邮件地址(比如:admin@wuhua.com),上述三条信息仅供参考,其中联系电子邮件地址会在当系统故障时提供给访问者,三条信息均可任意填写,无效的也行。下面有两个选择,图片上选择的是为系统所有用户安装,使用默认的80端口,并作为系统服务自动启动;另外一个是仅为当前用户安装,使用端口8080,手动启动。一般选择如图所示。按“Next”继续。
4、设置系统信息,在Network Domain下填入您的域名(比如:wuhua.com),在Server Name下填入您的服务器名称(比如:www.wuhua.com,也就是主机名加上域名),在Administrator's Email Address下填入系统管理员的联系电子邮件地址(比如:admin@wuhua.com),上述三条信息仅供参考,其中联系电子邮件地址会在当系统故障时提供给访问者,三条信息均可任意填写,无效的也行。下面有两个选择,图片上选择的是为系统所有用户安装,使用默认的80端口,并作为系统服务自动启动;另外一个是仅为当前用户安装,使用端口8080,手动启动。一般选择如图所示。按“Next”继续。

5、选择安装类型:typical(典型安装)、custom(自定义安装)
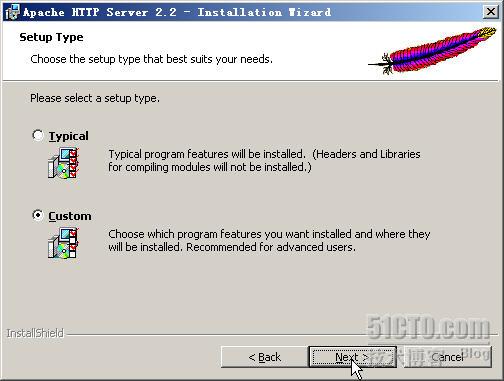
6、选择安装的组件及安装位置
 7.指定安装位置为c:\apache,当然用户也可以选择自定义安装。如果选择自定安装的话,就省略了第6、7步
7.指定安装位置为c:\apache,当然用户也可以选择自定义安装。如果选择自定安装的话,就省略了第6、7步
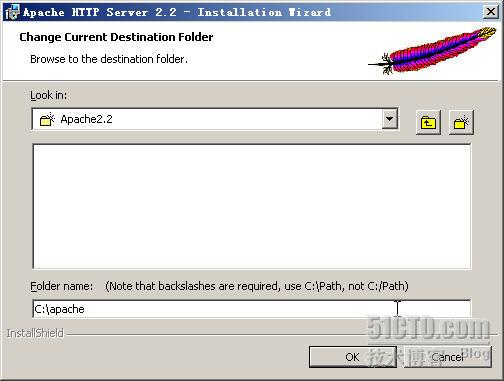
8.返回用户刚才设置的界面

9.确认设置,如果用户感觉有哪些设置还需要进行调整,可以单击”Back”按钮后,重新进行设置,如果感觉设置无误了,可以进接单击”Install”按钮进行安装!
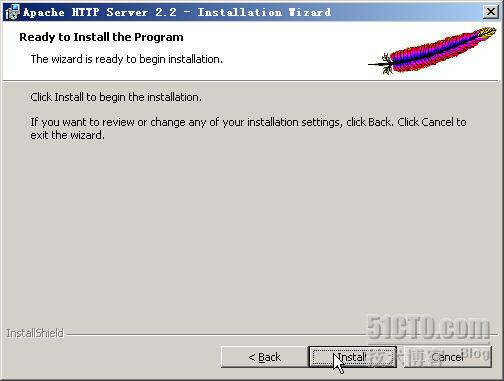
10、出现安装进度条
 11、安装完毕
11、安装完毕
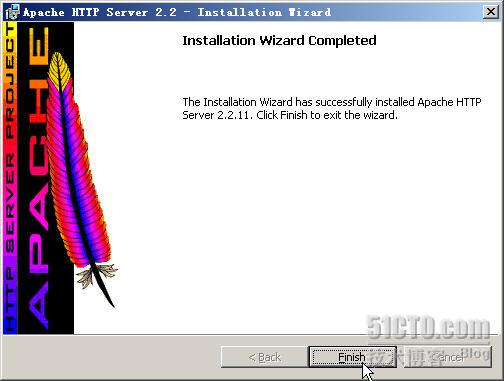
在正常情况下,在屏幕右下角出现了Apache的图标;而且这个图标的颜色应该是绿色的,表示Apache已经在正常运行了,但有时可能出现红色的情况,这表明Apache配置的过程中出现了错误,没有关系,我们一会再来调试这个错误! 五、配置Apache 1. 打开Apache的配置文件—httpd.conf,打开方法如下图

2. 查找关键字“DocumentRoot”(也就是网站根目录),找到如下图所示地方,然后将""内的地址改成你的网站根目录,地址格式请照图上的写,主要是一般文件地址的“\”在Apache里要改成“/”。

3. 查找Directory关键字,其设置的目录位置必须为DocumentRoot相同

4. 查找DirectoryIndex关键字,也就是在仅指定目录的情况下,默认显示的文件名。可以添加很多,系统会根据从左至右的顺序来优先显示,以单个半角空格隔开,比如有些网站的首页是index.htm,就在光标那里加上“index.htm ”文件名是任意的,不一定非得“index.html”,比如“test.php”等,都可以。
 5. 查找LoadModule关键词,并添加以下语句
php5_module “c:\php\php5apache2_2.dll”
5. 查找LoadModule关键词,并添加以下语句
php5_module “c:\php\php5apache2_2.dll”
PHPIniDir “c:\php” AddType application/x-httpd-php .php

6. 指定apache服务器监听的端口号Listen 8080

7. 保存设置并重启Apache 六、安装测试 在主目录下创建文本文件,然后双击进入文件的编辑状态,添加以下语句
<?php phpinfo(); ?>
保存文件后,将其重命名为index.php
启动浏览器,在地址栏中输入 http://127.0.0.1:8080
如果用户看到以下界面,则证明Apache环境已经搭建好了,现在可以开始PHP之旅了…

广告合作:本站广告合作请联系QQ:858582 申请时备注:广告合作(否则不回)
免责声明:本站资源来自互联网收集,仅供用于学习和交流,请遵循相关法律法规,本站一切资源不代表本站立场,如有侵权、后门、不妥请联系本站删除!
免责声明:本站资源来自互联网收集,仅供用于学习和交流,请遵循相关法律法规,本站一切资源不代表本站立场,如有侵权、后门、不妥请联系本站删除!
暂无评论...
更新日志
2025年01月22日
2025年01月22日
- 小骆驼-《草原狼2(蓝光CD)》[原抓WAV+CUE]
- 群星《欢迎来到我身边 电影原声专辑》[320K/MP3][105.02MB]
- 群星《欢迎来到我身边 电影原声专辑》[FLAC/分轨][480.9MB]
- 雷婷《梦里蓝天HQⅡ》 2023头版限量编号低速原抓[WAV+CUE][463M]
- 群星《2024好听新歌42》AI调整音效【WAV分轨】
- 王思雨-《思念陪着鸿雁飞》WAV
- 王思雨《喜马拉雅HQ》头版限量编号[WAV+CUE]
- 李健《无时无刻》[WAV+CUE][590M]
- 陈奕迅《酝酿》[WAV分轨][502M]
- 卓依婷《化蝶》2CD[WAV+CUE][1.1G]
- 群星《吉他王(黑胶CD)》[WAV+CUE]
- 齐秦《穿乐(穿越)》[WAV+CUE]
- 发烧珍品《数位CD音响测试-动向效果(九)》【WAV+CUE】
- 邝美云《邝美云精装歌集》[DSF][1.6G]
- 吕方《爱一回伤一回》[WAV+CUE][454M]
