在VMWare 中配置配置虚拟机

1. 安装 好VMWare Server1.0.6 之后,打开VMWare Server Console ,单击“New Virtual Machine” ,打开向导创建第一台虚拟机。
2. 选择Custom

3. 选择Microsoft windows , 并找到Windows Server 2003 Enterprise Edition.

4. 选择相应的目录,并进行为虚拟机命名。
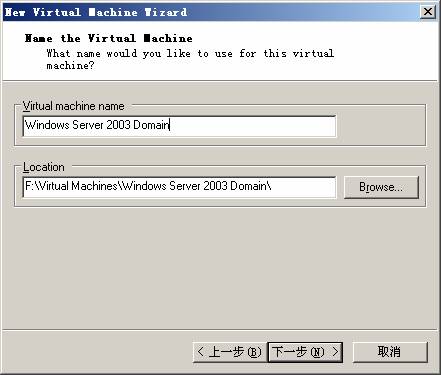
5. 取消使虚拟机私有的选择

6. 默认即可
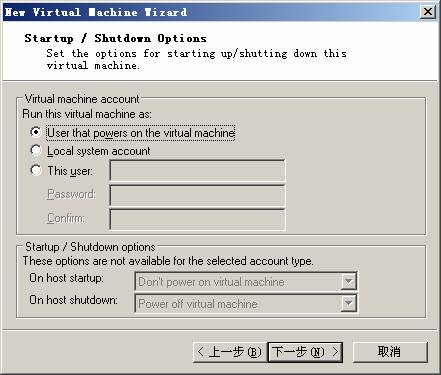
7. 默认即可

8. 调整虚拟机所使用内存,在本机中使用
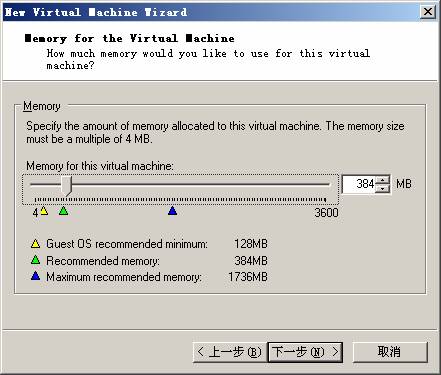
9. 选择虚拟机网络方式,一定要使用Host Only ,本人先后使用过第一种桥接方式和第二种NAT 方式,均不成功。

10. 默认即可

11. 默认创建一个虚拟磁盘

12. 默认SCSI 即可ITPUB个人空间
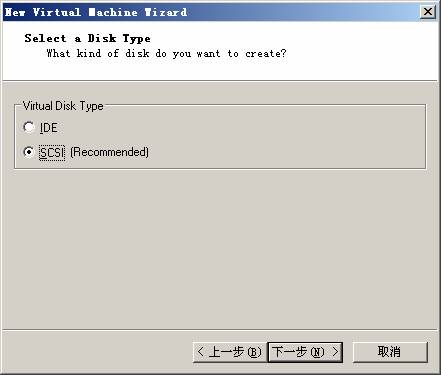
13. 设置虚拟机磁盘大小为8G 即可,其它两项可选可不选(在xp 系统中需要选择Split disk into 2GB files )

14. 设置磁盘文件的位置,默认即可

15. 把Windows Server 2003 Domain 的虚拟机目录复制到Windows Server 2003 NodeA 和Windows Server 2003 NodeB 目录下。
16. 先后启动NodeA 和NodeB ,并从Support\Tools\Deploy.CAB 提取所以的文件,并运行Sysprep.exe, 默认即可,选择激活?

17. 系统提示重启后,进行相应的Windows 安装
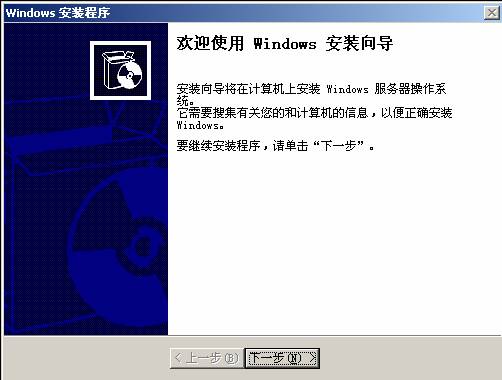
18. 按照windows 的安装默认设置即可

1. 安装 好VMWare Server1.0.6 之后,打开VMWare Server Console ,单击“New Virtual Machine” ,打开向导创建第一台虚拟机。
2. 选择Custom

3. 选择Microsoft windows , 并找到Windows Server 2003 Enterprise Edition.

4. 选择相应的目录,并进行为虚拟机命名。
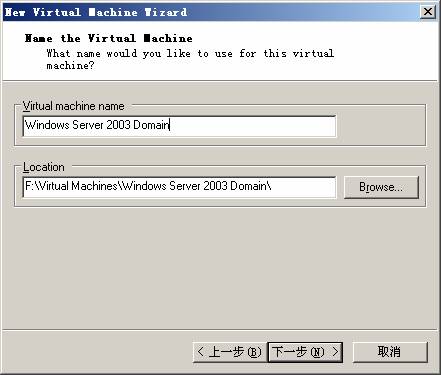
5. 取消使虚拟机私有的选择

6. 默认即可
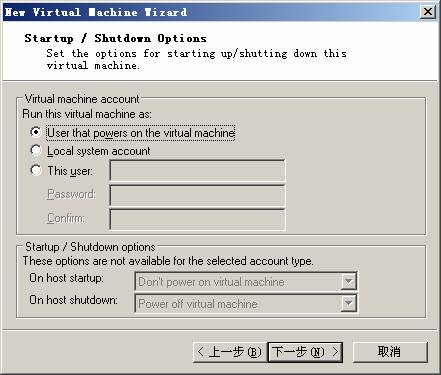
7. 默认即可

8. 调整虚拟机所使用内存,在本机中使用
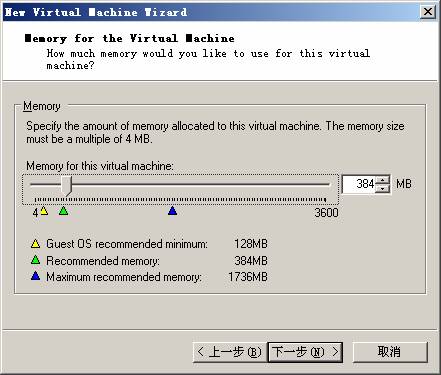
9. 选择虚拟机网络方式,一定要使用Host Only ,本人先后使用过第一种桥接方式和第二种NAT 方式,均不成功。

10. 默认即可

11. 默认创建一个虚拟磁盘

12. 默认SCSI 即可ITPUB个人空间
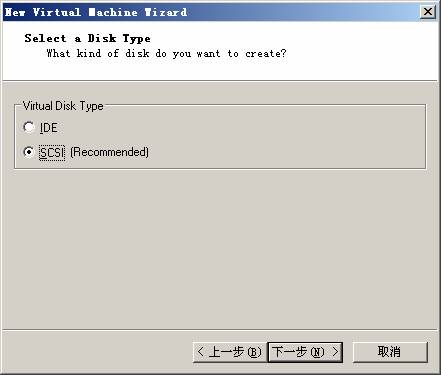
13. 设置虚拟机磁盘大小为8G 即可,其它两项可选可不选(在xp 系统中需要选择Split disk into 2GB files )

14. 设置磁盘文件的位置,默认即可

15. 把Windows Server 2003 Domain 的虚拟机目录复制到Windows Server 2003 NodeA 和Windows Server 2003 NodeB 目录下。
16. 先后启动NodeA 和NodeB ,并从Support\Tools\Deploy.CAB 提取所以的文件,并运行Sysprep.exe, 默认即可,选择激活?

17. 系统提示重启后,进行相应的Windows 安装
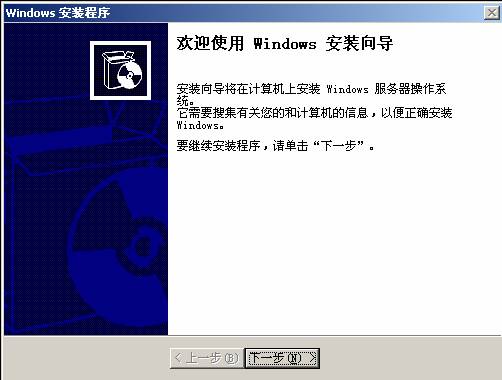
18. 按照windows 的安装默认设置即可

广告合作:本站广告合作请联系QQ:858582 申请时备注:广告合作(否则不回)
免责声明:本站资源来自互联网收集,仅供用于学习和交流,请遵循相关法律法规,本站一切资源不代表本站立场,如有侵权、后门、不妥请联系本站删除!
免责声明:本站资源来自互联网收集,仅供用于学习和交流,请遵循相关法律法规,本站一切资源不代表本站立场,如有侵权、后门、不妥请联系本站删除!
暂无评论...
更新日志
2024年11月22日
2024年11月22日
- 刘德华《LOVEHOPE 希望 爱》香港首批豪华版[WAV+CUE][1.1G]
- 群星.1994-宝丽金超级孖宝2CD【宝丽金】【WAV+CUE】
- 群星.1992-滚石第一流台湾歌·12王牌大车拼【滚石】【WAV+CUE】
- 龚玥《金装龚玥HQCD》头版限量[WAV+CUE]
- 任贤齐《任贤齐创作集 音乐旅行者》[WAV+CUE][1.1G]
- 群星《快乐巨星·百万畅销曲85》2CD[WAV+CUE][828M]
- 合集《IU 李知恩2009-2022所有歌曲合集》[FLAC][7.4G]
- 童丽-《民歌》紫银合金AQCD[WAV+CUE]
- 刀郎2024.08.30《山歌响起的地方》资中“知交”线上演唱会.mp4
- [爵士女声测试大碟]洁辛塔《秋叶)[SACD-WAV]
- 任贤齐《任贤齐创作集 音乐旅行者》[WAV+CUE][1.1G]
- 赵传《一颗滚石的25年》 2CD引进版[WAV+CUE][1.6G]
- 群星《往岁乘霄》[320K/MP3][39.84MB]
- 群星《往岁乘霄》[FLAC/分轨][211.79MB]
- 群星.2024-JamboMedley(BEYOND40周年致敬2)【Kinns】【FLAC分轨】
