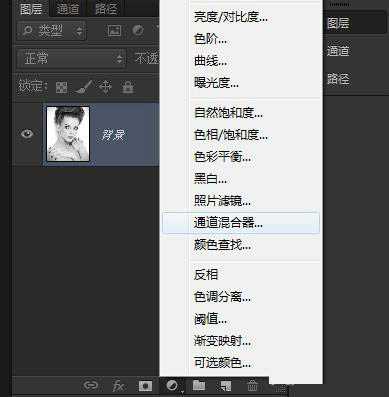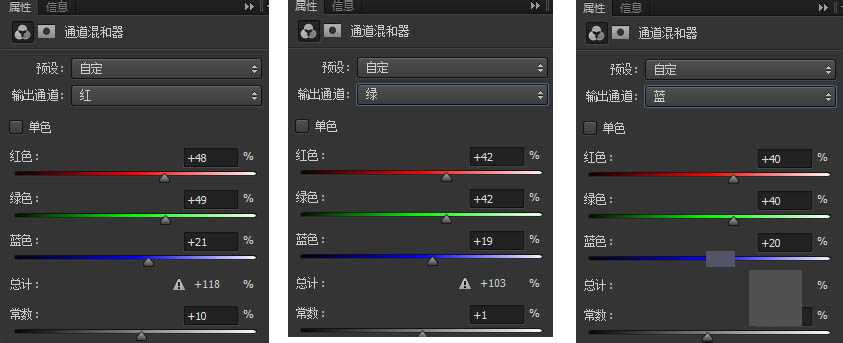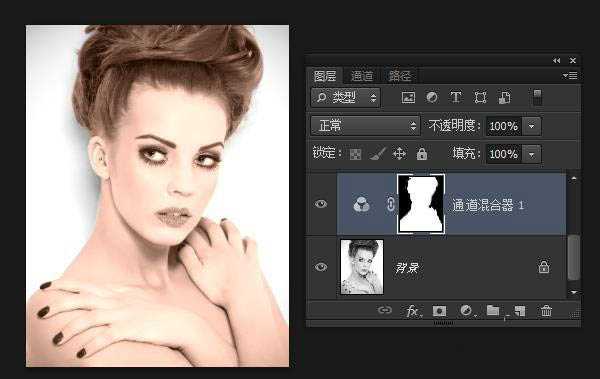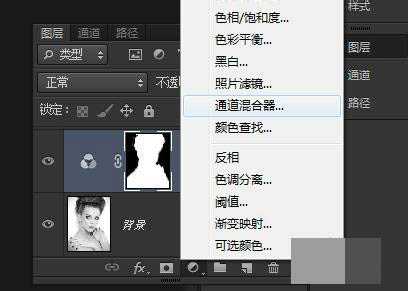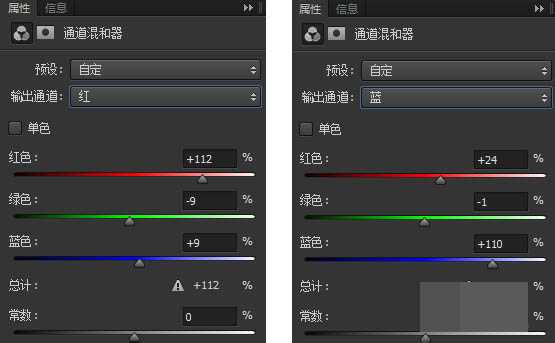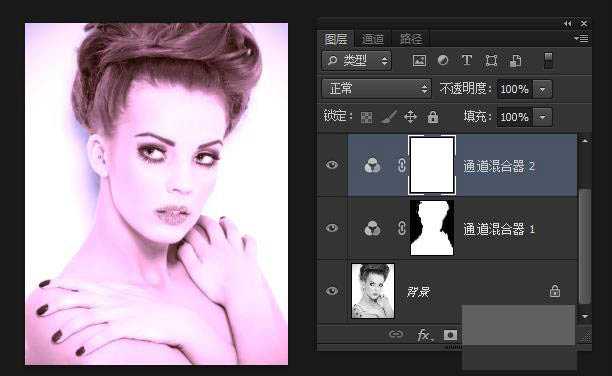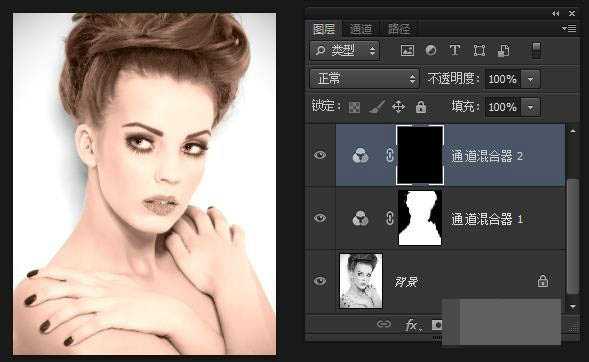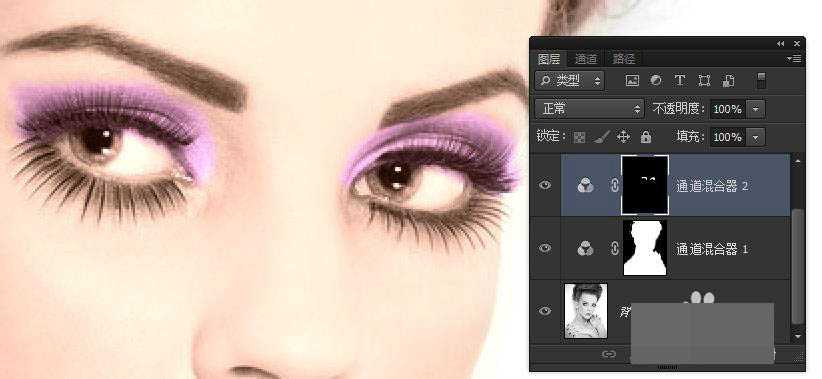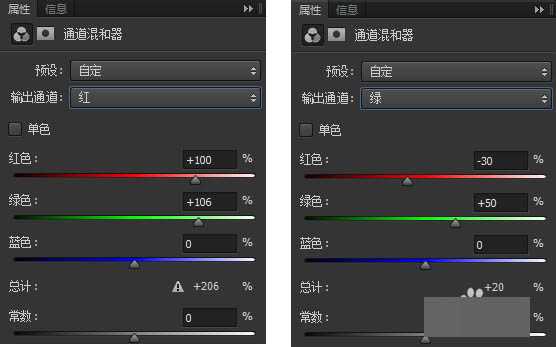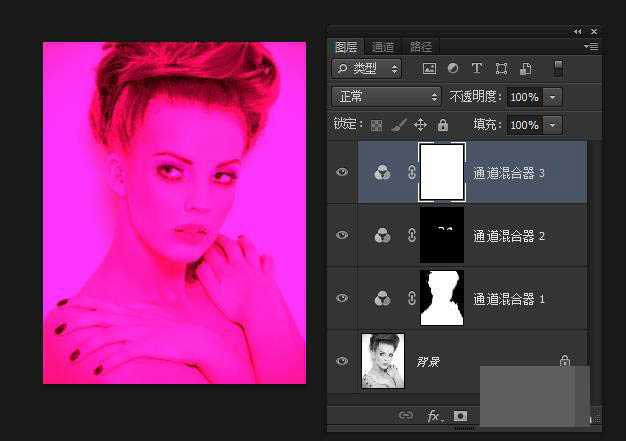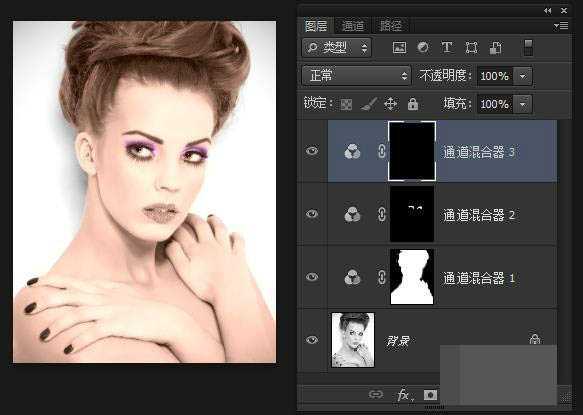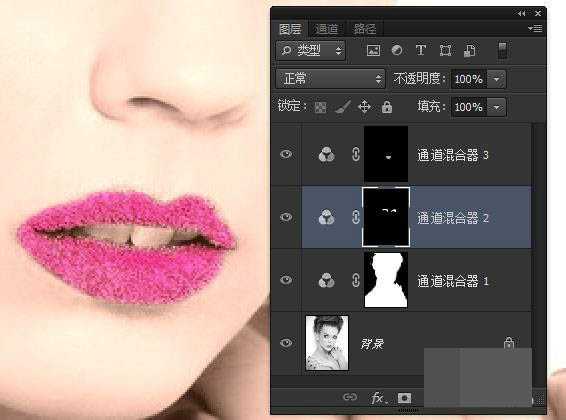在上篇教程中小编给大家分享了怎么用ps通道混合器无痕的把蝴蝶图片转换颜色?看过的同学对于ps通道混合器应该有了一定的了解,本文小编将给大家介绍怎么用ps通道混合器给黑白图片上色?主要通过对 “通道混合器” 中的三个通道进行设置从而给黑白图片上色,好了,话不多说,下面让我们一起去看看具体的过程吧!
效果图:
素材图:
具体步骤:
1、打开“调整” ---> 选择 “通道混合器”
2、红通道 红色:48 绿色:49 蓝色:21 常数:10%
绿通道 红色:42 绿色:42 蓝色:19 常数:1%
蓝通道 红色:40 绿色:40 蓝色:20 常数:-4%
3、选择“画笔工具” 前景色设置为 黑色 ,硬度 0%
选择“通道混合器”的蒙版--->涂抹白色背景
4、新建“通道混合器2”
红通道 红色:112 绿色:-9 蓝色:9 常数:0%
蓝通道 红色:24 绿色:-1 蓝色:110 常数:0%
5、点击“通道混合器2”的蒙版,然后填充黑色
将“画笔工具”前景色设置为 白色
绘制出人物眼影效果
6、再次新建 “通道混合器3”
红通道 红色:100 绿色:106 蓝色:0 常数:0%
绿通道 红色:-30 绿色:50 蓝色:0 常数:0%
7、点击“通道混合器3”的蒙版,然后填充黑色
将“画笔工具”前景色设置为 白色,设置“不透明度”为50%
在人物的嘴唇上进行涂抹
效果图:
教程结束,以上就是关于ps巧用通道混合器给黑白图片上色教程的全部内容,希望大家看完以后多多练习!更多精彩,尽在网站哦!
相关教程推荐:
怎么用ps通道混合器无痕的把蝴蝶图片转换颜色?
ps怎么给黑白照片上色?ps给黑白照上色、老旧照片还原色彩教程
Photoshop通道混合器原理详解
广告合作:本站广告合作请联系QQ:858582 申请时备注:广告合作(否则不回)
免责声明:本站资源来自互联网收集,仅供用于学习和交流,请遵循相关法律法规,本站一切资源不代表本站立场,如有侵权、后门、不妥请联系本站删除!
免责声明:本站资源来自互联网收集,仅供用于学习和交流,请遵循相关法律法规,本站一切资源不代表本站立场,如有侵权、后门、不妥请联系本站删除!
暂无评论...
更新日志
2024年11月22日
2024年11月22日
- 证声音乐图书馆《夏至 爵士境地》[320K/MP3][70.37MB]
- 孙露《同名专辑》限量1:1母盘直刻[低速原抓WAV+CUE]
- 【宝丽金唱片】群星《鼓舞飞扬》WAV+CUE
- 莫扎特弗雷德沃夏克肖斯塔科维奇《钢琴五重奏》(DG24-96)FLAC
- 证声音乐图书馆《夏至 爵士境地》[FLAC/分轨][360.16MB]
- 证声音乐图书馆《日落琴声 x 弦乐》[320K/MP3][71.2MB]
- 证声音乐图书馆《日落琴声 x 弦乐》[FLAC/分轨][342.58MB]
- 谢采妘2011《难忘的旋律(Non-StopChaCha)》马来西亚版[WAV+CUE]
- 林翠萍《听见林翠萍,记忆就会醒来》2CD[WAV+CUE]
- 木村好夫《天龍HIFI木吉他、木村好夫精选好歌》日本天龙版[WAV整轨]
- 证声音乐图书馆《日出琴声 x 民谣》[320K/MP3][53.76MB]
- 证声音乐图书馆《日出琴声 x 民谣》[FLAC/分轨][239.29MB]
- 证声音乐图书馆《绿意森林·吉他絮语》[320K/MP3][65.77MB]
- 证声音乐图书馆《绿意森林·吉他絮语》[FLAC/分轨][295.2MB]
- 证声音乐图书馆《流动与延展 彼拉提斯》[320K/MP3][56.88MB]