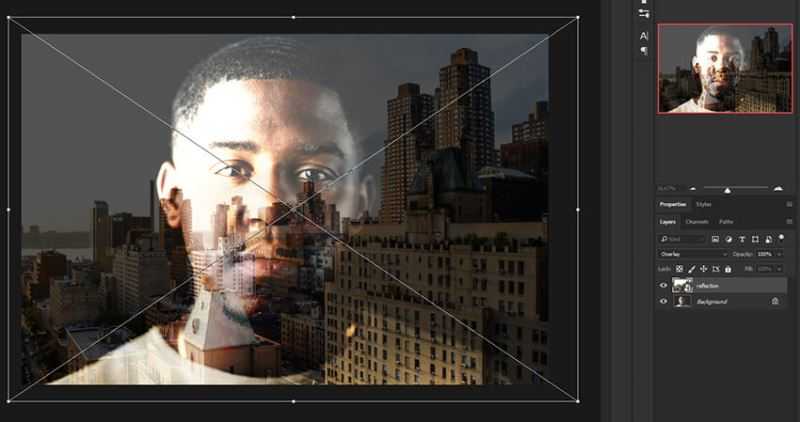人物仿佛看着透过窗户看着窗外的那种效果是如何做的?ps如何给人物图片添加假窗效果?运用PHOTOSHOP软件,可以很简单的制作大家想要的照片,下面和小编一起来看看具体步骤吧。
最终效果
具体步骤:
在这个教程中,你将学习如何制作令人惊讶的“假窗”效果。
准备材料
为了完成这个动作,我们需要两张图,一张底图,另一张是假窗效果中的倒影图。至于主图,我们用到如下这张Ryan Holloway拍摄的图片,你可在Unsplash中找到。
你可以用任何一张图片,但为了能有最佳的效果,图片最好选择有深色背景的。从而可以使中间部分的图像更好地呈现这个效果。
至于倒影图,我们可以选择任何风格的图片,最好是国外风景图或天空图。在我们的教案中,我们将用到一张由免费图片集软件所提供的都市风景图,你可以在Pixabay中找到这张图。
如何在PS软件中添加画笔
Step1
点击编辑→预先设置→预置管理器……在预置管理器界面,选择预置类型:画笔并点击载入……
浏览并选择“假窗”文件夹,会出现一个可下载的链接,随后点击完成。
Step2
选择画笔工具。确保透明度和饱和度设置成100%。
如何设置个人记录
Step1
首先打开一张你想要处理的图片。打开你的图片时,点击文件→打开。你的图片此时是背景图层。如果不是的话,点 击图层→新建→背景图层。
Step2
把都市风景图放在主图之上,为使操作方便,将新建图层命名为倒影图。把图片放在恰当的位置,我们就能将混合图 转换成叠加图。
Step3
添加一个新图层在倒影图上。命名新图层为区域层。现在选择画笔工具,选一支细的、笔型合适的画笔,在主图上勾 画轮廓。任意一种颜色的画笔都是可以的。
上一页12 3 下一页 阅读全文
广告合作:本站广告合作请联系QQ:858582 申请时备注:广告合作(否则不回)
免责声明:本站资源来自互联网收集,仅供用于学习和交流,请遵循相关法律法规,本站一切资源不代表本站立场,如有侵权、后门、不妥请联系本站删除!
免责声明:本站资源来自互联网收集,仅供用于学习和交流,请遵循相关法律法规,本站一切资源不代表本站立场,如有侵权、后门、不妥请联系本站删除!
暂无评论...
更新日志
2024年11月22日
2024年11月22日
- 莫扎特弗雷德沃夏克肖斯塔科维奇《钢琴五重奏》(DG24-96)FLAC
- 证声音乐图书馆《夏至 爵士境地》[FLAC/分轨][360.16MB]
- 证声音乐图书馆《日落琴声 x 弦乐》[320K/MP3][71.2MB]
- 证声音乐图书馆《日落琴声 x 弦乐》[FLAC/分轨][342.58MB]
- 谢采妘2011《难忘的旋律(Non-StopChaCha)》马来西亚版[WAV+CUE]
- 林翠萍《听见林翠萍,记忆就会醒来》2CD[WAV+CUE]
- 木村好夫《天龍HIFI木吉他、木村好夫精选好歌》日本天龙版[WAV整轨]
- 证声音乐图书馆《日出琴声 x 民谣》[320K/MP3][53.76MB]
- 证声音乐图书馆《日出琴声 x 民谣》[FLAC/分轨][239.29MB]
- 证声音乐图书馆《绿意森林·吉他絮语》[320K/MP3][65.77MB]
- 证声音乐图书馆《绿意森林·吉他絮语》[FLAC/分轨][295.2MB]
- 证声音乐图书馆《流动与延展 彼拉提斯》[320K/MP3][56.88MB]
- 证声音乐图书馆《流动与延展 彼拉提斯》[FLAC/分轨][238.33MB]
- 张智霖2014《DEJAVU似曾相识(港版)》[WAV整轨]
- 邓丽君《Singles》2CD(金牛宫版)[正版原抓WAV+CUE]