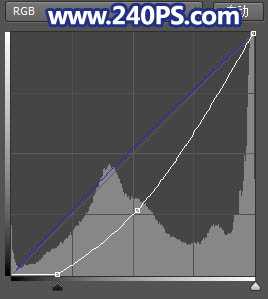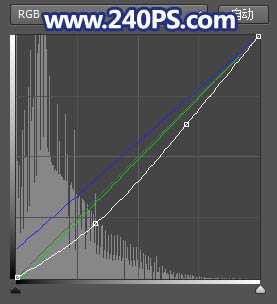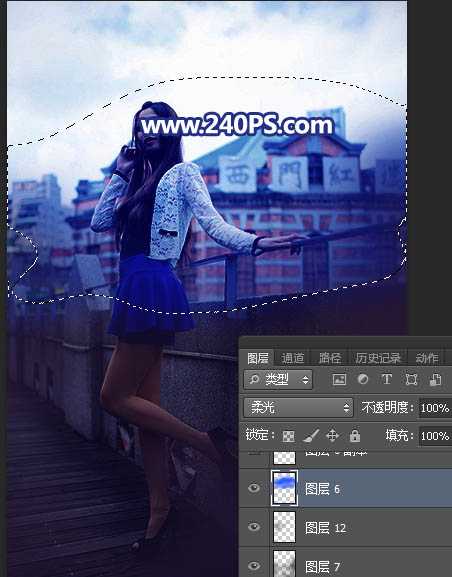素材图片背景比较杂乱,人物部分不够突出;处理的时候把整体压暗,地面杂乱的区域涂上暗蓝色;再给天空换上合适的霞光,局部渲染好高光;最后微调人物部分光影,修饰好细节等,得到想要的效果。
最终效果:
原图:
主要过程:
1、先把整体压暗一点。打开原图素材,创建曲线调整图层,对RGB,蓝通道进行调整,参数及效果如下图。
2、按Ctrl + J 把当前曲线调整图层复制一层,不透明度改为30%,如下图。
3、按Ctrl + Alt + 2 调出高光选区,按Ctrl + Shift + I 反选得到暗部选区,然后创建曲线调整图层,对RGB、绿、蓝通道进行调整,参数及效果如下图。
4、新建一个图层,把前景色设置为暗蓝色#281A36,选择画笔工具,画笔不透明度设置为10%左右,然后用画笔把图片底部区域涂暗一点,如下图。
5、局部渲染冷色。新建一个图层,用套索工具勾出下图所示的选区,羽化50个像素后填充蓝色#1B60FA,按Ctrl + D 取消选区后把混合模式改为“柔光”,如下图。
上一页12 3 下一页 阅读全文
广告合作:本站广告合作请联系QQ:858582 申请时备注:广告合作(否则不回)
免责声明:本站资源来自互联网收集,仅供用于学习和交流,请遵循相关法律法规,本站一切资源不代表本站立场,如有侵权、后门、不妥请联系本站删除!
免责声明:本站资源来自互联网收集,仅供用于学习和交流,请遵循相关法律法规,本站一切资源不代表本站立场,如有侵权、后门、不妥请联系本站删除!
暂无评论...
更新日志
2024年11月22日
2024年11月22日
- 证声音乐图书馆《夏至 爵士境地》[320K/MP3][70.37MB]
- 孙露《同名专辑》限量1:1母盘直刻[低速原抓WAV+CUE]
- 【宝丽金唱片】群星《鼓舞飞扬》WAV+CUE
- 莫扎特弗雷德沃夏克肖斯塔科维奇《钢琴五重奏》(DG24-96)FLAC
- 证声音乐图书馆《夏至 爵士境地》[FLAC/分轨][360.16MB]
- 证声音乐图书馆《日落琴声 x 弦乐》[320K/MP3][71.2MB]
- 证声音乐图书馆《日落琴声 x 弦乐》[FLAC/分轨][342.58MB]
- 谢采妘2011《难忘的旋律(Non-StopChaCha)》马来西亚版[WAV+CUE]
- 林翠萍《听见林翠萍,记忆就会醒来》2CD[WAV+CUE]
- 木村好夫《天龍HIFI木吉他、木村好夫精选好歌》日本天龙版[WAV整轨]
- 证声音乐图书馆《日出琴声 x 民谣》[320K/MP3][53.76MB]
- 证声音乐图书馆《日出琴声 x 民谣》[FLAC/分轨][239.29MB]
- 证声音乐图书馆《绿意森林·吉他絮语》[320K/MP3][65.77MB]
- 证声音乐图书馆《绿意森林·吉他絮语》[FLAC/分轨][295.2MB]
- 证声音乐图书馆《流动与延展 彼拉提斯》[320K/MP3][56.88MB]