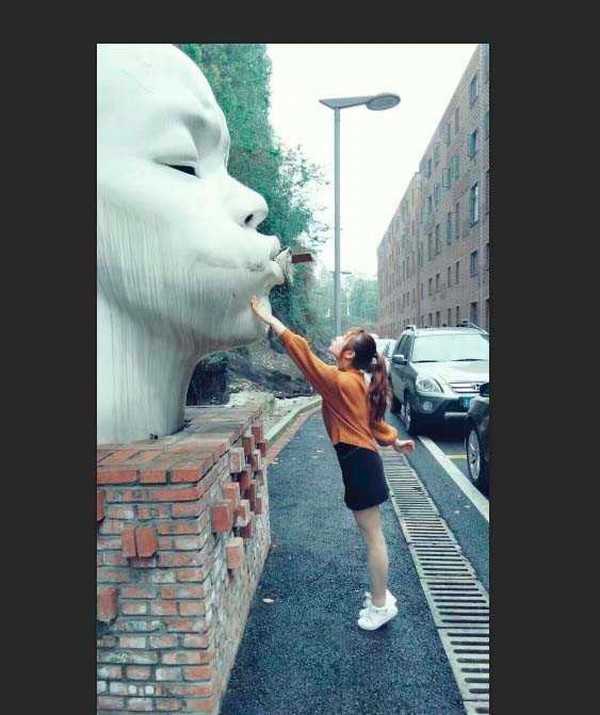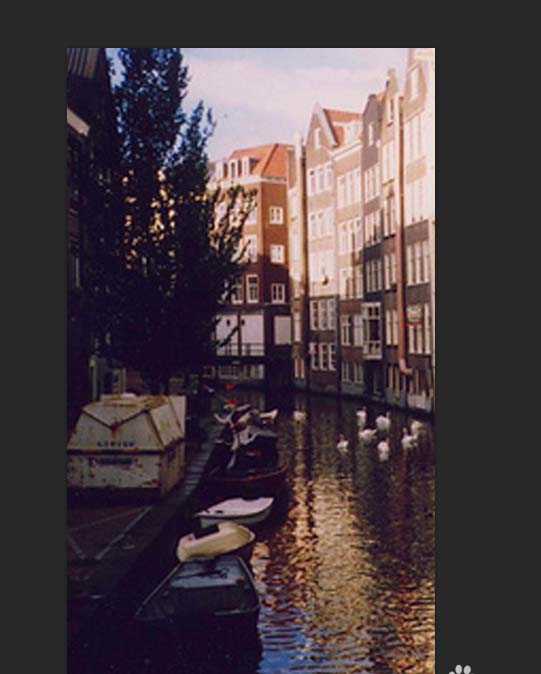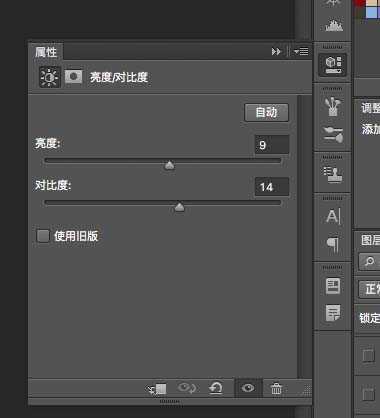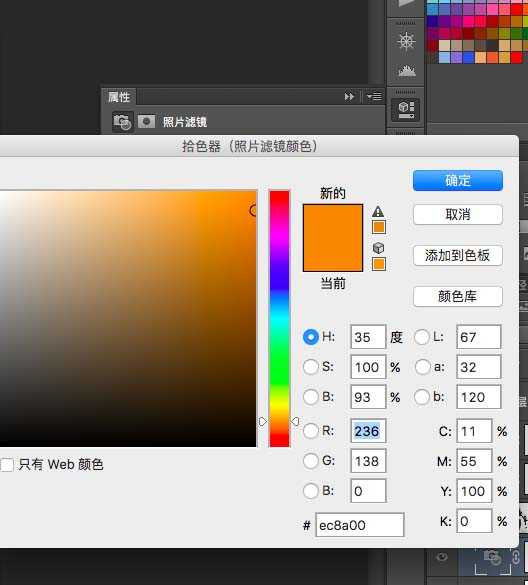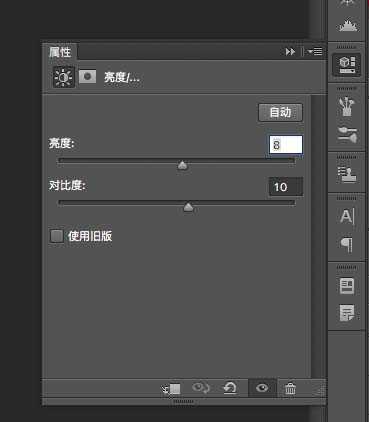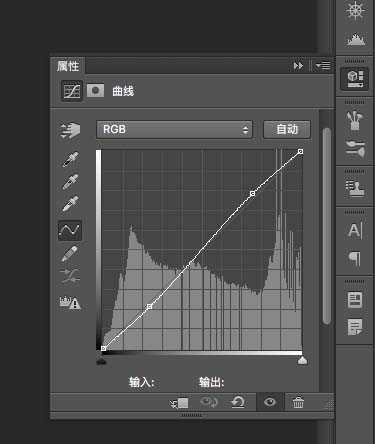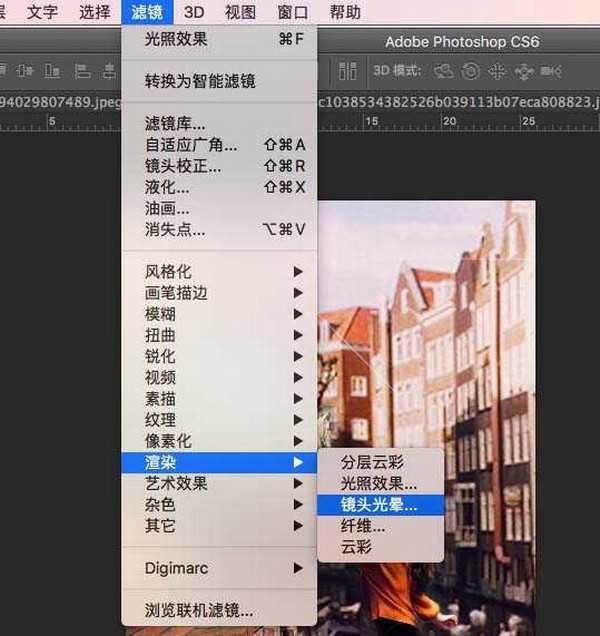对于PS合成人物和风景照的和谐统一,也就是无缝结合,主要的部分就是调色,因为色彩的不一样会让人物和风景分裂的十分明显,通过制作这些案例我们来一步步讲解其中的细节之处。
- 软件名称:
- Adobe Photoshop 8.0 中文完整绿色版
- 软件大小:
- 150.1MB
- 更新时间:
- 2015-11-04立即下载
1、在简介的部分小编已经放上了做好之后的图片,下面我们来看看原图,对比一下就会发现其中的差别,然后才能更好的分析
2、通过原图可以看到与处理之后的图区别还是挺大的,首先我们需要做的第一步就是构图,如果我们在拍摄时没有调整好,可以后期处理,在之前小编也讲过怎么构图,不清楚的可以参考下,这里不再多说,直接裁剪吧,这是裁剪之后的样子
3、因为人物的背后有车辆,如果要达到一种艺术效果,那么这些车辆就需要去掉,同时加一个马路的背景图,这里小编看到一张水面的图也可以达到这一效果,所以就用的这张
4、调整好位置,注意湖水的地方应该处于人物的脚下,车辆由背后的建筑物覆盖,如果不清楚具体位置可以先降低不透明度,调整好了之后在调回来
5、要达到无缝结合,那么擦除是必须的,因为渐变并不能处理细节上的问题,在风景图上加一个蒙版,改变画笔的流量和不透明度,通过放大缩小图形的比例处理细节,调整画笔啊的大小修复边缘,要达到融合度比较高的效果比较费时间,有人说可以使用抠图的形式,但是扣完之后依然需要画笔进行调整,所以小编直接省略了
6、然后我们对人物的图层做一个颜色的改动,因为现在明显颜色有差,按住CTRL点击人物图层,添加色阶蒙版,然后同样的按住CTRL添加亮度对比度蒙版
7、最后加一个照片滤镜,这里的颜色可以根据背景图的色调加,因为主要是为了与背景融合,所以可以从背景图取色,这里的色彩值仅供参考
8、现在我们看到整个图片的色彩已经没有刚开始分化的那么明显了,所以我们接下来对整个画面进行调整,先是亮度对比度,然后是曲线,曲线稍微将亮部拉高,暗部拉低就可以了,因为背景图本来就是处理过的,所以只需要微调
9、然后我们对所有的图层进行盖印,就是将下面的可见图层放在一个图层中,快捷键CTRL+SHIFT+ALT+E,然后选择滤镜下的风格化-照亮边缘
10、这时候的参数直接默认,小编就不截图了,然后整个画面会变黑,我们选择图层的混合模式为叠加,根据整个图片的效果适当降低不透明度和填充
11、光在一张图片中占有很重要的地位,如果天气好的话,我们拍摄的图片会非常漂亮,所以我们可以在处理完了之后可以盖印图层,然后在滤镜的渲染之下加上镜头光晕,电影镜头
12、如果想要图片更加的有意境的话大家可以加一些字或者比较有哲理有感情的句子,具体的做法小编会在下一个案例中进行详细地讲解
相关推荐:
ps怎么给风景图添加水面倒影?
ps怎么给风景图添加淡薄雾气效果?
ps怎么将风景图片处理成为水墨画效果?
免责声明:本站资源来自互联网收集,仅供用于学习和交流,请遵循相关法律法规,本站一切资源不代表本站立场,如有侵权、后门、不妥请联系本站删除!
更新日志
- 证声音乐图书馆《夏至 爵士境地》[320K/MP3][70.37MB]
- 孙露《同名专辑》限量1:1母盘直刻[低速原抓WAV+CUE]
- 【宝丽金唱片】群星《鼓舞飞扬》WAV+CUE
- 莫扎特弗雷德沃夏克肖斯塔科维奇《钢琴五重奏》(DG24-96)FLAC
- 证声音乐图书馆《夏至 爵士境地》[FLAC/分轨][360.16MB]
- 证声音乐图书馆《日落琴声 x 弦乐》[320K/MP3][71.2MB]
- 证声音乐图书馆《日落琴声 x 弦乐》[FLAC/分轨][342.58MB]
- 谢采妘2011《难忘的旋律(Non-StopChaCha)》马来西亚版[WAV+CUE]
- 林翠萍《听见林翠萍,记忆就会醒来》2CD[WAV+CUE]
- 木村好夫《天龍HIFI木吉他、木村好夫精选好歌》日本天龙版[WAV整轨]
- 证声音乐图书馆《日出琴声 x 民谣》[320K/MP3][53.76MB]
- 证声音乐图书馆《日出琴声 x 民谣》[FLAC/分轨][239.29MB]
- 证声音乐图书馆《绿意森林·吉他絮语》[320K/MP3][65.77MB]
- 证声音乐图书馆《绿意森林·吉他絮语》[FLAC/分轨][295.2MB]
- 证声音乐图书馆《流动与延展 彼拉提斯》[320K/MP3][56.88MB]