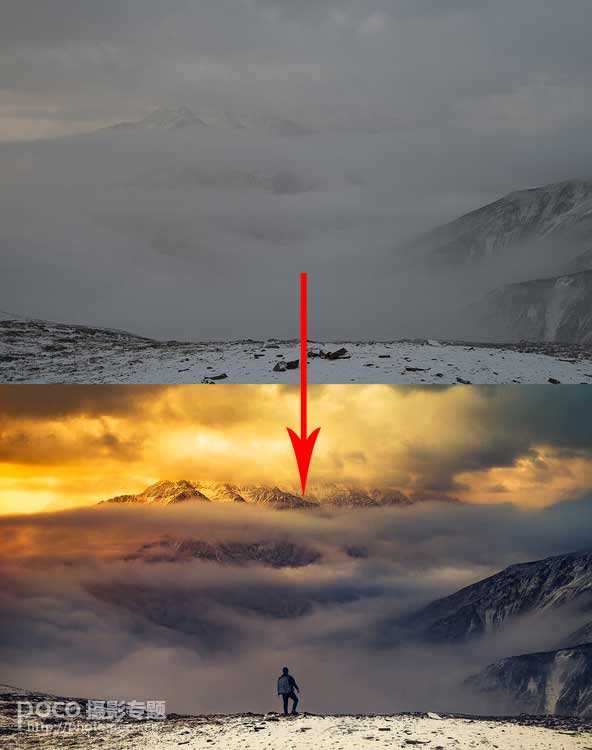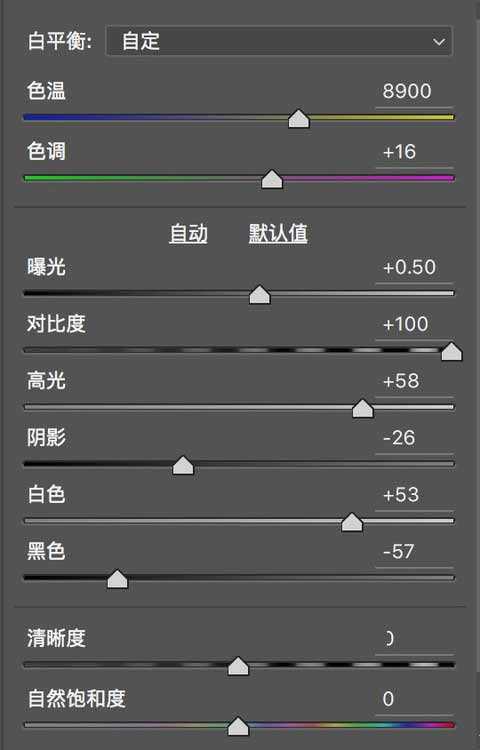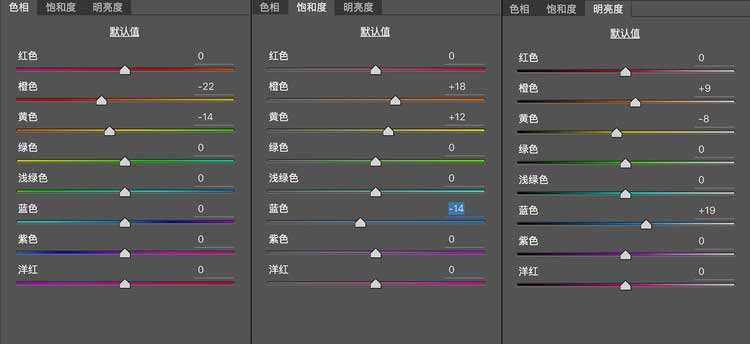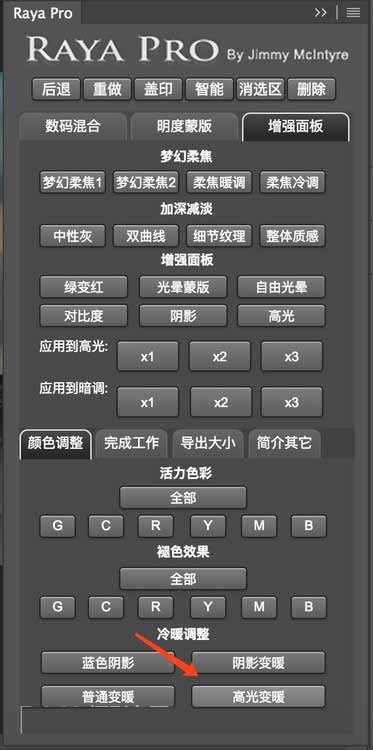通常我们能看到两种风景,一种是自己眼中的风景,一种是别人眼中的风景。我们总是感叹电影里渲染过的画面非常大气有意境,回到现实中,疑惑自己为什么拍不出自己心中的那种意境。但你有没有想过,当你看到那些震撼的美景大片时,你或许是被骗了。当你学会了修图这门“骗术”,其实愚人节可以每天过。
相信很多人看到以下这张对比图一定都会质疑,这真的是同一张图吗?对!没错,这就是同一张图。
本期教程就带大家利用Photoshop的Nik Collection插件和Raya pro插件来作为辅助工具,让本身平淡无奇的照片变成意境大片。
很多人看到下图这样的风景很可能连快门都懒得去摁,云雾笼罩在视野之中,贡嘎雪山也被乌云遮住,日落的霞光完全被挡住,现场伴随着风雪能见度很低。但是这样的照片只需简单几步,就能得到一张满意的装B照。
第一步:在acr里面做简单调节,让本身灰度很大的照片变得清晰起来,这里把对比度拉到最高,提高光和白色,降黑色,都是为了让整张照片的明暗对比更加强烈,色温8900让环境偏暖迎合日落的氛围。
对于色相、饱和度、明亮度的调节看个人喜好,在这里我将黄色和橙色整体加强,阴影的蓝色和没有被日落的霞光照射到的蓝色减弱。
在acr里面点击打开图像跳转到photoshop主界面,我们可以看到,经过Camera raw的简单调节之后,照片的基本层次和光影有了很大的改善,相比原图有了很多细节,远处贡嘎雪山被云雾环绕,日落的霞光从缝隙中折射过来,将雪山打亮。左边的山峦让远景有了层次感,根据个人喜好,再将图片裁剪自己喜欢的构图。
在ps图层通道中复制一个图层用于后面的调整和对比。这个时候我们来分析现阶段整个画面的缺陷,首先是右上角的蓝色云层太抢眼,左侧的光影不够凸显,雪山的细节需要加强,以及画面中下方的云雾高光部分太暗不够立体。接下来,我们将整张照片分为两个部分来调节,首先是画面本应该最抢眼的亮点部分,也就是整体的高光部分和雪山。打开Raya pro插件,在增强面板中的右下角点击“高光变暖”,也可以选择用亮度蒙版的方式选取出整张照片高光部分来调节,这里我给摄影爱好者推荐Raya pro插件,其实它的功能也是参照亮度蒙版的方式进行调节,只是方便快捷了很多。
选取“高光变暖”的方式之后,我们可以看到画面中的高光区域整体呈现出暖黄色调,这也非常符合日落时应有的样子,如果发现有过曝的情况出现,可以用低流量和低透明度的黑色画笔还原一下。
上一页12 下一页 阅读全文
免责声明:本站资源来自互联网收集,仅供用于学习和交流,请遵循相关法律法规,本站一切资源不代表本站立场,如有侵权、后门、不妥请联系本站删除!
更新日志
- RonaldBrautigam,PeterMasseursandConcertgebouwOrchestraAmsterdam-ShostakovichTheJazz
- 筷子兄弟《老男孩》[WAV+CUE][899M]
- 陈曦《寂寞在唱歌HQCD》2023头版限量编号[WAV+CUE][1G]
- 张惠妹《阿密特》NEW XRCD[WAV+CUE][455M]
- 邓伟标《西游记之悟空》24K金碟限量编号首版[低速原抓WAV+CUE]
- 群星《2024好听新歌40》AI调整音效【WAV分轨】
- 张梦弘《大城小爱HQ》头版限量编号[低速原抓WAV+CUE]
- 张敬轩《MY 1ST COLLECTION》2CD[WAV+CUE][1.7G]
- 张玮伽《夜归人HQⅡ》2024头版限量编号[WAV+CUE][523M]
- 证声音乐图书馆《夏至 爵士境地》[320K/MP3][70.37MB]
- 孙露《同名专辑》限量1:1母盘直刻[低速原抓WAV+CUE]
- 【宝丽金唱片】群星《鼓舞飞扬》WAV+CUE
- 莫扎特弗雷德沃夏克肖斯塔科维奇《钢琴五重奏》(DG24-96)FLAC
- 证声音乐图书馆《夏至 爵士境地》[FLAC/分轨][360.16MB]
- 证声音乐图书馆《日落琴声 x 弦乐》[320K/MP3][71.2MB]