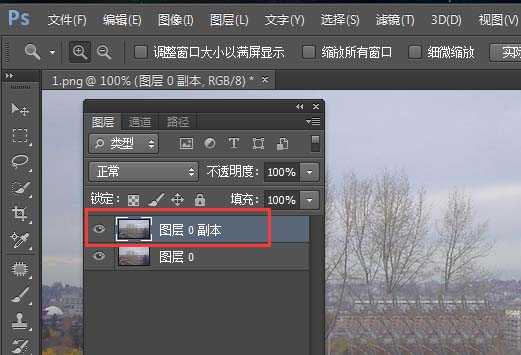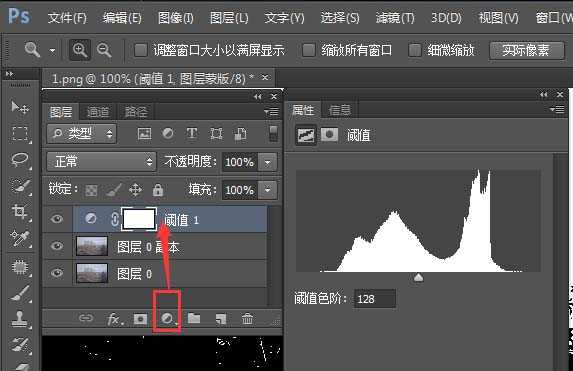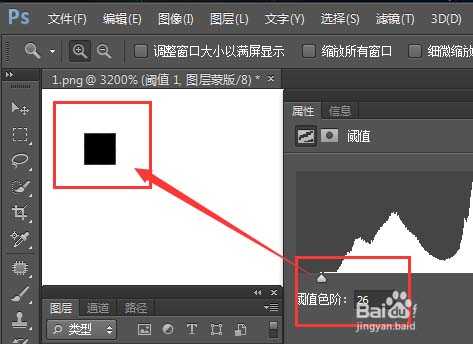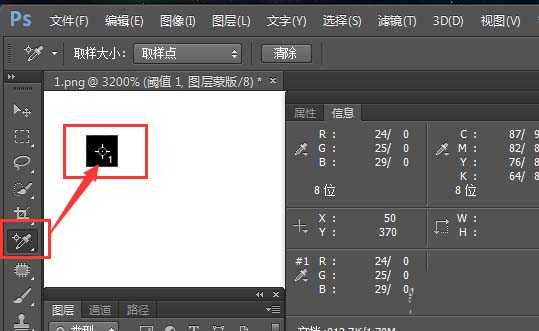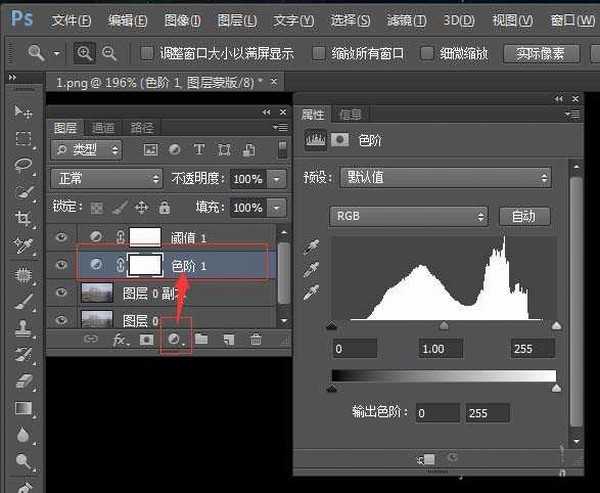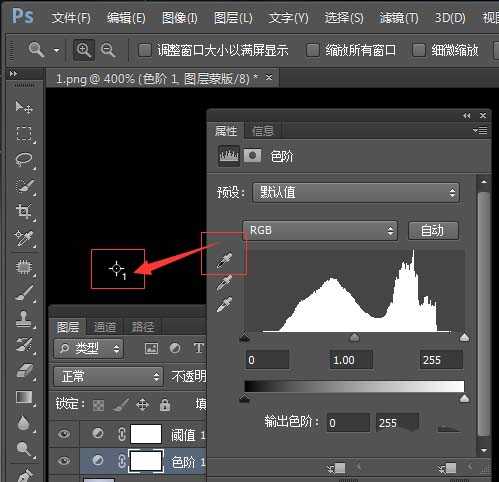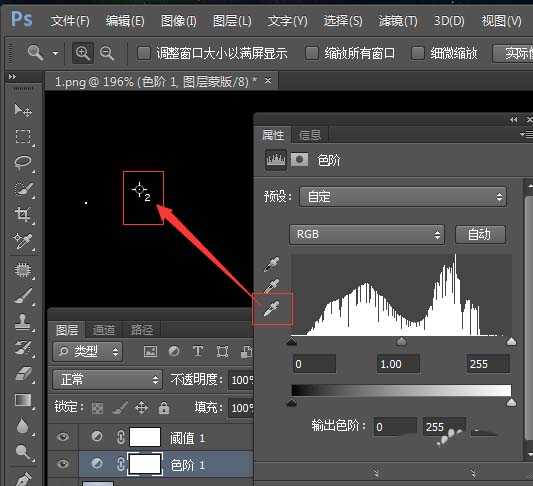我们拍照有时会产生一些灰蒙蒙的照片,但又是需要的不能丢弃。如何将这些照片变清晰明亮,方法如下:
- 软件名称:
- Adobe Photoshop 8.0 中文完整绿色版
- 软件大小:
- 150.1MB
- 更新时间:
- 2015-11-04立即下载
1、在photoshop中打开要调节的照片
2、复制图层副本
3、在图层中新建一个阈值
4、将阈值滑块拉向左边,找到最暗点
5、用颜色取样器标注最暗点
6、将阈值滑块拉向右边,找到最亮点,用颜色取样器标注
7、在图层副本上方,新建图层色阶
8、用色阶上的黑笔点击最暗点
9、再用色阶上的白笔点击最亮点
10、关闭阈值图层的眼睛
11、调节好后照片就变得清晰明亮多了,然后保存JPG图片
相关推荐:
PS图层怎么拆分和合并? PS处理图片的教程
ps怎么处理雾蒙蒙的照片? ps去雾霾的教程
Photoshop CS6怎么使用裁剪工具处理图片?
广告合作:本站广告合作请联系QQ:858582 申请时备注:广告合作(否则不回)
免责声明:本站资源来自互联网收集,仅供用于学习和交流,请遵循相关法律法规,本站一切资源不代表本站立场,如有侵权、后门、不妥请联系本站删除!
免责声明:本站资源来自互联网收集,仅供用于学习和交流,请遵循相关法律法规,本站一切资源不代表本站立场,如有侵权、后门、不妥请联系本站删除!
暂无评论...
更新日志
2024年11月22日
2024年11月22日
- RonaldBrautigam,PeterMasseursandConcertgebouwOrchestraAmsterdam-ShostakovichTheJazz
- 筷子兄弟《老男孩》[WAV+CUE][899M]
- 陈曦《寂寞在唱歌HQCD》2023头版限量编号[WAV+CUE][1G]
- 张惠妹《阿密特》NEW XRCD[WAV+CUE][455M]
- 邓伟标《西游记之悟空》24K金碟限量编号首版[低速原抓WAV+CUE]
- 群星《2024好听新歌40》AI调整音效【WAV分轨】
- 张梦弘《大城小爱HQ》头版限量编号[低速原抓WAV+CUE]
- 张敬轩《MY 1ST COLLECTION》2CD[WAV+CUE][1.7G]
- 张玮伽《夜归人HQⅡ》2024头版限量编号[WAV+CUE][523M]
- 证声音乐图书馆《夏至 爵士境地》[320K/MP3][70.37MB]
- 孙露《同名专辑》限量1:1母盘直刻[低速原抓WAV+CUE]
- 【宝丽金唱片】群星《鼓舞飞扬》WAV+CUE
- 莫扎特弗雷德沃夏克肖斯塔科维奇《钢琴五重奏》(DG24-96)FLAC
- 证声音乐图书馆《夏至 爵士境地》[FLAC/分轨][360.16MB]
- 证声音乐图书馆《日落琴声 x 弦乐》[320K/MP3][71.2MB]