素材图片并没有阳光,我们先把背景天空部分换上霞光素材;然后在合适的位置渲染出阳光;再把图片边角区域压暗,主色多增加一些暖色;最后加强一下人物部分的光晕即可。
原图

最终效果

1、打开原图素材大图,创建可选颜色调整图层,对黄、绿、青、蓝进行调整,参数设置如图1 - 4,效果如图5。这一步把图片主色转为黄褐色。
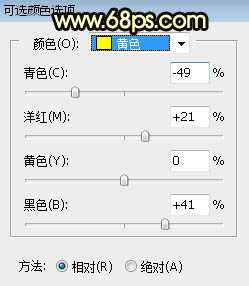
<图1>

<图2>

<图3>

<图4>

<图5>
2、按Ctrl + Alt + 2 调出高光选区,按Ctrl + Shift + I 反选得到暗部选区,然后创建曲线调整图层,对RGB、红、绿、蓝通道进行调整,参数设置如图6,效果如图7。这一步把图片暗部压暗,并增加蓝紫色。

<图6>

<图7>
3、创建曲线调整图层,对RGB,蓝通道进行调整,参数设置如图8,确定后按Ctrl + Alt + G 创建剪切蒙版,效果如图9。这一步增加图片暗部区域明暗对比。

<图8>

<图9>
上一页12 3 4 下一页 阅读全文
原图

最终效果

1、打开原图素材大图,创建可选颜色调整图层,对黄、绿、青、蓝进行调整,参数设置如图1 - 4,效果如图5。这一步把图片主色转为黄褐色。
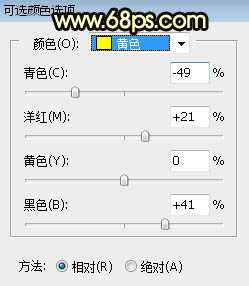
<图1>

<图2>

<图3>

<图4>

<图5>
2、按Ctrl + Alt + 2 调出高光选区,按Ctrl + Shift + I 反选得到暗部选区,然后创建曲线调整图层,对RGB、红、绿、蓝通道进行调整,参数设置如图6,效果如图7。这一步把图片暗部压暗,并增加蓝紫色。

<图6>

<图7>
3、创建曲线调整图层,对RGB,蓝通道进行调整,参数设置如图8,确定后按Ctrl + Alt + G 创建剪切蒙版,效果如图9。这一步增加图片暗部区域明暗对比。

<图8>

<图9>
上一页12 3 4 下一页 阅读全文
广告合作:本站广告合作请联系QQ:858582 申请时备注:广告合作(否则不回)
免责声明:本站资源来自互联网收集,仅供用于学习和交流,请遵循相关法律法规,本站一切资源不代表本站立场,如有侵权、后门、不妥请联系本站删除!
免责声明:本站资源来自互联网收集,仅供用于学习和交流,请遵循相关法律法规,本站一切资源不代表本站立场,如有侵权、后门、不妥请联系本站删除!
暂无评论...
更新日志
2024年11月22日
2024年11月22日
- RonaldBrautigam,PeterMasseursandConcertgebouwOrchestraAmsterdam-ShostakovichTheJazz
- 筷子兄弟《老男孩》[WAV+CUE][899M]
- 陈曦《寂寞在唱歌HQCD》2023头版限量编号[WAV+CUE][1G]
- 张惠妹《阿密特》NEW XRCD[WAV+CUE][455M]
- 邓伟标《西游记之悟空》24K金碟限量编号首版[低速原抓WAV+CUE]
- 群星《2024好听新歌40》AI调整音效【WAV分轨】
- 张梦弘《大城小爱HQ》头版限量编号[低速原抓WAV+CUE]
- 张敬轩《MY 1ST COLLECTION》2CD[WAV+CUE][1.7G]
- 张玮伽《夜归人HQⅡ》2024头版限量编号[WAV+CUE][523M]
- 证声音乐图书馆《夏至 爵士境地》[320K/MP3][70.37MB]
- 孙露《同名专辑》限量1:1母盘直刻[低速原抓WAV+CUE]
- 【宝丽金唱片】群星《鼓舞飞扬》WAV+CUE
- 莫扎特弗雷德沃夏克肖斯塔科维奇《钢琴五重奏》(DG24-96)FLAC
- 证声音乐图书馆《夏至 爵士境地》[FLAC/分轨][360.16MB]
- 证声音乐图书馆《日落琴声 x 弦乐》[320K/MP3][71.2MB]
