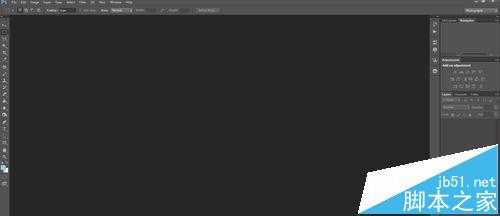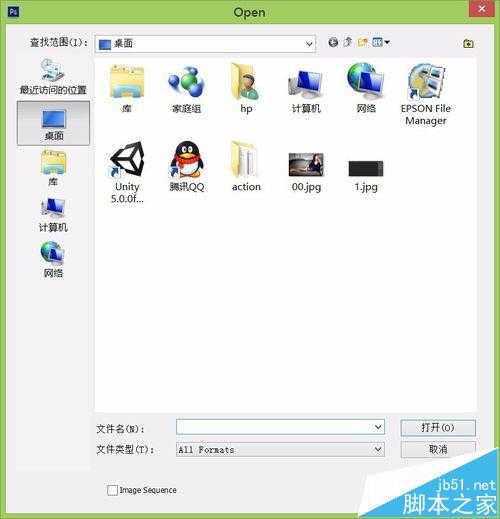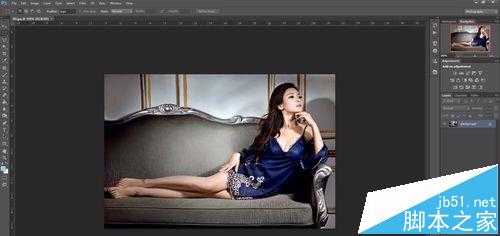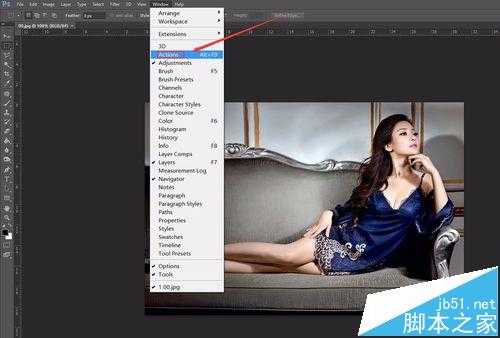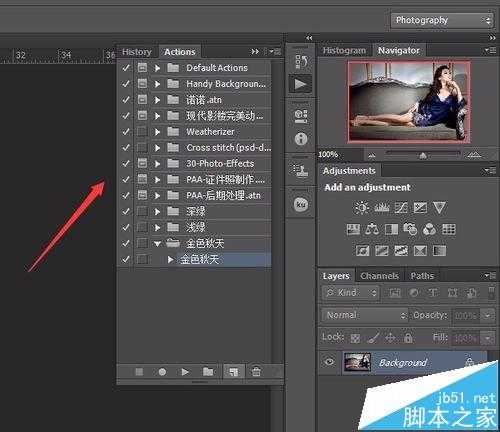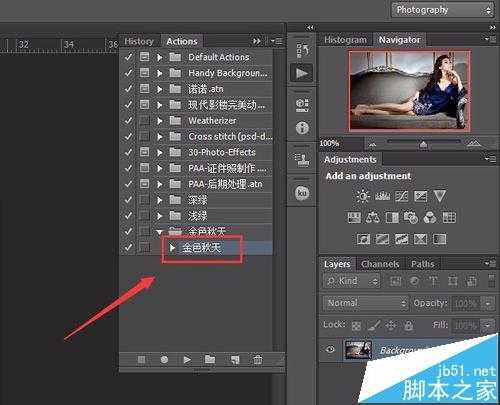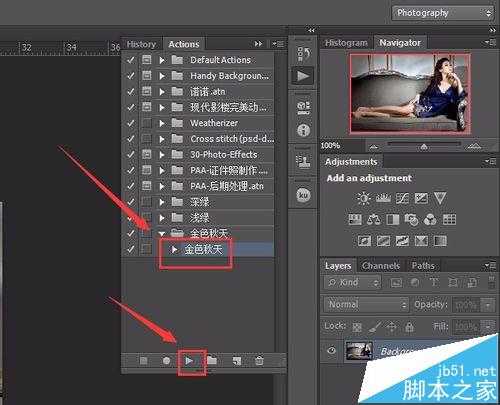Photoshop是一款共强大的图片编辑与处理软件,利用该软件我们可以制作效果十分复杂的图片效果,今天我们就来使用Photoshop来制作一张金色秋天图片效果,去效果如图所示:
- 软件名称:
- Adobe Photoshop 8.0 中文完整绿色版
- 软件大小:
- 150.1MB
- 更新时间:
- 2015-11-04立即下载
1、打开Photoshop这款软件,进入Photoshop的操作界面,如图所示:
2、在灰色区域里双击鼠标左键弹出打开图片对话框,如图所示:
3、在我们需要的图片上双击鼠标左键,进入图片编辑模式,如图所示:
4、在上面菜单栏里找到Windows菜单,点击Windows菜单进入其子级菜单,在子级菜单里找到action选项,如图所示:
5、点击action选项,弹出action的对话框,如图所示:
6、在action对话框内找到金色秋天选项,如图所示:
7、选择金色秋天选项,在下面找到动作播放按钮,如图所示:
8、点击动作播放按钮,我们的图片金色秋天图片就制作完成了,如图所示:
相关推荐:
ps怎么将红玫瑰变成紫玫瑰?
PS文件怎么只改变一个图层的大小?
PS怎么将一个矩形图片制作成一个圆角矩形图片?
广告合作:本站广告合作请联系QQ:858582 申请时备注:广告合作(否则不回)
免责声明:本站资源来自互联网收集,仅供用于学习和交流,请遵循相关法律法规,本站一切资源不代表本站立场,如有侵权、后门、不妥请联系本站删除!
免责声明:本站资源来自互联网收集,仅供用于学习和交流,请遵循相关法律法规,本站一切资源不代表本站立场,如有侵权、后门、不妥请联系本站删除!
暂无评论...
更新日志
2024年11月22日
2024年11月22日
- RonaldBrautigam,PeterMasseursandConcertgebouwOrchestraAmsterdam-ShostakovichTheJazz
- 筷子兄弟《老男孩》[WAV+CUE][899M]
- 陈曦《寂寞在唱歌HQCD》2023头版限量编号[WAV+CUE][1G]
- 张惠妹《阿密特》NEW XRCD[WAV+CUE][455M]
- 邓伟标《西游记之悟空》24K金碟限量编号首版[低速原抓WAV+CUE]
- 群星《2024好听新歌40》AI调整音效【WAV分轨】
- 张梦弘《大城小爱HQ》头版限量编号[低速原抓WAV+CUE]
- 张敬轩《MY 1ST COLLECTION》2CD[WAV+CUE][1.7G]
- 张玮伽《夜归人HQⅡ》2024头版限量编号[WAV+CUE][523M]
- 证声音乐图书馆《夏至 爵士境地》[320K/MP3][70.37MB]
- 孙露《同名专辑》限量1:1母盘直刻[低速原抓WAV+CUE]
- 【宝丽金唱片】群星《鼓舞飞扬》WAV+CUE
- 莫扎特弗雷德沃夏克肖斯塔科维奇《钢琴五重奏》(DG24-96)FLAC
- 证声音乐图书馆《夏至 爵士境地》[FLAC/分轨][360.16MB]
- 证声音乐图书馆《日落琴声 x 弦乐》[320K/MP3][71.2MB]