效果图非常有创意,制作方法也不难,我们先把所需的图片按顺序切片,然后排列起来,再复制进行相应的模糊处理,然后重新排列及调整切片大小,重复几次后整体润色即可。
最终效果


一、前期准备
1、选择恰当的原始素材非常重要。笔者选择了跟MV效果类似的黑色背景肌肉男,以求尽量模拟出MV效果。或者其他类似的素材都可以。

2、打开Photoshop,将素材置入,然后选择裁剪工具裁剪素材,只留下头部和颈部。这样可以保留更多的横向空间,对设计构图是很有必要的,并且与MV中的宽屏显示方式一致。

3、选择“图层>新建>通过拷贝图层(Ctrl+J)”,将背景图层复制为新图层。
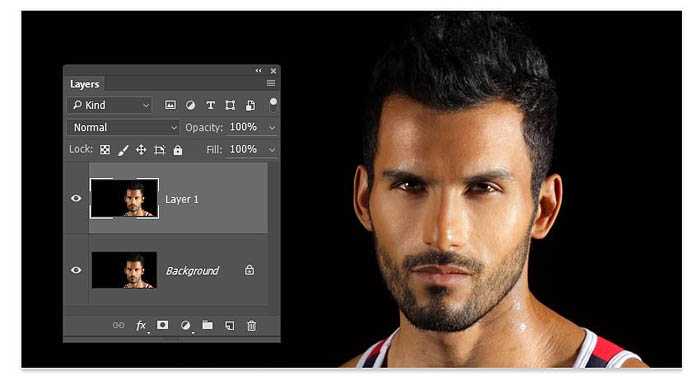
4、选择“图层>新建>新图层(Shife+Ctrl+N)”,命名为“Black”,将新图层放在背景图层和复制图层中间。

5、选择“编辑>填充”,内容识别选择黑色,将新图层填充为全黑色。
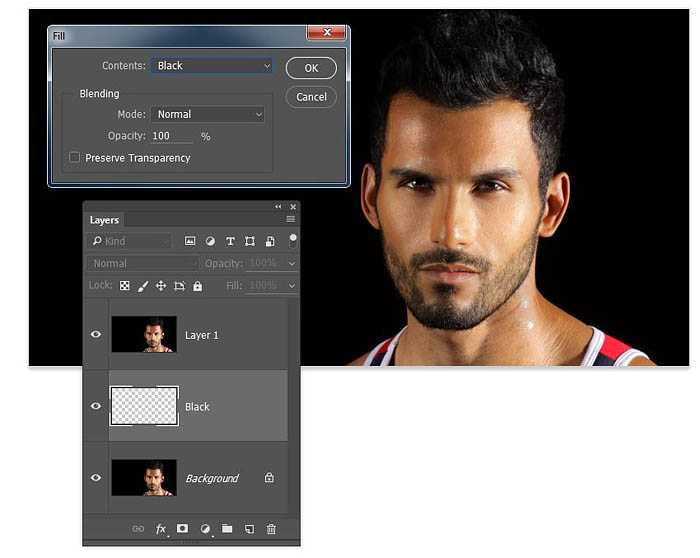
二、创建垂直分隔
分散镜面反射的设计原理很容易理解,并且容易制作。制作的关键在于选择好各种宽度的分隔条。 1、选择复制图层Layer1,选用矩形选框工具,在右耳创建一个细长的矩形选区,如下图所示。

2、选择“图层>新建>通过剪切的图层(Shift+Ctrl+J)”,将刚才选区内的图像剪切到新图层中。
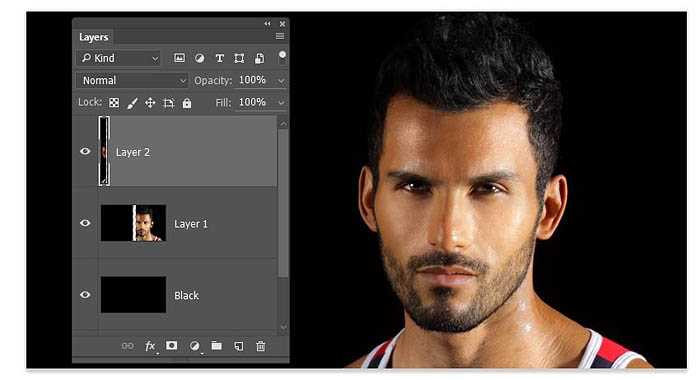
3、点击图层蒙版中图层缩略图的小眼睛来隐藏图层。

4、重复刚才的步骤,不断从Layer 1中剪切出新图层,大约10次,一直到人物的肩膀。
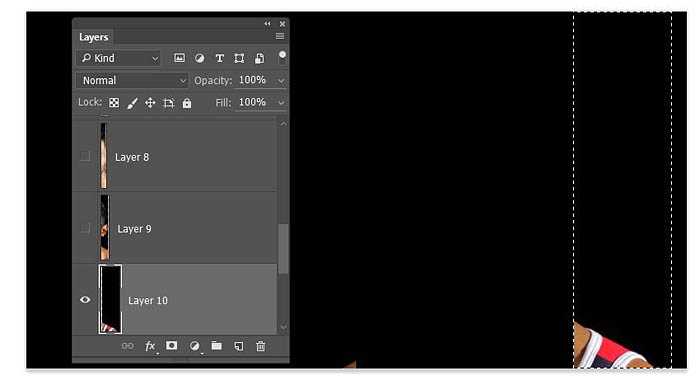
5、将Layer 1隐藏起来,然后将全部的剪贴图层显示出来。

6、选择最左边的剪贴图,用移动工具移到画布最左端;同样选择最右端的剪贴图移动到画布最右端。
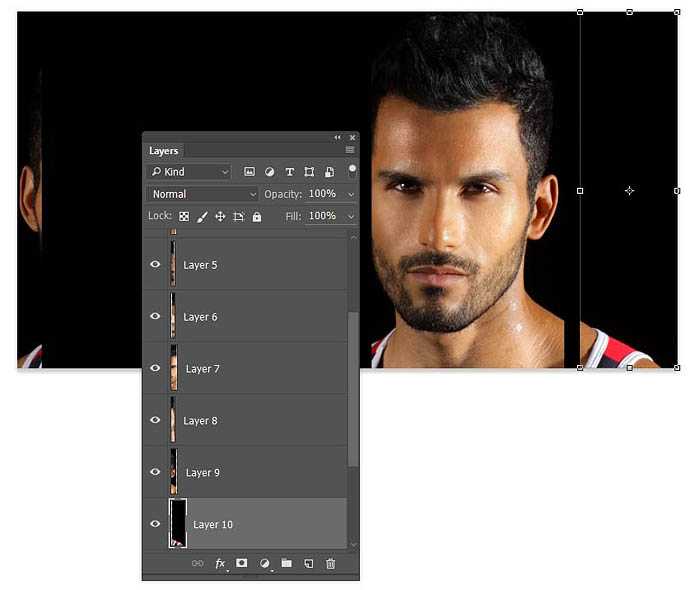
7、在图层面板中,按着Shift 将全部的剪贴图层都选上,然后选择“图层>分布>水平居中”,这样全部剪贴图层就会均匀地分布在画布上。
上一页12 下一页 阅读全文
最终效果


一、前期准备
1、选择恰当的原始素材非常重要。笔者选择了跟MV效果类似的黑色背景肌肉男,以求尽量模拟出MV效果。或者其他类似的素材都可以。

2、打开Photoshop,将素材置入,然后选择裁剪工具裁剪素材,只留下头部和颈部。这样可以保留更多的横向空间,对设计构图是很有必要的,并且与MV中的宽屏显示方式一致。

3、选择“图层>新建>通过拷贝图层(Ctrl+J)”,将背景图层复制为新图层。
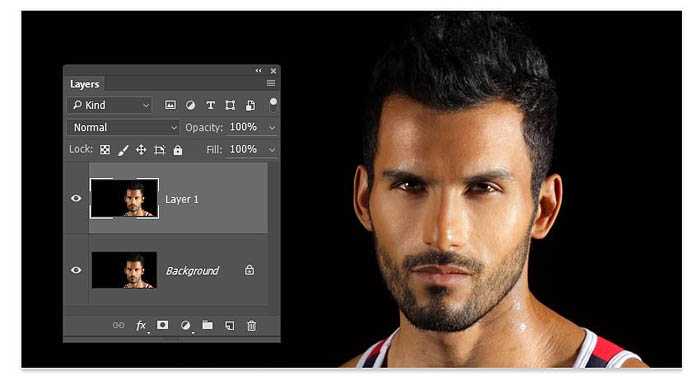
4、选择“图层>新建>新图层(Shife+Ctrl+N)”,命名为“Black”,将新图层放在背景图层和复制图层中间。

5、选择“编辑>填充”,内容识别选择黑色,将新图层填充为全黑色。
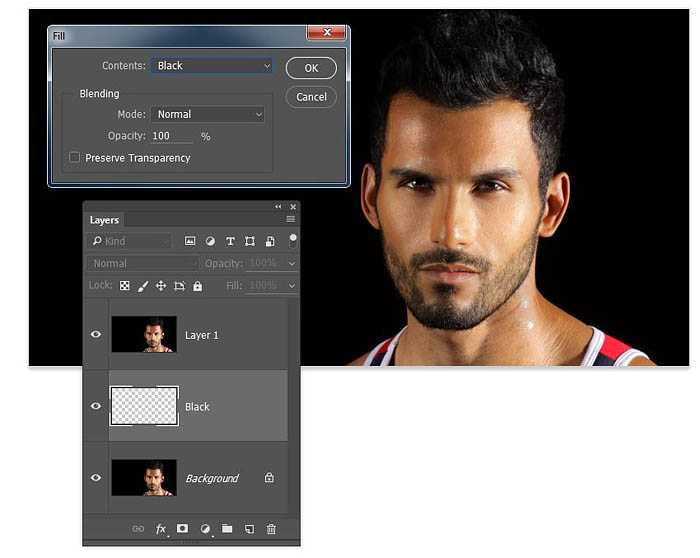
二、创建垂直分隔
分散镜面反射的设计原理很容易理解,并且容易制作。制作的关键在于选择好各种宽度的分隔条。 1、选择复制图层Layer1,选用矩形选框工具,在右耳创建一个细长的矩形选区,如下图所示。

2、选择“图层>新建>通过剪切的图层(Shift+Ctrl+J)”,将刚才选区内的图像剪切到新图层中。
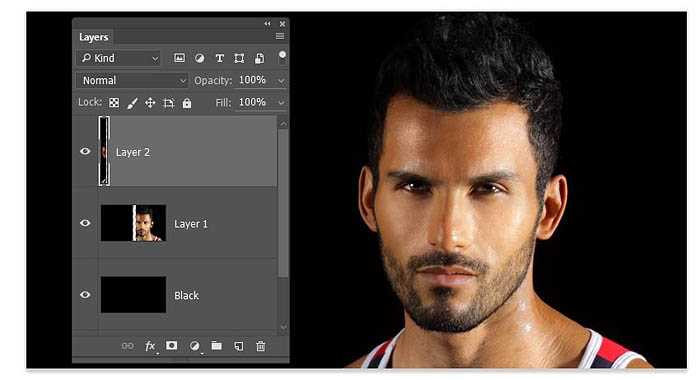
3、点击图层蒙版中图层缩略图的小眼睛来隐藏图层。

4、重复刚才的步骤,不断从Layer 1中剪切出新图层,大约10次,一直到人物的肩膀。
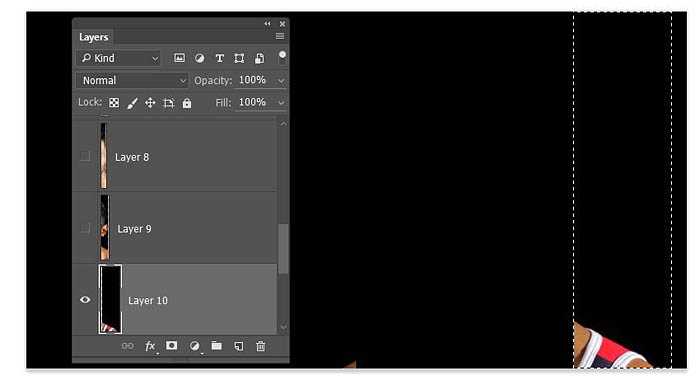
5、将Layer 1隐藏起来,然后将全部的剪贴图层显示出来。

6、选择最左边的剪贴图,用移动工具移到画布最左端;同样选择最右端的剪贴图移动到画布最右端。
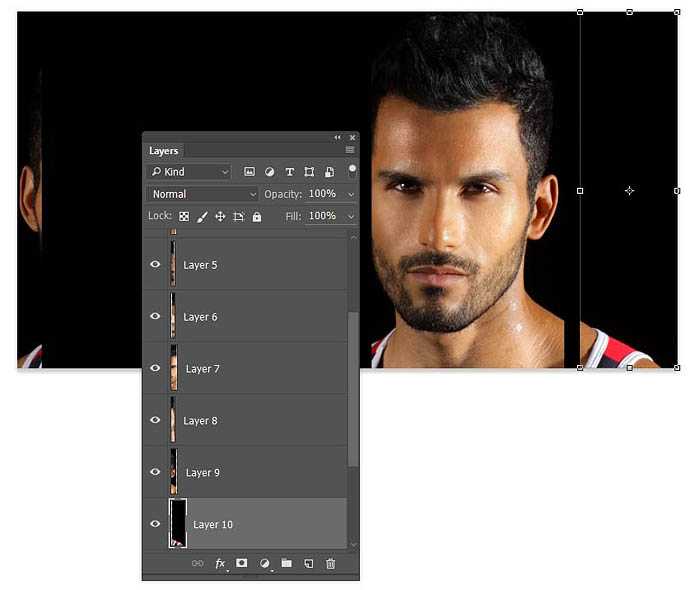
7、在图层面板中,按着Shift 将全部的剪贴图层都选上,然后选择“图层>分布>水平居中”,这样全部剪贴图层就会均匀地分布在画布上。
上一页12 下一页 阅读全文
广告合作:本站广告合作请联系QQ:858582 申请时备注:广告合作(否则不回)
免责声明:本站资源来自互联网收集,仅供用于学习和交流,请遵循相关法律法规,本站一切资源不代表本站立场,如有侵权、后门、不妥请联系本站删除!
免责声明:本站资源来自互联网收集,仅供用于学习和交流,请遵循相关法律法规,本站一切资源不代表本站立场,如有侵权、后门、不妥请联系本站删除!
暂无评论...
更新日志
2024年11月22日
2024年11月22日
- 莫扎特弗雷德沃夏克肖斯塔科维奇《钢琴五重奏》(DG24-96)FLAC
- 证声音乐图书馆《夏至 爵士境地》[FLAC/分轨][360.16MB]
- 证声音乐图书馆《日落琴声 x 弦乐》[320K/MP3][71.2MB]
- 证声音乐图书馆《日落琴声 x 弦乐》[FLAC/分轨][342.58MB]
- 谢采妘2011《难忘的旋律(Non-StopChaCha)》马来西亚版[WAV+CUE]
- 林翠萍《听见林翠萍,记忆就会醒来》2CD[WAV+CUE]
- 木村好夫《天龍HIFI木吉他、木村好夫精选好歌》日本天龙版[WAV整轨]
- 证声音乐图书馆《日出琴声 x 民谣》[320K/MP3][53.76MB]
- 证声音乐图书馆《日出琴声 x 民谣》[FLAC/分轨][239.29MB]
- 证声音乐图书馆《绿意森林·吉他絮语》[320K/MP3][65.77MB]
- 证声音乐图书馆《绿意森林·吉他絮语》[FLAC/分轨][295.2MB]
- 证声音乐图书馆《流动与延展 彼拉提斯》[320K/MP3][56.88MB]
- 证声音乐图书馆《流动与延展 彼拉提斯》[FLAC/分轨][238.33MB]
- 张智霖2014《DEJAVU似曾相识(港版)》[WAV整轨]
- 邓丽君《Singles》2CD(金牛宫版)[正版原抓WAV+CUE]
