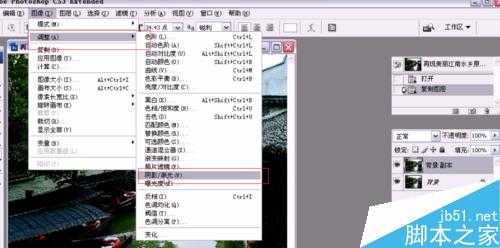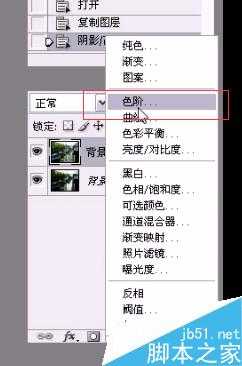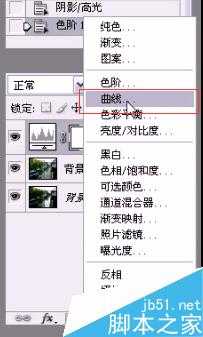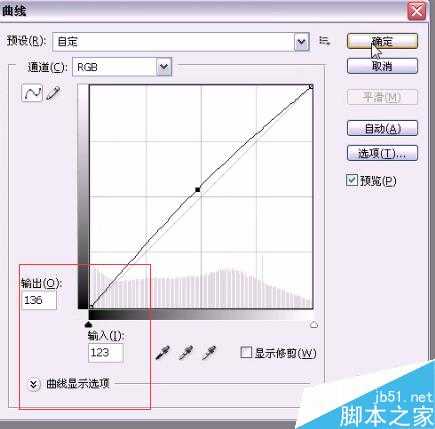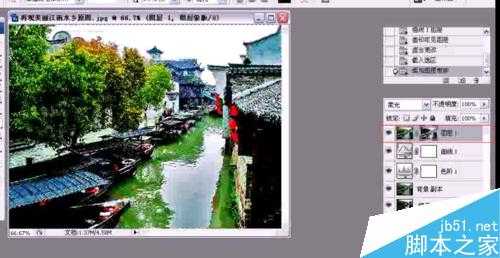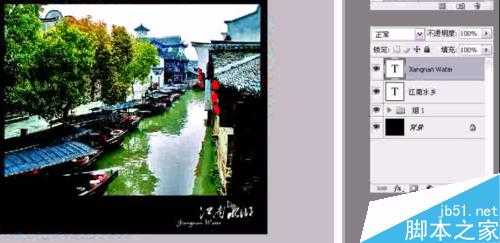用PS再现美丽江南水乡,下面我们来看看吧!
步骤
打开素材,将背景图复制,得到背景副本图层,执行图像——调整——阴影/高光
弹出阴影/高光对话框,设置阴影数量为50,高光数量为100,设置完毕后单击确定
单击图层面板中的创建或调整新的图层按钮,选择色阶
弹出色阶对话框,设置参数为15 1.03 217,设置完毕后单击确定
继续单击图层面板中的创建或调整新的图层按钮,选择曲线
弹出曲线对话框,设置参数输出为136,输入为123,设置完毕后单击确定
然后按CTRL+ALT+SHIFT+E,盖印可见图层,此时图层面板中得到图层1,并将图层混合模式改为柔光
切到通道面板,按CTRL键,单击蓝通道缩略图,调出其选区
选择RGB通道,回到图层面板,为图层1添加蒙版,直接单击图层面板中的添加蒙版按钮
继续单击图层面板中的创建或调整新的图层按钮,选择色阶,
弹出色阶对话框,设置参数为15 1.00 235,设置完毕后单击确定
单击图层面板中的创建新组按钮,得到组1,将除去背景以外的图层都拖到组1中
至此图片已处理完成,最后可以为图片加一个黑色修饰边框,再加一些点缀文字,让图片看起来更有感觉
以上就是PS将照片处理出美丽江南水乡效果方法介绍,操作很简单的,大家学会了吗?希望能对大家有所帮助!
广告合作:本站广告合作请联系QQ:858582 申请时备注:广告合作(否则不回)
免责声明:本站资源来自互联网收集,仅供用于学习和交流,请遵循相关法律法规,本站一切资源不代表本站立场,如有侵权、后门、不妥请联系本站删除!
免责声明:本站资源来自互联网收集,仅供用于学习和交流,请遵循相关法律法规,本站一切资源不代表本站立场,如有侵权、后门、不妥请联系本站删除!
暂无评论...
更新日志
2024年11月22日
2024年11月22日
- 张梦弘《大城小爱HQ》头版限量编号[低速原抓WAV+CUE]
- 张敬轩《MY 1ST COLLECTION》2CD[WAV+CUE][1.7G]
- 张玮伽《夜归人HQⅡ》2024头版限量编号[WAV+CUE][523M]
- 证声音乐图书馆《夏至 爵士境地》[320K/MP3][70.37MB]
- 孙露《同名专辑》限量1:1母盘直刻[低速原抓WAV+CUE]
- 【宝丽金唱片】群星《鼓舞飞扬》WAV+CUE
- 莫扎特弗雷德沃夏克肖斯塔科维奇《钢琴五重奏》(DG24-96)FLAC
- 证声音乐图书馆《夏至 爵士境地》[FLAC/分轨][360.16MB]
- 证声音乐图书馆《日落琴声 x 弦乐》[320K/MP3][71.2MB]
- 证声音乐图书馆《日落琴声 x 弦乐》[FLAC/分轨][342.58MB]
- 谢采妘2011《难忘的旋律(Non-StopChaCha)》马来西亚版[WAV+CUE]
- 林翠萍《听见林翠萍,记忆就会醒来》2CD[WAV+CUE]
- 木村好夫《天龍HIFI木吉他、木村好夫精选好歌》日本天龙版[WAV整轨]
- 证声音乐图书馆《日出琴声 x 民谣》[320K/MP3][53.76MB]
- 证声音乐图书馆《日出琴声 x 民谣》[FLAC/分轨][239.29MB]