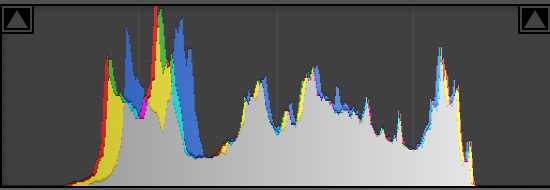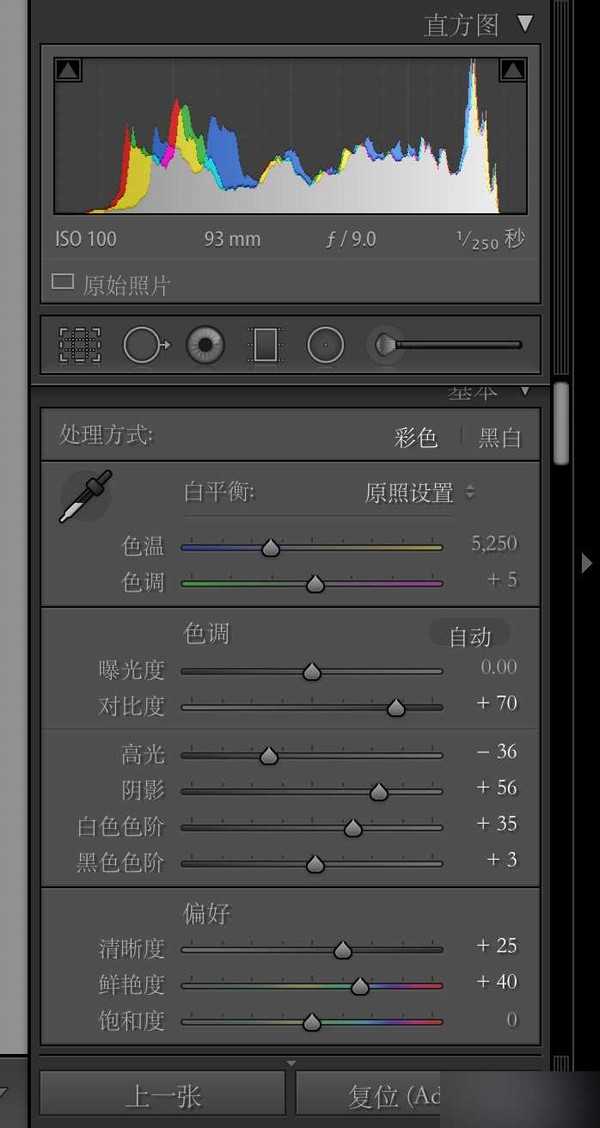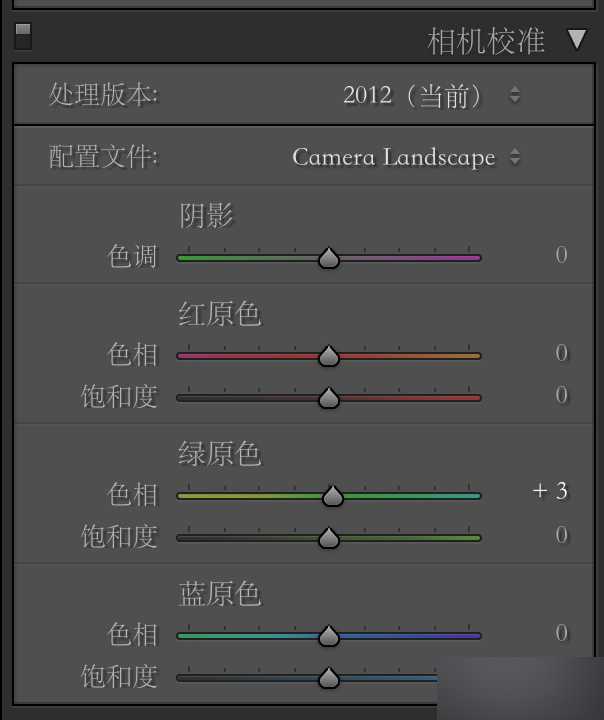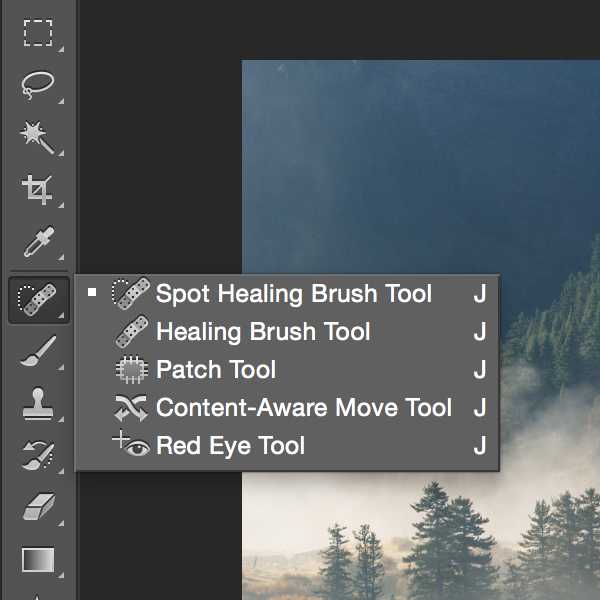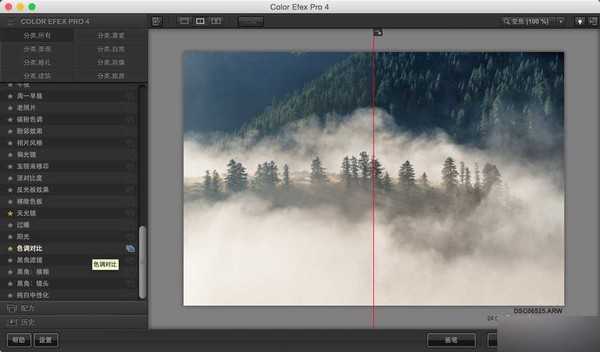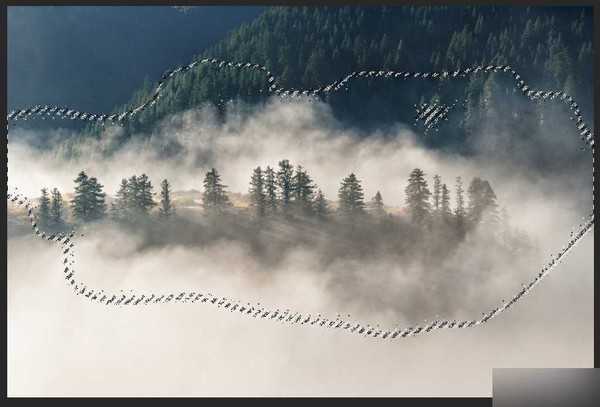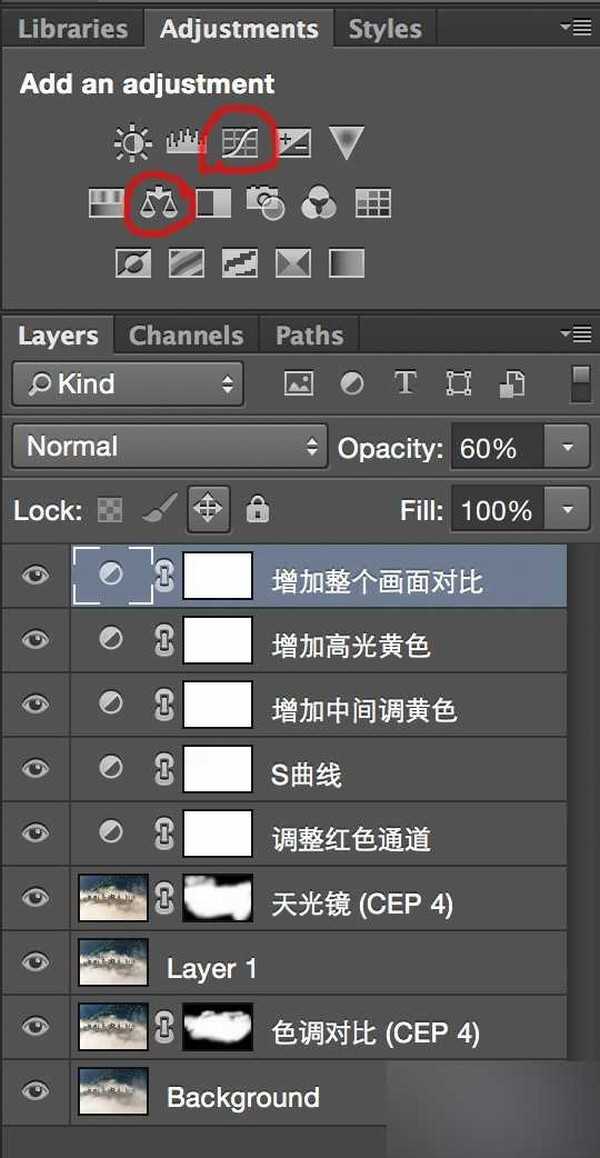具体的调色步骤如下:
首先,给大家介绍一下原图的情况。原图在四川甘孜白玉县拍摄。晨雾从山谷中升起,笼罩在一片松林前,加上日出的光线从山谷左侧打来,侧逆光穿过松林的间隙,形成了丁达尔现象。如下:
从原图的直方图上看,色彩影调主要集中在中间部分,既没有过曝和欠爆。这种浓雾的光比都淡,也不可能出现过曝和欠爆。所以,对于前期拍摄来说,拍完一张照片之后,一定要多次查看直方图,并多次调整曝光补偿,保证色彩主要集中在中间部分。
接下来在Lightroom或者ACR里做简单的调整,主要包括:增加对比度,压暗高光,提高阴影,增加白色色阶。可以看到,增加对比度后,整个画面色彩会丰富起来;增加白色色阶也可以让云雾部分层次更丰富;提高清晰度也可以让整个照片雨雾部分细节层次更丰富。最后整个直方图也发生了改变,直方图内容由中间部分向两侧扩展。
然后对最下面的"相机校准"进行调整。默认是"Adobe Standard",这里一般看个人喜好选择配置文件。"Camera Landscape"默认配置针对风光,会增加这张照片的饱和度和锐度;"Camera Portrait"默认针对人像,会柔化整张照片,还原人像肤色。因为我还要进入Photoshop对照片进行更为精细的调整,而"Camera Landscape"色彩太过浓艳,所以有时候我会选择"Camera Standard",然后在PS里细调。
以上部分,Lightroom和ACR调整几乎完全一致,接下来就要打开Photoshop进行精修。这里需要大家提前准备好一个插件,叫做"Nik Collection",大家请自行百度,安装在自己的Photoshop里。
进入Photoshop的第一步是寻找CMOS的污点。因为户外摄影更换镜头的时候或多或少会弄脏CMOS,尘土站在CMOS上,照片里会有不自然的污点。所以第一步要去除CMOS上的污点。在工具栏左侧找到下图所示工具,快捷键是"J"。
使用这个"污点去除"工具,哪里脏了点哪里,是不是很省心!除此之外,电线等任何不希望在画面出现的前景和背景都可以使用这个工具直接去除哦!接下来要依赖刚才提到的插件"Nik Collection"啦!进入滤镜里的"Color Efex Pro"滤镜,选择左侧的"色调对比",点击右下角的"画笔",插件会创建一个新的"色调对比"图层,并且会自动在图层上添加了一个黑色蒙版。"色调对比"滤镜主要提高了画面的对比度,但是默认对整个画面进行色彩对比的调整,有些时候可能太过强烈,要知道物极必反,所以,这里使用蒙版,只对我们希望调整的部分进行调整。
在Photoshop里用画笔擦出希望调整的画面部分,然后按照提示点击"Apply"(应用)即可。第一次画笔我主要使用画笔擦出了画面中间想突出的松树和云雾的边缘。
接下来可以反复使用刚才的"色调对比",一点点调整自己想突出的部分。后期就是一个细活,需要一步一步调整。接下来为了修饰云雾,增加云雾的黄色光晕,需要使用Nik的"天光镜"滤镜。首先使用快捷键:"Ctrl+Alt+Shift+E"对已有图层进行盖印,然后选择Nik的"天光镜"滤镜,并用画笔着重擦出云雾部分,此时的云雾就呈现出了淡黄色的效果。
接下来增加了几个调整图层,主要是"曲线"和"色彩平衡"。
这时候这张照片在我的电脑上就调整得差不多啦,接下来可以按个人喜好锐化然后保存成JPG啦。
下面来看看原片和成片的对比吧
原片
成片是不是很强大的后期呢?制作出来的朋友记得交作业,有问题的可以在教程下面提问哦。
教程结束,以上就是PS给森林打造梦幻迷雾的风光照片方法,大家学会了吗?希望能对大家有所帮助!
免责声明:本站资源来自互联网收集,仅供用于学习和交流,请遵循相关法律法规,本站一切资源不代表本站立场,如有侵权、后门、不妥请联系本站删除!
更新日志
- 凤飞飞《我们的主题曲》飞跃制作[正版原抓WAV+CUE]
- 刘嘉亮《亮情歌2》[WAV+CUE][1G]
- 红馆40·谭咏麟《歌者恋歌浓情30年演唱会》3CD[低速原抓WAV+CUE][1.8G]
- 刘纬武《睡眠宝宝竖琴童谣 吉卜力工作室 白噪音安抚》[320K/MP3][193.25MB]
- 【轻音乐】曼托凡尼乐团《精选辑》2CD.1998[FLAC+CUE整轨]
- 邝美云《心中有爱》1989年香港DMIJP版1MTO东芝首版[WAV+CUE]
- 群星《情叹-发烧女声DSD》天籁女声发烧碟[WAV+CUE]
- 刘纬武《睡眠宝宝竖琴童谣 吉卜力工作室 白噪音安抚》[FLAC/分轨][748.03MB]
- 理想混蛋《Origin Sessions》[320K/MP3][37.47MB]
- 公馆青少年《我其实一点都不酷》[320K/MP3][78.78MB]
- 群星《情叹-发烧男声DSD》最值得珍藏的完美男声[WAV+CUE]
- 群星《国韵飘香·贵妃醉酒HQCD黑胶王》2CD[WAV]
- 卫兰《DAUGHTER》【低速原抓WAV+CUE】
- 公馆青少年《我其实一点都不酷》[FLAC/分轨][398.22MB]
- ZWEI《迟暮的花 (Explicit)》[320K/MP3][57.16MB]