效果图制作分为三个部分:首先把人物抠出来,方法任意;然后用裂纹素材给脸部及肤色等区域增加裂纹;最后用碎片素材增加碎片,局部增加火焰效果,再整体润色即可。
最终效果


1、打开素材美女,这个图已经是扣好的。我们要再把它重新抠出来单独使用,方法有很多。调整边缘,魔术棒什么的,对这个图很简单都能拿到。
然后我这里要说的是RGB通道混合抠图(通道抠图其中的一种),点击通道面板,可以看到有4个通道图层分别是RGB通道、红色通道、绿色通道、蓝色通道。


2、这里我们看到有快捷键 Ctrl+2 、Ctrl+3、Ctrl+4、Ctrl+5;实际上比较少人去按,但是这个这个快捷键真的很方便。然后要载入某个通道选区的话 可以Ctrl+Alt+对应的通道编号,例如要载入红色通道的选区,可以直接Ctrl+Alt+3。然而通常我们大部分都是按Ctrl 点击 红色通道的缩略图,这样来载入选区的。
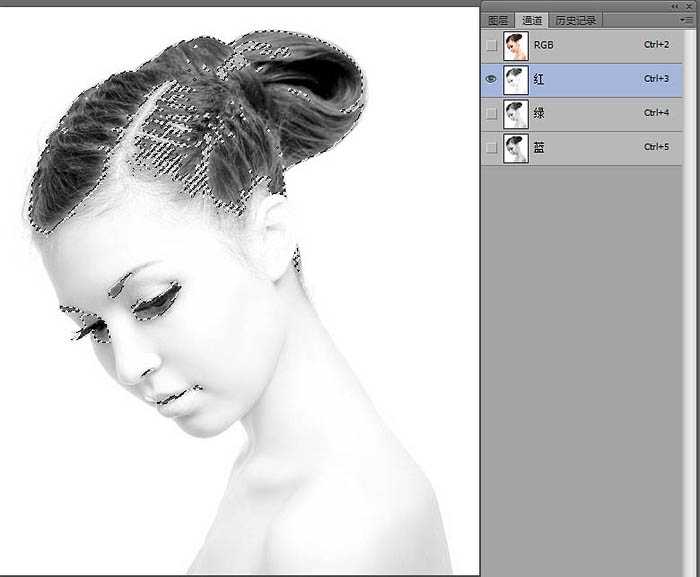
3、现在按Ctrl+Shift+i 反选,然后点击RGB通道(也可以直接Ctrl+2),再点击图层面板新建一个空白图层,然后设置前景色为红色(R= 255 G=0 B=0),设置好前景色之后,按Alt+Delete 填充前景色。

4、填充好了之后,隐藏掉这个图层,回到通道面板。现在选择绿色通道,按Ctrl 点击绿色通道缩略图载入选区----反选,然后回到图层面板,新建一个空白图层,设置景色为绿色 R = 0 G=255 B=0,并且填充绿色,填充好之后隐藏图层。
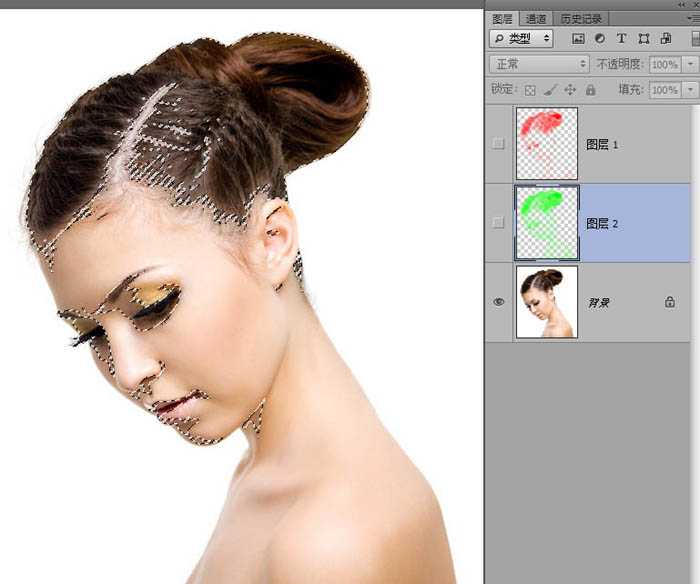
5、既然我们都说到快捷键了,所以来感受一下快捷键的便捷吧。我们都知道蓝色通道刚刚看到的是编号5
所以我们现在要载入蓝色通道的话可以直接 Ctrl+Alt+5 (载入蓝色通道),然后Ctrl+Shift+i(反选)
然后设置前景色为 R = 0 G=0 B=255,再Ctrl+Shift+N 回车 (新建一个空白图层)再Alt+Delete (填充前景色),再Ctrl+D(取消选择)只要快捷键熟练这几个步骤就几秒钟的事情。 3个通道的RGB图层都搞定了就让它都显示出来。

6、可以看到现在这个效果根本不是我们想要的效果,但是没关系。现在只要把3个图层都选中(点图层1按住Shift点击图层3),然后统一把它们的混合效果设置为 【滤色】 ,再Ctrl+ E 把它们合并成一个图层,再 Ctrl+I 反相 ,颜色就正确了。
这个办法也适合纯黑色背景的素材抠图,比如抠火、闪电、玻璃等。一会教程结束会放点素材给大家练手。这些具有半透明效果的材质,背景纯黑色的 就不用反相,更加方便。
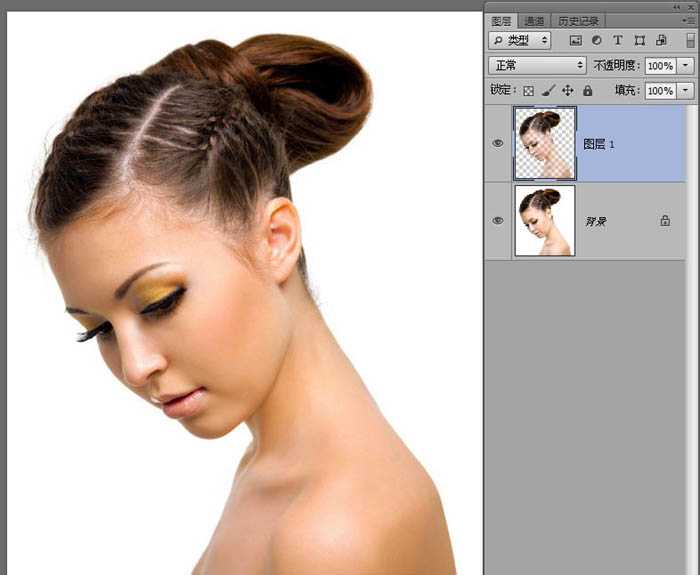
7、隐藏掉背景图层,可以发现我们抠出来的图是半透明的,有时候不是我们想要的。比如我们要用到黑色的背景的时候会发现,它这个效果完全不是我们想要的。

8、很显然这样的RGB通道抠图不适合用再这个案例里面(是不是有一种被坑了的感觉),既然已经到了这一步,如果要回到起点用其它调整边缘,通道、钢笔啊之类的方法来做的话那这个教程就没意义了,那不妨我们就来找找偏门冷门的办法来挖掘看看能不能搞定。
发这个教程目的是为了让大家发散思维遇到瓶颈或者是陌生的领域的时候如何去解决问题,而不是去用那些老办法(老办法固然快捷效率高),我们探索出来的办法也许不是最有效率的东西,但它能开启我们某一领域的东西,那就是打破传统手法的思想禁锢,这个对开启的是我们的探索能力,和尝试新东西的创造力,对提高创作也是有一定的帮助。
在这里我当初也尝试了好多方法来完成它这个不足的地方 各种混合效果都不能解决这个问题,这里我用了一个比较笨的办法就是把它转为选区之后,在下面填充白色的图层。但新的问题又来了要把它转为选区,我们通常是按Ctrl 点击缩略图,由于这个图层里面有一定的透明关系在里面所以我不能完完全全地把它变成轮廓的选区。
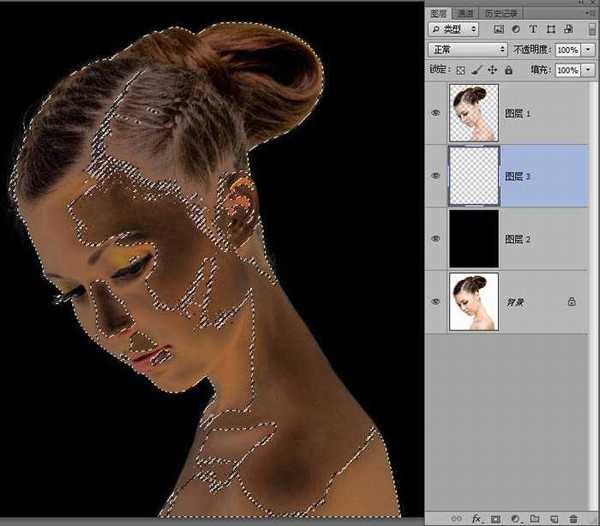
9、所以,我们要解决的是让它变成我们想要的选区,这个是我们要解决的办法常规的办法,我可能会先想到魔术棒工具,来载入选区,反选然后填充白色,但这个效果很糟糕,完全达不到预期的效果。

10、在黑色图层上面新建一个空白图层(一会用来填充白色的),然后按Ctrl点击黑色图层这样会把 整个画布都载入了 (也可以Ctrl+A )按Ctrl+Alt 不放,鼠标移到美女图层的缩略图会发现指针有一个减号(没办法截图)点击一下,发现会载入美女图层了,但依然还有透明区域的选区。不管它,继续按Ctrl+Alt 不放,鼠标再点击一下缩略图,透明部分选区变小了,多按几次,透明区域的选区就慢慢没了。最终变成这样。
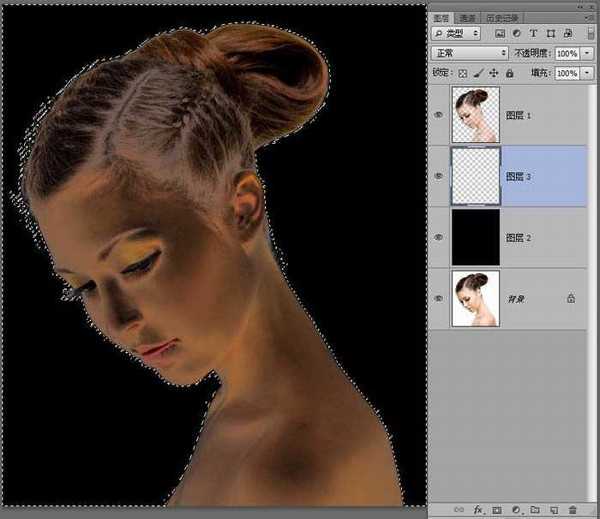
11、然后反选一下这样就得出我们想要的轮廓了,然后在图层3 填充白色就可以得到较好的轮廓了。但是我们发现,鼻子部分和耳朵部分高光没了,连边缘体毛都被显示出来了毛绒绒的。实际上这个效果也是曾经有人求的抠发丝的效果原理是一样的。但在这图里面这些体毛很明显是多余的。不是我们需要的东西。

12、这个影响美观但没关系,缺失的我们用画笔给她补回去,多余的用蒙板擦掉就可以了。添加个蒙板这些都就不是问题了。用3号画笔,不透明度40%左右,8像素大小,然后放大图片慢慢处理擦除掉。细节方面是需要点耐心,常言道成功在于细节。擦好的效果如下,还不错。

13、发丝细节很完美。

14、另外一种方法是通过计算来创建个快照,然后把我们刚刚弄好的白色图层删掉。来尝试另外一种方法----计算!在黑色的图层上面新建一个空白图层,然后Ctrl点击美女图层,载入选区。
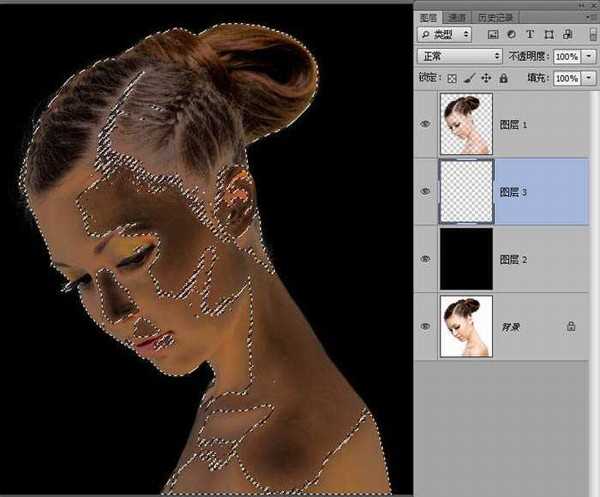
15、顶部菜单 【图像】-----【计算】,参数如下。计算功能的计算方法都是依赖这些源1 和源2 的设置,改动一下就有一些不同的效果,注意下面的结果是选区,默认好像是新建文档。

16、然后把选区在空白图层上面填充白色,然后按Ctrl+D 取消选区来看下效果。
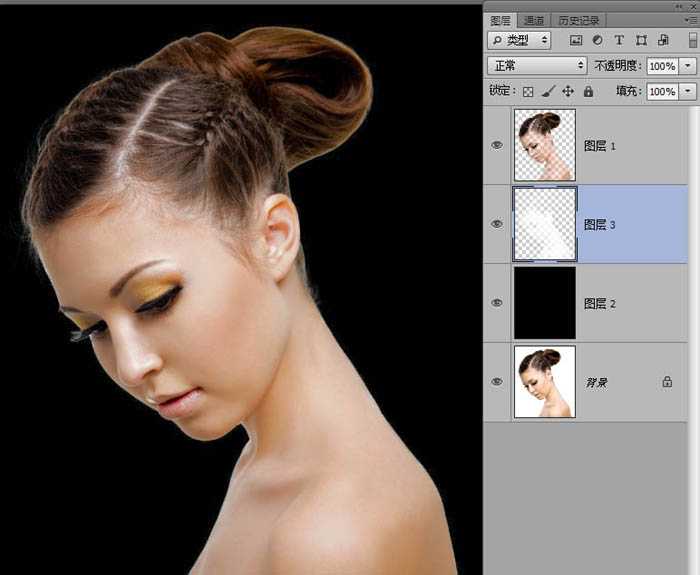

17、首先这个美女很明显比较亮 不太适合那种颓废沧桑的效果。所以新建一个调整图层---黑白。
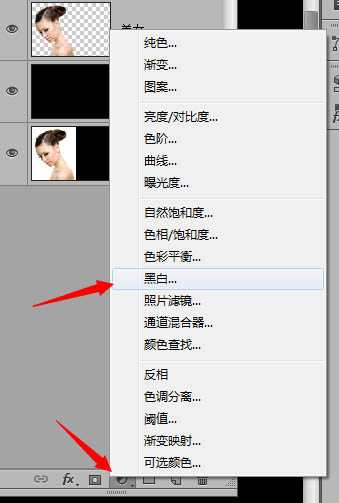
18、然后拖入素材,图层混合选择 【正片叠底】,再添加蒙板,把裂纹修整一下。

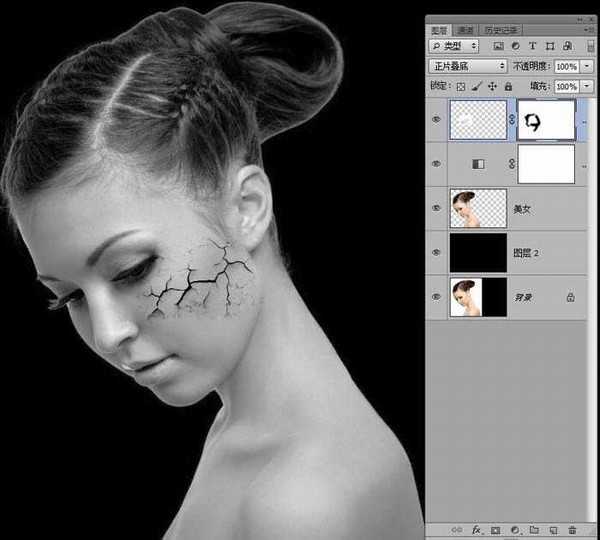
上一页12 下一页 阅读全文
最终效果


1、打开素材美女,这个图已经是扣好的。我们要再把它重新抠出来单独使用,方法有很多。调整边缘,魔术棒什么的,对这个图很简单都能拿到。
然后我这里要说的是RGB通道混合抠图(通道抠图其中的一种),点击通道面板,可以看到有4个通道图层分别是RGB通道、红色通道、绿色通道、蓝色通道。


2、这里我们看到有快捷键 Ctrl+2 、Ctrl+3、Ctrl+4、Ctrl+5;实际上比较少人去按,但是这个这个快捷键真的很方便。然后要载入某个通道选区的话 可以Ctrl+Alt+对应的通道编号,例如要载入红色通道的选区,可以直接Ctrl+Alt+3。然而通常我们大部分都是按Ctrl 点击 红色通道的缩略图,这样来载入选区的。
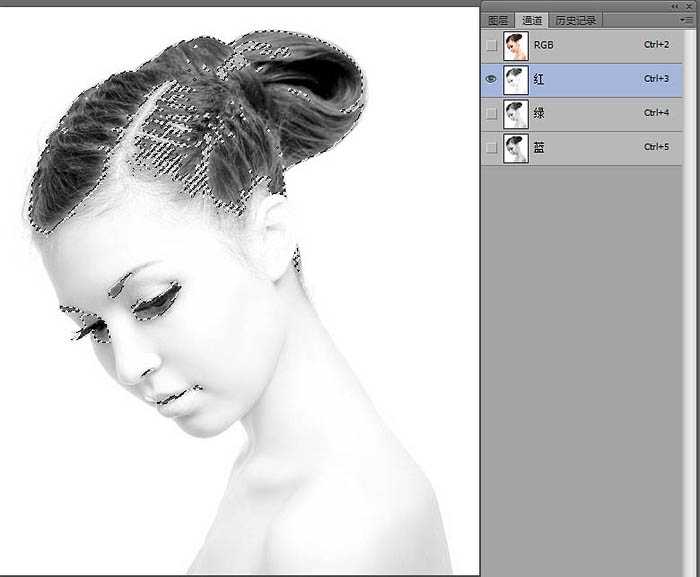
3、现在按Ctrl+Shift+i 反选,然后点击RGB通道(也可以直接Ctrl+2),再点击图层面板新建一个空白图层,然后设置前景色为红色(R= 255 G=0 B=0),设置好前景色之后,按Alt+Delete 填充前景色。

4、填充好了之后,隐藏掉这个图层,回到通道面板。现在选择绿色通道,按Ctrl 点击绿色通道缩略图载入选区----反选,然后回到图层面板,新建一个空白图层,设置景色为绿色 R = 0 G=255 B=0,并且填充绿色,填充好之后隐藏图层。
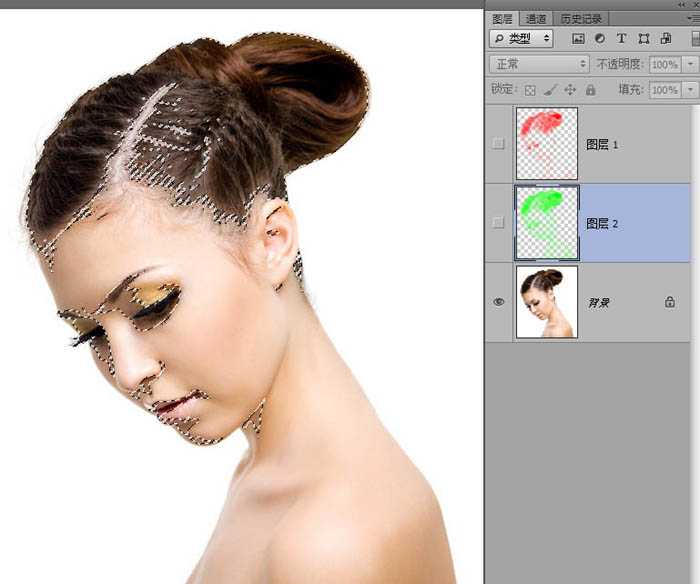
5、既然我们都说到快捷键了,所以来感受一下快捷键的便捷吧。我们都知道蓝色通道刚刚看到的是编号5
所以我们现在要载入蓝色通道的话可以直接 Ctrl+Alt+5 (载入蓝色通道),然后Ctrl+Shift+i(反选)
然后设置前景色为 R = 0 G=0 B=255,再Ctrl+Shift+N 回车 (新建一个空白图层)再Alt+Delete (填充前景色),再Ctrl+D(取消选择)只要快捷键熟练这几个步骤就几秒钟的事情。 3个通道的RGB图层都搞定了就让它都显示出来。

6、可以看到现在这个效果根本不是我们想要的效果,但是没关系。现在只要把3个图层都选中(点图层1按住Shift点击图层3),然后统一把它们的混合效果设置为 【滤色】 ,再Ctrl+ E 把它们合并成一个图层,再 Ctrl+I 反相 ,颜色就正确了。
这个办法也适合纯黑色背景的素材抠图,比如抠火、闪电、玻璃等。一会教程结束会放点素材给大家练手。这些具有半透明效果的材质,背景纯黑色的 就不用反相,更加方便。
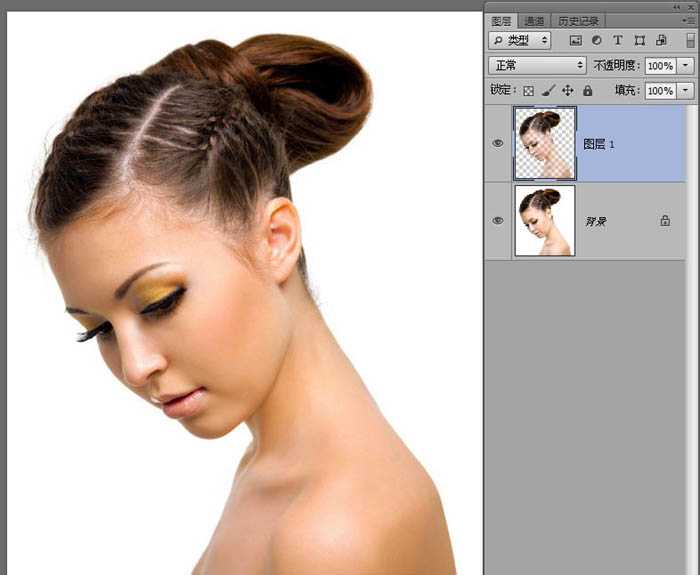
7、隐藏掉背景图层,可以发现我们抠出来的图是半透明的,有时候不是我们想要的。比如我们要用到黑色的背景的时候会发现,它这个效果完全不是我们想要的。

8、很显然这样的RGB通道抠图不适合用再这个案例里面(是不是有一种被坑了的感觉),既然已经到了这一步,如果要回到起点用其它调整边缘,通道、钢笔啊之类的方法来做的话那这个教程就没意义了,那不妨我们就来找找偏门冷门的办法来挖掘看看能不能搞定。
发这个教程目的是为了让大家发散思维遇到瓶颈或者是陌生的领域的时候如何去解决问题,而不是去用那些老办法(老办法固然快捷效率高),我们探索出来的办法也许不是最有效率的东西,但它能开启我们某一领域的东西,那就是打破传统手法的思想禁锢,这个对开启的是我们的探索能力,和尝试新东西的创造力,对提高创作也是有一定的帮助。
在这里我当初也尝试了好多方法来完成它这个不足的地方 各种混合效果都不能解决这个问题,这里我用了一个比较笨的办法就是把它转为选区之后,在下面填充白色的图层。但新的问题又来了要把它转为选区,我们通常是按Ctrl 点击缩略图,由于这个图层里面有一定的透明关系在里面所以我不能完完全全地把它变成轮廓的选区。
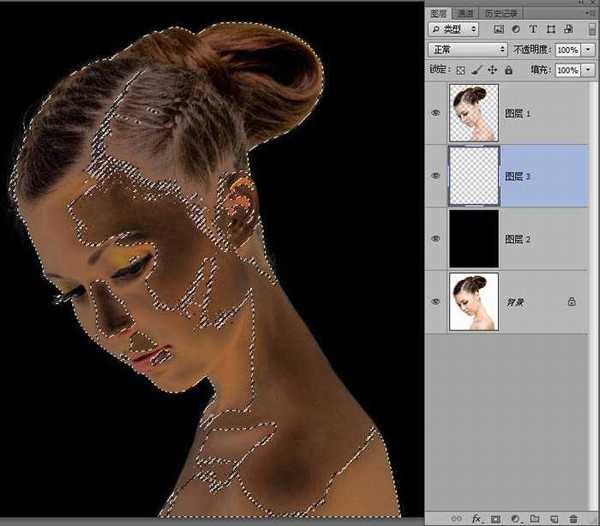
9、所以,我们要解决的是让它变成我们想要的选区,这个是我们要解决的办法常规的办法,我可能会先想到魔术棒工具,来载入选区,反选然后填充白色,但这个效果很糟糕,完全达不到预期的效果。

10、在黑色图层上面新建一个空白图层(一会用来填充白色的),然后按Ctrl点击黑色图层这样会把 整个画布都载入了 (也可以Ctrl+A )按Ctrl+Alt 不放,鼠标移到美女图层的缩略图会发现指针有一个减号(没办法截图)点击一下,发现会载入美女图层了,但依然还有透明区域的选区。不管它,继续按Ctrl+Alt 不放,鼠标再点击一下缩略图,透明部分选区变小了,多按几次,透明区域的选区就慢慢没了。最终变成这样。
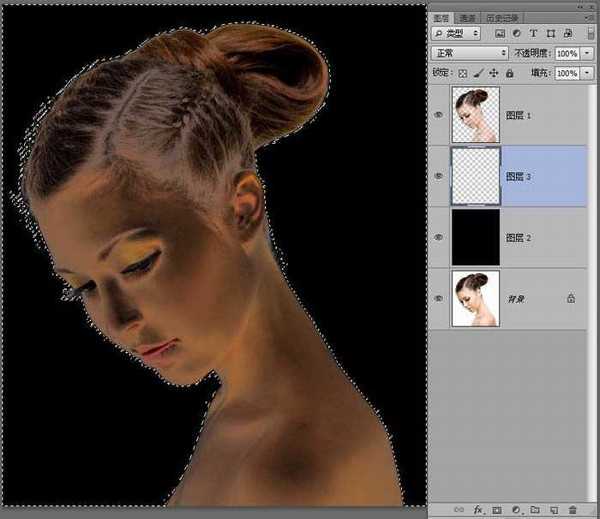
11、然后反选一下这样就得出我们想要的轮廓了,然后在图层3 填充白色就可以得到较好的轮廓了。但是我们发现,鼻子部分和耳朵部分高光没了,连边缘体毛都被显示出来了毛绒绒的。实际上这个效果也是曾经有人求的抠发丝的效果原理是一样的。但在这图里面这些体毛很明显是多余的。不是我们需要的东西。

12、这个影响美观但没关系,缺失的我们用画笔给她补回去,多余的用蒙板擦掉就可以了。添加个蒙板这些都就不是问题了。用3号画笔,不透明度40%左右,8像素大小,然后放大图片慢慢处理擦除掉。细节方面是需要点耐心,常言道成功在于细节。擦好的效果如下,还不错。

13、发丝细节很完美。

14、另外一种方法是通过计算来创建个快照,然后把我们刚刚弄好的白色图层删掉。来尝试另外一种方法----计算!在黑色的图层上面新建一个空白图层,然后Ctrl点击美女图层,载入选区。
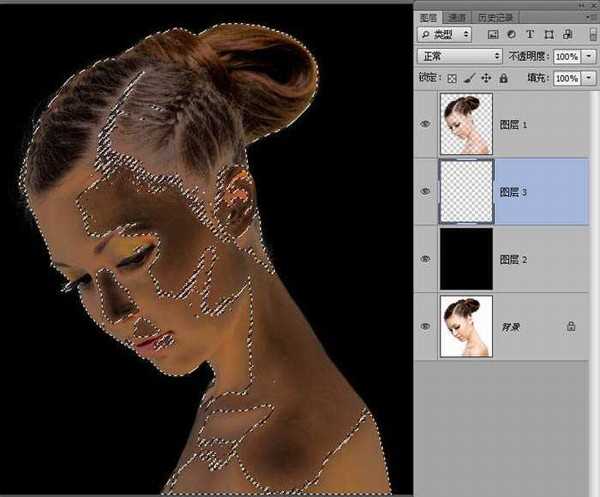
15、顶部菜单 【图像】-----【计算】,参数如下。计算功能的计算方法都是依赖这些源1 和源2 的设置,改动一下就有一些不同的效果,注意下面的结果是选区,默认好像是新建文档。

16、然后把选区在空白图层上面填充白色,然后按Ctrl+D 取消选区来看下效果。
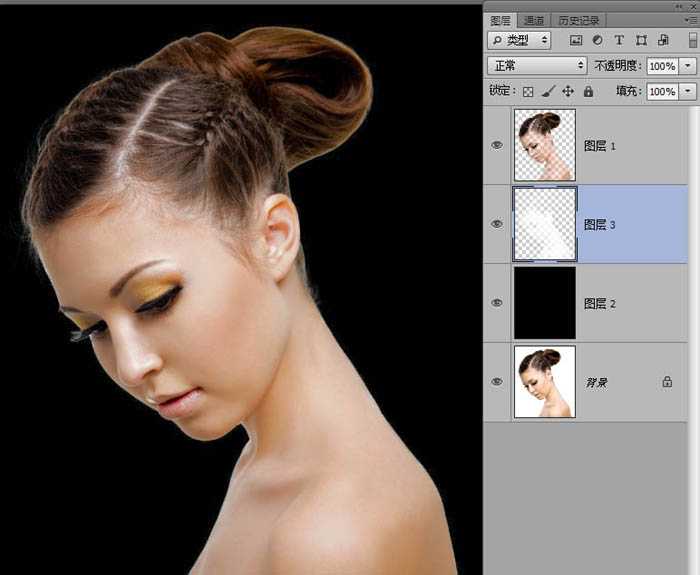

17、首先这个美女很明显比较亮 不太适合那种颓废沧桑的效果。所以新建一个调整图层---黑白。
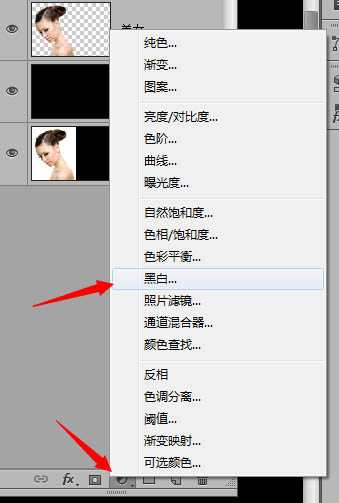
18、然后拖入素材,图层混合选择 【正片叠底】,再添加蒙板,把裂纹修整一下。

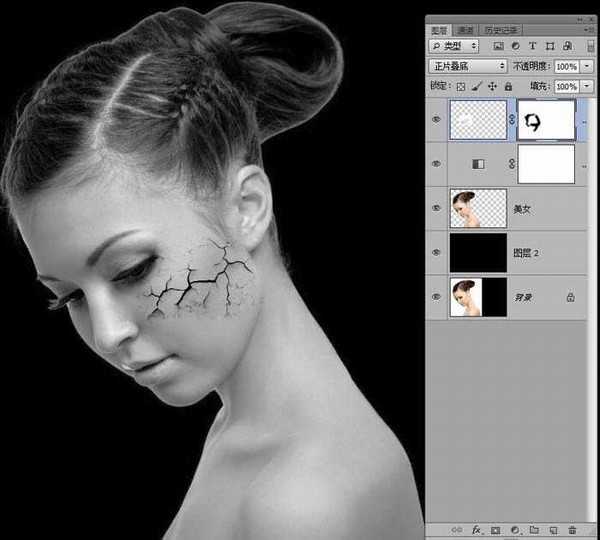
上一页12 下一页 阅读全文
广告合作:本站广告合作请联系QQ:858582 申请时备注:广告合作(否则不回)
免责声明:本站资源来自互联网收集,仅供用于学习和交流,请遵循相关法律法规,本站一切资源不代表本站立场,如有侵权、后门、不妥请联系本站删除!
免责声明:本站资源来自互联网收集,仅供用于学习和交流,请遵循相关法律法规,本站一切资源不代表本站立场,如有侵权、后门、不妥请联系本站删除!
暂无评论...
RTX 5090要首发 性能要翻倍!三星展示GDDR7显存
三星在GTC上展示了专为下一代游戏GPU设计的GDDR7内存。
首次推出的GDDR7内存模块密度为16GB,每个模块容量为2GB。其速度预设为32 Gbps(PAM3),但也可以降至28 Gbps,以提高产量和初始阶段的整体性能和成本效益。
据三星表示,GDDR7内存的能效将提高20%,同时工作电压仅为1.1V,低于标准的1.2V。通过采用更新的封装材料和优化的电路设计,使得在高速运行时的发热量降低,GDDR7的热阻比GDDR6降低了70%。
更新日志
2024年11月23日
2024年11月23日
- 凤飞飞《我们的主题曲》飞跃制作[正版原抓WAV+CUE]
- 刘嘉亮《亮情歌2》[WAV+CUE][1G]
- 红馆40·谭咏麟《歌者恋歌浓情30年演唱会》3CD[低速原抓WAV+CUE][1.8G]
- 刘纬武《睡眠宝宝竖琴童谣 吉卜力工作室 白噪音安抚》[320K/MP3][193.25MB]
- 【轻音乐】曼托凡尼乐团《精选辑》2CD.1998[FLAC+CUE整轨]
- 邝美云《心中有爱》1989年香港DMIJP版1MTO东芝首版[WAV+CUE]
- 群星《情叹-发烧女声DSD》天籁女声发烧碟[WAV+CUE]
- 刘纬武《睡眠宝宝竖琴童谣 吉卜力工作室 白噪音安抚》[FLAC/分轨][748.03MB]
- 理想混蛋《Origin Sessions》[320K/MP3][37.47MB]
- 公馆青少年《我其实一点都不酷》[320K/MP3][78.78MB]
- 群星《情叹-发烧男声DSD》最值得珍藏的完美男声[WAV+CUE]
- 群星《国韵飘香·贵妃醉酒HQCD黑胶王》2CD[WAV]
- 卫兰《DAUGHTER》【低速原抓WAV+CUE】
- 公馆青少年《我其实一点都不酷》[FLAC/分轨][398.22MB]
- ZWEI《迟暮的花 (Explicit)》[320K/MP3][57.16MB]
