图标主要由两部分构成:杯子和冰淇淋。杯子部分制作要简单一点,先画出形状,再加上颜色和纹理;冰淇淋部分制作要复杂一点,把每一小块的冰淇淋图形画出来,用图层样式加上颜色,局部还要增加高光和暗部。
最终效果

1、新建一个画布,大小为400×300像素。
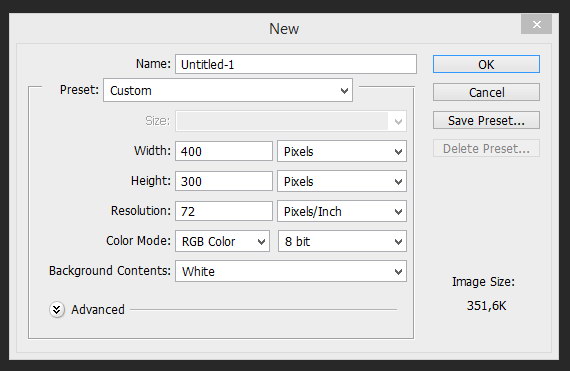
2、单击“创建新的填充或调整图层”,然后选择纯色。
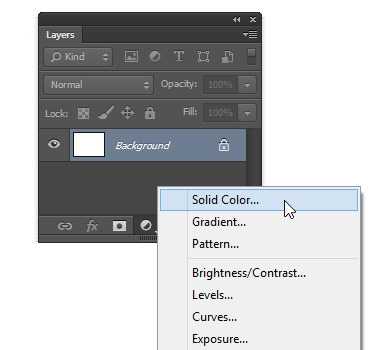
3、选择浅蓝色作为背景(参数如图)。
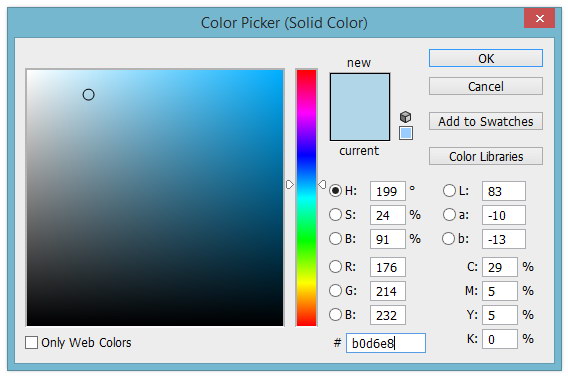
4、在图层面板中双击图层名称更名为“ background”. 这个小的的习惯可以帮助你整理图层。
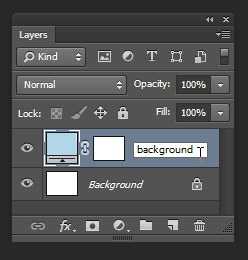
5、图层面板底部的默认背景已经不再需要,可以删除它。这种方法,可以让你的文件大小节省几千字节。
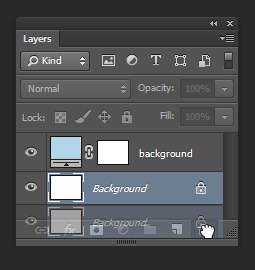 6、使用矩形工具画一个矩形。颜色选择白色, 填充为无。
6、使用矩形工具画一个矩形。颜色选择白色, 填充为无。
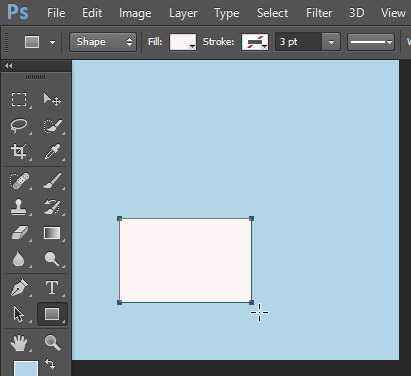
7、按Ctrl + T应用自由变换。右键单击,然后选择透视。
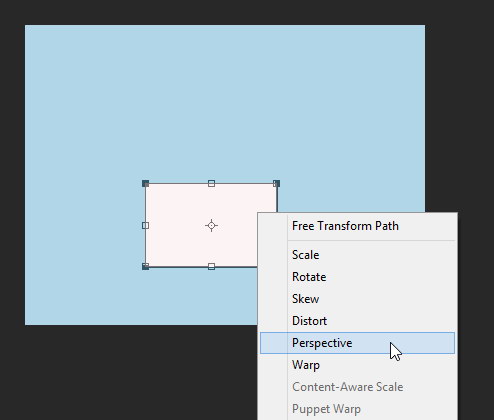
8、将矩形右上个角向外拉动。按回车键确认变换。
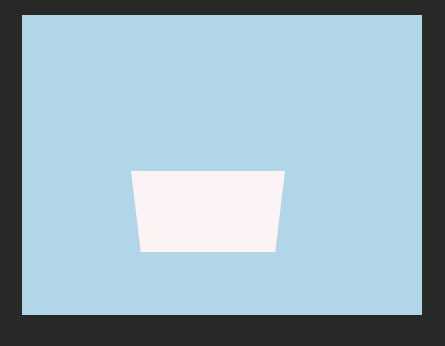
9、选择椭圆工具,在矩形下部添加椭圆形。
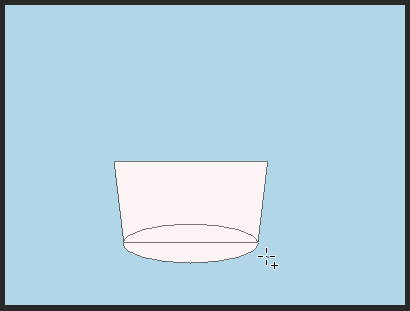
10、双击图层,添加一个从白色到淡蓝色渐变叠加样式。 样式为“线性”,混合模式为“正片叠底”(其它参数如下)。
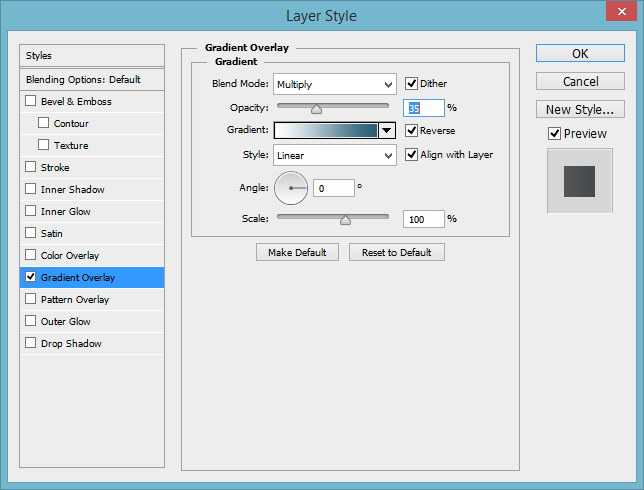
11、添加一个浅蓝色的矩形,并把它垂直于杯身。

12、选择路径选择工具,选择我们刚才制作的形状,按住Shift + Alt复制并拖动,直到矩形覆盖杯身。
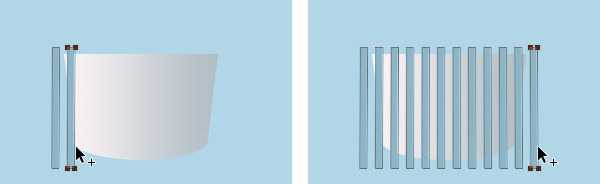
13、用选择工具选中形状按Ctrl + T进行自由变换,右键单击,然后选择透视。
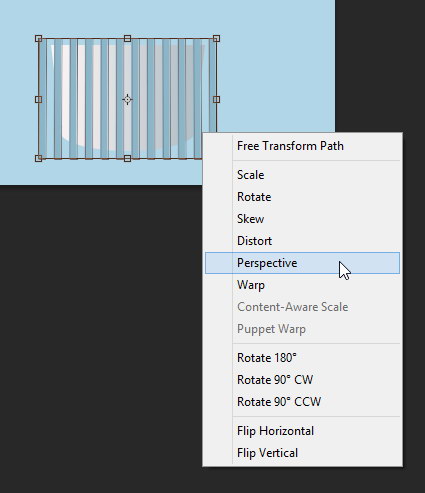 14、将右下角向内拉动,直到其形状与杯身的角度一致(如图所示)。
14、将右下角向内拉动,直到其形状与杯身的角度一致(如图所示)。
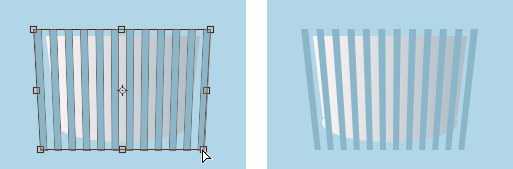 15、按Ctrl + Alt + G向下剪贴蒙版。 所有的矩形将成为杯子的条纹。
15、按Ctrl + Alt + G向下剪贴蒙版。 所有的矩形将成为杯子的条纹。
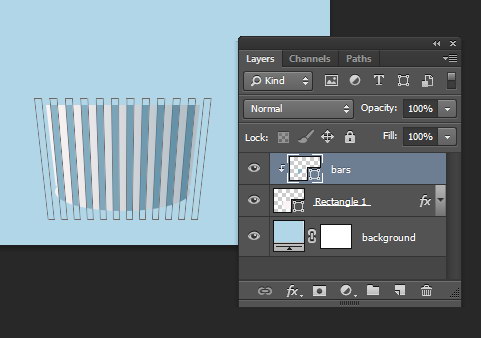
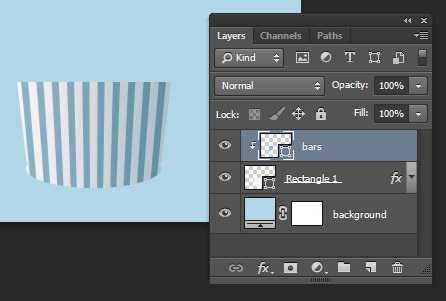
16、在图层面板中,创建新组命名为“Cup”,我们用来绘制杯子。 建立组能够让你大大提高工作效率。接下来用椭圆工具绘制一个椭圆。

17、在之前的形状上添加一个较小的椭圆形状。从选项栏中设置路径模式为减去顶层形状做为冰淇淋杯的上部。(注:快捷键为alt)。
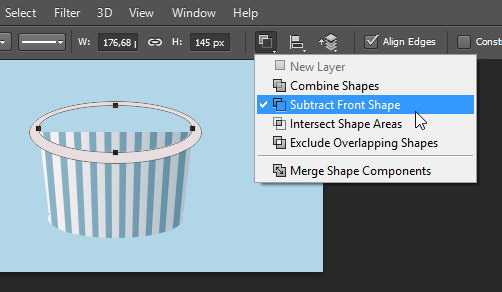
18、想要把它变成三维的图像,我们需要添加灯光和阴影。用路径选择工具选择大的椭圆形状,按Ctrl + C复制,然后按Ctrl+V粘贴。我们现在便有两条路径。选择复制的路径向上移动(如图所示),然后将其路径模式设为减去顶层形状。将会得到两个重叠的椭圆。
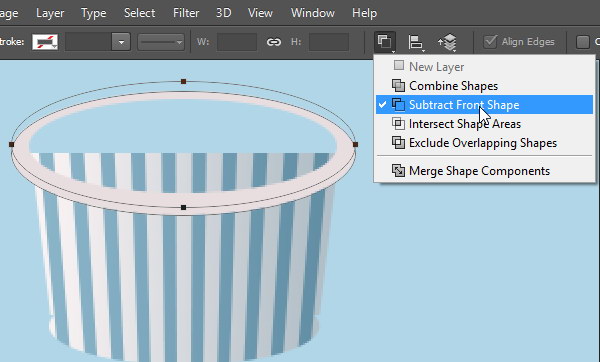
19、点击Ctrl+Enter将其转换成选区,将有一个月牙形状的选区。建立新层,填充颜色,作为下一高光层的剪贴蒙版来使用。点击编辑 > 填充. 在对话框中,选择使用:颜色,将会对话框显示要求输入颜色,选择蓝色,点击OK。
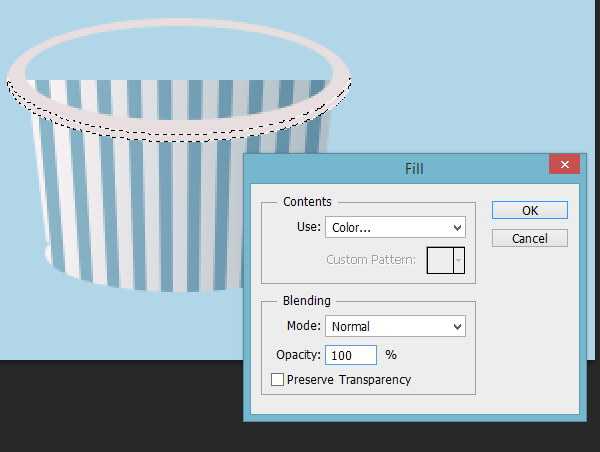
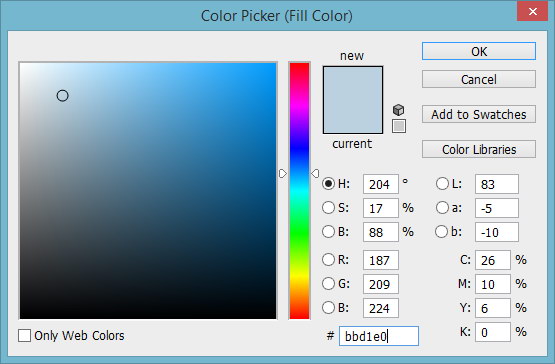
20、重复前面的步骤, 在顶部建立一个新的月牙的路径。

21、转换为选区。仍然使用同样的方式,填充蓝色。
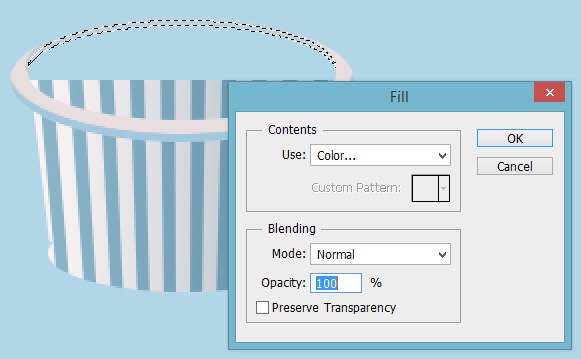 22、按Ctrl点击我们之前创建的第一环的形状,按Ctrl + Enter转换成一个选区。 单击“选择>修改>收缩大小为2px。
22、按Ctrl点击我们之前创建的第一环的形状,按Ctrl + Enter转换成一个选区。 单击“选择>修改>收缩大小为2px。
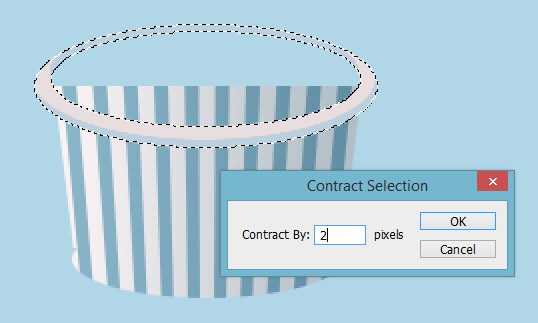
23、建立新层,然后填充选择白色。
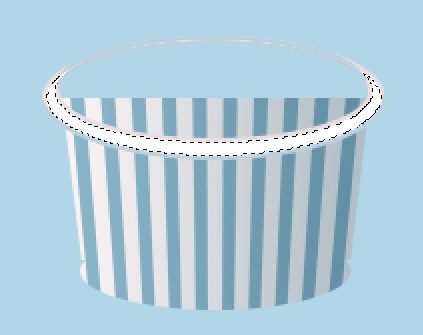
24、Ctrl + D取消选区, 然后添加滤镜(滤镜>模糊 >高斯模糊)。
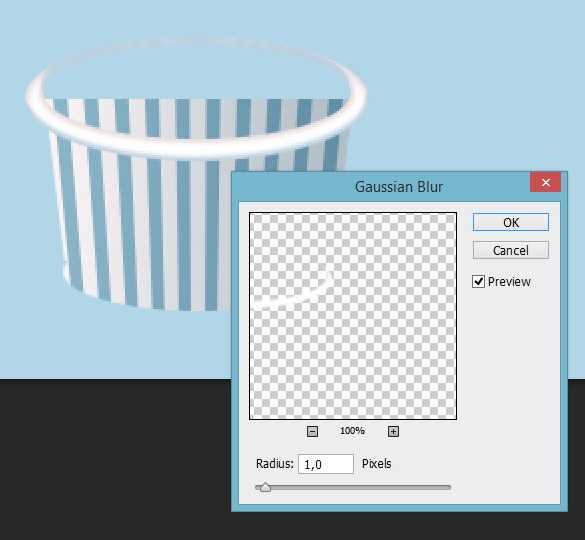 25、确保这一图层在最上方, 将其转换为剪贴蒙版(按Ctrl + Alt + G)。
25、确保这一图层在最上方, 将其转换为剪贴蒙版(按Ctrl + Alt + G)。

26、给图层组添加蒙板,选择画笔工具,填充为黑色,如图所示隐藏多余的部分。
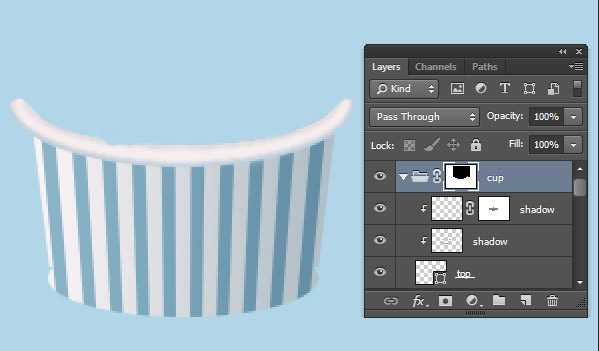
27、新建一层, 给画笔工具调整好适当的透明度,用画笔工具给杯子画上阴影(如图所示)。
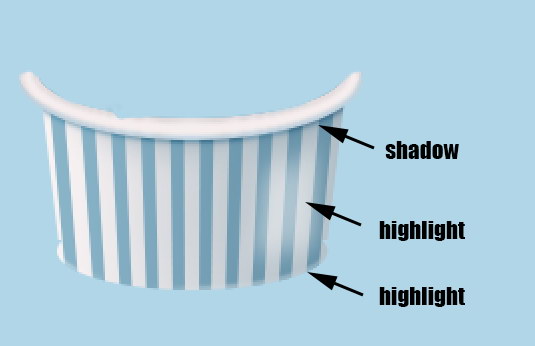

28、创建一个图层组并将其命名为“ ice cream”. 将这一图层组放在“cup”组的下面。
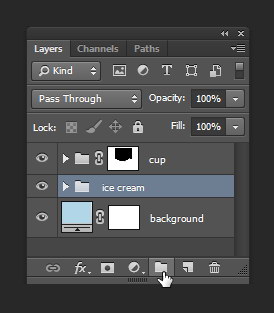
29、选择钢笔工具,在选项栏中选择形状。 填充色选择一个粉红色,描边为无,你也可以选择你自己喜欢的颜色。单击并拖动以绘制一个曲线的形状(如图所示)。
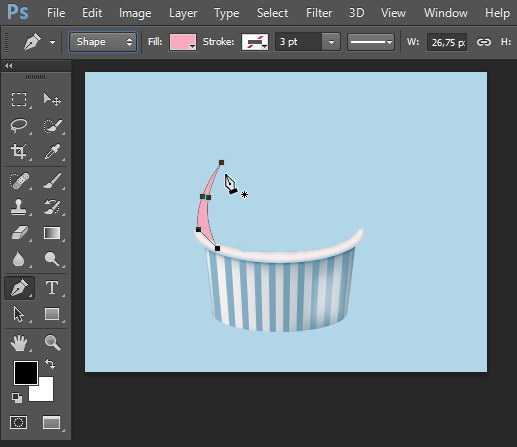
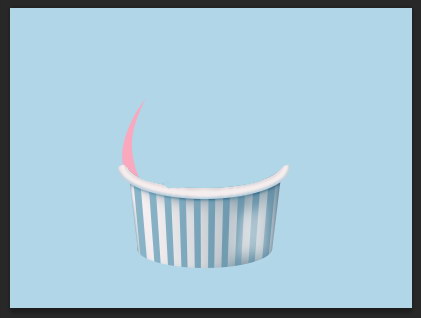 30、双击该图层,然后添加一个内发光, 颜色为白色, 混合模式为滤色,方法为柔和。然后添加一个渐变叠加, 颜色从黑到白,混合模式为:叠加,样式为线性(参数如图所示)。
30、双击该图层,然后添加一个内发光, 颜色为白色, 混合模式为滤色,方法为柔和。然后添加一个渐变叠加, 颜色从黑到白,混合模式为:叠加,样式为线性(参数如图所示)。
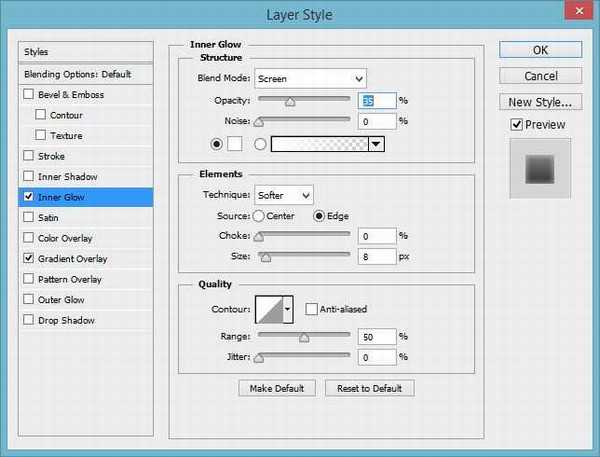

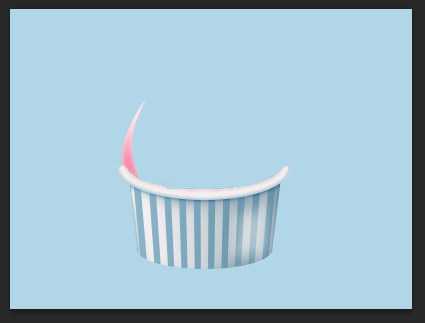
31、继续使用相同的颜色用钢笔工具绘制一个弯曲的形状,但这一次,颜色可以在原基础上加一点亮度变化。这样后面的颜色看起来才会自然一点。
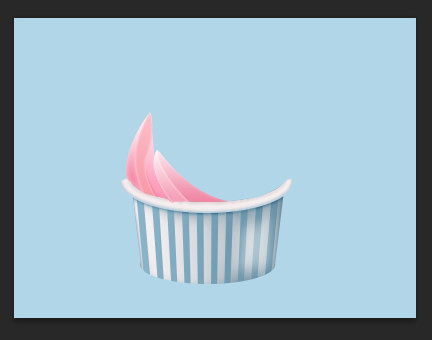
32、添加相同的图层样式,你也可以按住alt,拖动“fx”直接复制图层样式。

33、继续添加冰激凌的形状,形状任意,颜色相似,添加相同的图层样式。
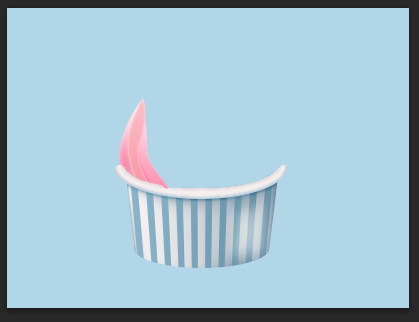
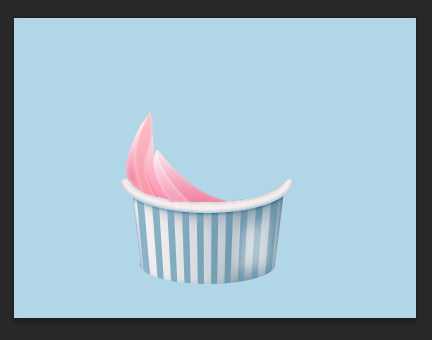
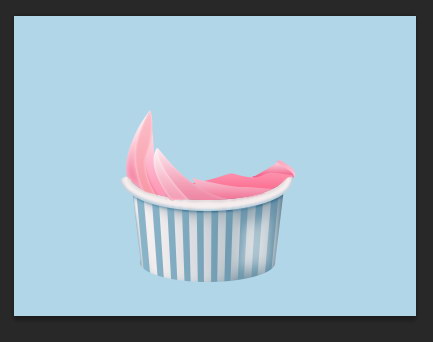
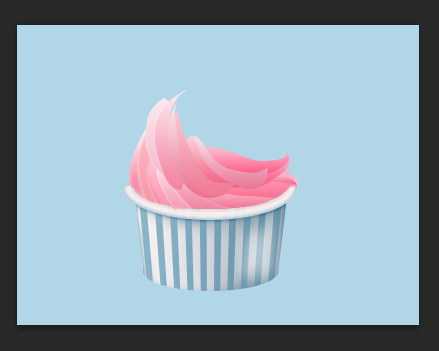
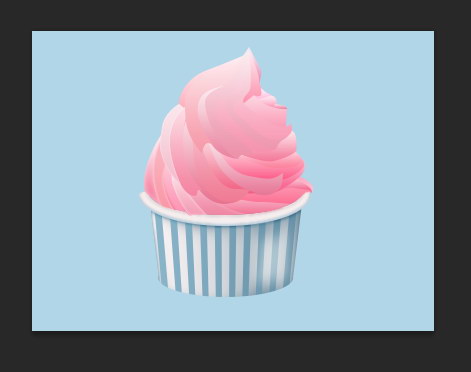 34、现在,我们要添加阴影和高光使它更真实。选择之前第一层的形状,在上面添加新层。 将其转换为剪贴蒙版(按Ctrl + Alt + G)。
34、现在,我们要添加阴影和高光使它更真实。选择之前第一层的形状,在上面添加新层。 将其转换为剪贴蒙版(按Ctrl + Alt + G)。
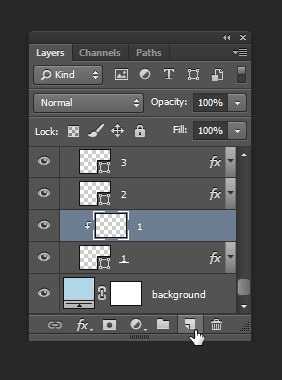
35、选择画笔工具,大小为10。 改变笔刷的大小,只需单击打开画笔选项。

36、将前景色改为暗粉红色,然后画上阴影。再画的过程中可以不断添加亮度,如果需要的话,你继续添加新的图层,然后把它剪贴蒙版。
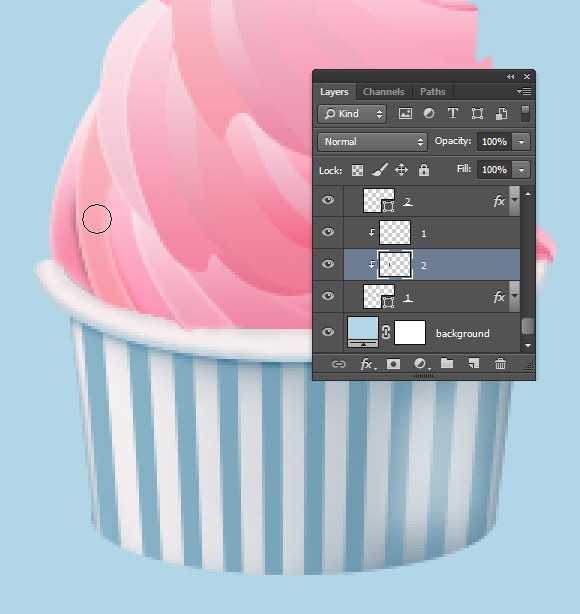
 37、下面你可以使用画笔工具添加相较之前不同的和灯光和阴影。你可以在选项栏中降低的画笔工具的不透明度。
37、下面你可以使用画笔工具添加相较之前不同的和灯光和阴影。你可以在选项栏中降低的画笔工具的不透明度。
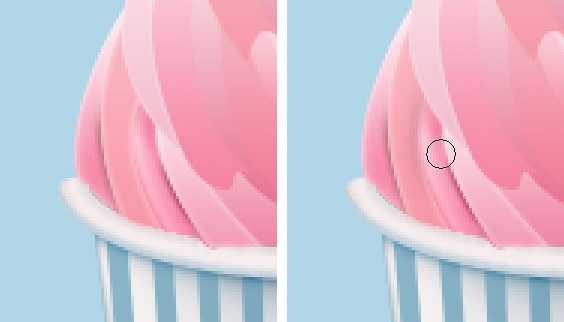
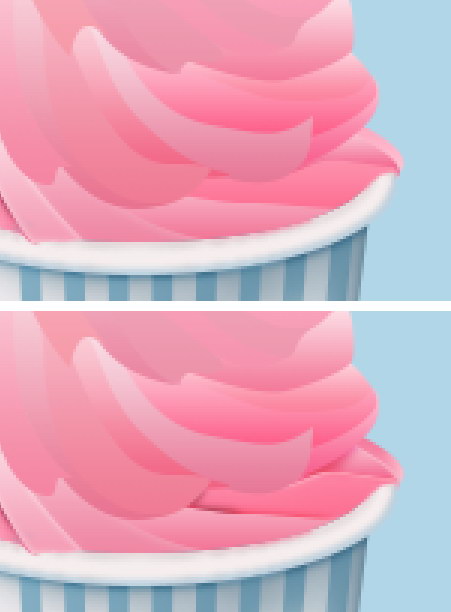
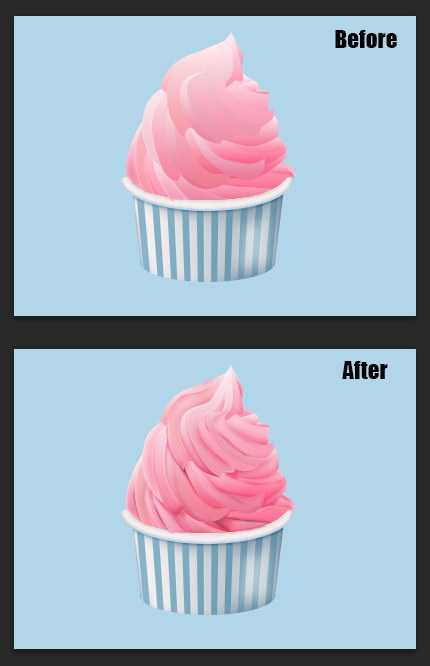
38、让我们继续在杯子表面添加阴影,可以继续添加新的层组。
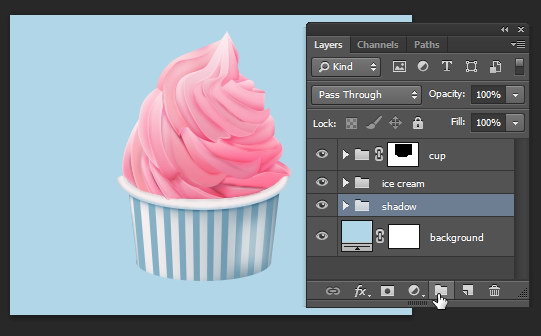
39、选择椭圆框选工具画一个和杯底大小一样的椭圆选区,如图所示。

40、添加新的图层,点击编辑>填充,然后选择填充深蓝色。 你也可以选择不同的颜色,这取决于你自己画的的杯子的颜色。使用键盘快捷键Ctrl 激活选区,点击滤镜>模糊>高斯模糊,柔化阴影取消选区。
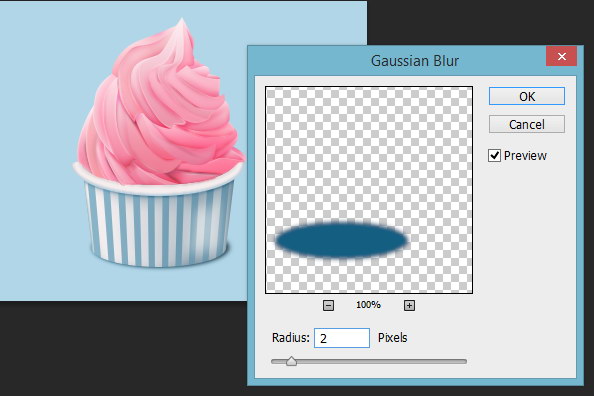
41、选择移动工具,然后点击右箭头两次,将阴影向右边移动两个像素。

42、按Ctrl + J复制阴影。按Ctrl + T变换它的形状,让它变的更宽。
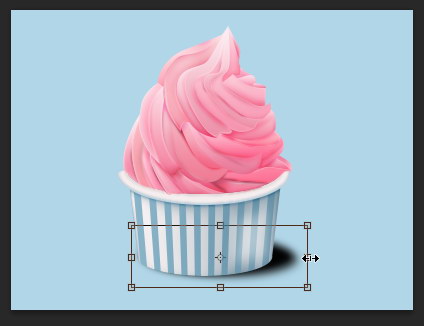
43、可以降低其不透明度使阴影自然一点。 你也可以再次使用高斯模糊滤镜使它变的更柔和。

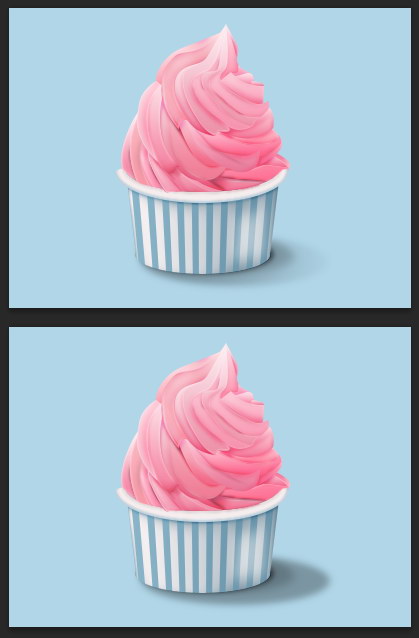 44、我们可以发现冰淇淋目前还是太平了。我们可以到其表面添加更多的高光。 建立新的图层,选择画笔工具,颜色为白色、降低画笔透明度在冰淇淋表面涂抹。
44、我们可以发现冰淇淋目前还是太平了。我们可以到其表面添加更多的高光。 建立新的图层,选择画笔工具,颜色为白色、降低画笔透明度在冰淇淋表面涂抹。
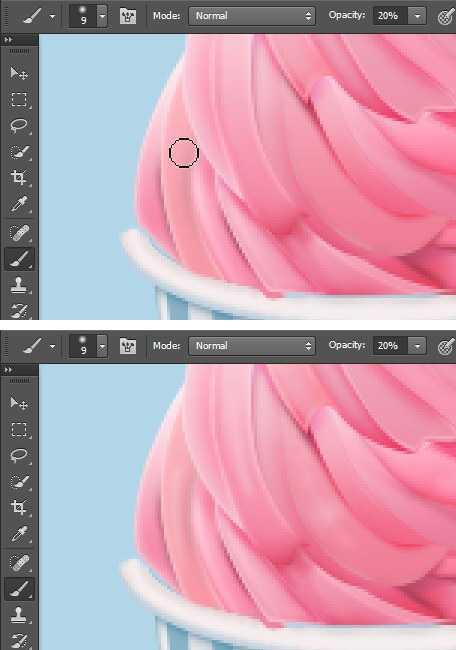
45、可以发现发生了微妙的差异。
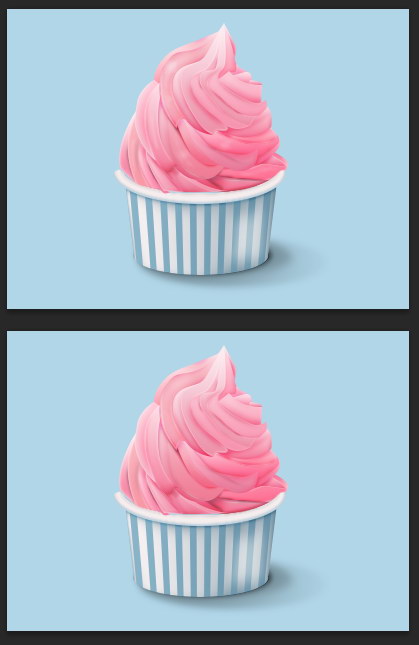
46、现在使用画笔工具来给表面添加一点阴影,颜色改为黑色,降低不透明度。

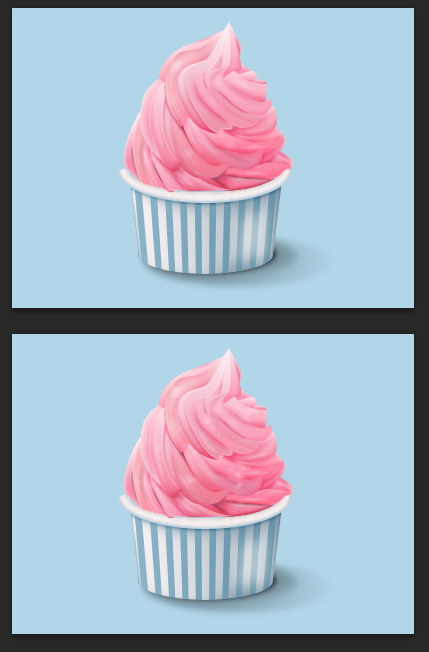
47、为了让它更真实,我们还需要在表面上添加一些小瑕疵,可以稍微提高画笔的透明度并减小笔刷的大小,例如 1 px 或 2 px. 添加新的图层,再随机在冰淇淋表面涂抹。
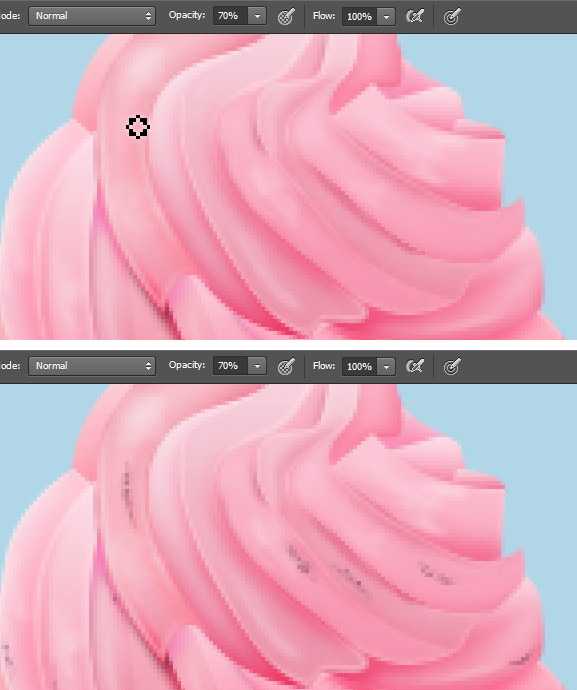
48、你可以看到发生了细微差别,便得到了一个更逼真的冰淇淋。
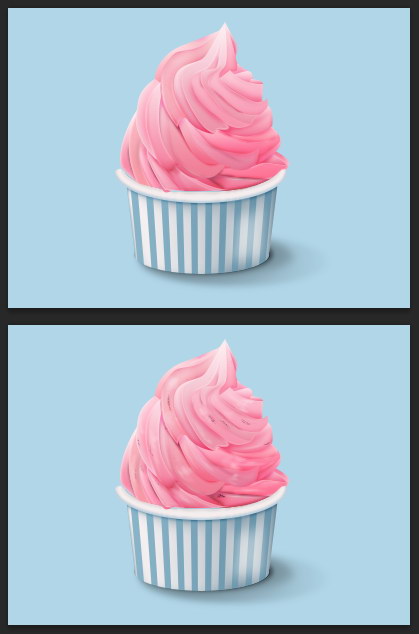
最终效果:

最终效果

1、新建一个画布,大小为400×300像素。
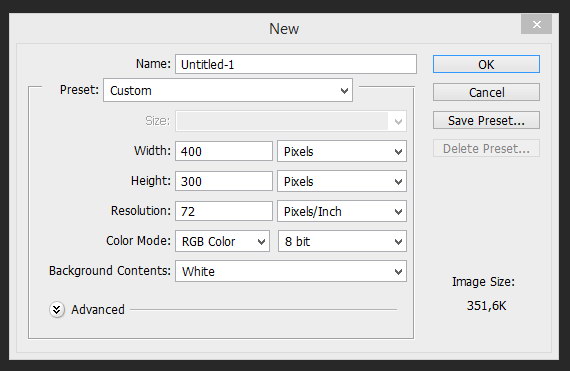
2、单击“创建新的填充或调整图层”,然后选择纯色。
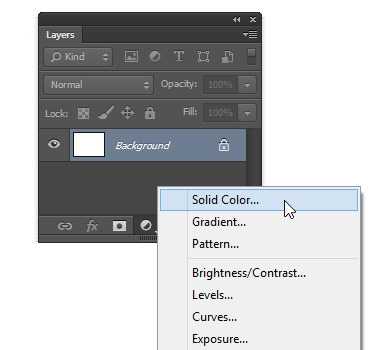
3、选择浅蓝色作为背景(参数如图)。
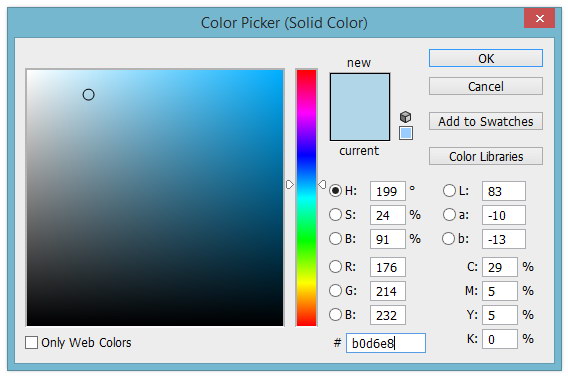
4、在图层面板中双击图层名称更名为“ background”. 这个小的的习惯可以帮助你整理图层。
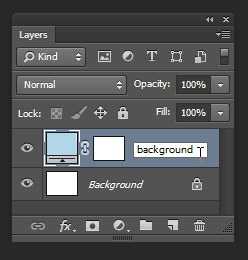
5、图层面板底部的默认背景已经不再需要,可以删除它。这种方法,可以让你的文件大小节省几千字节。
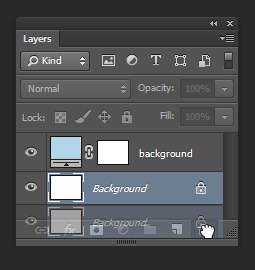 6、使用矩形工具画一个矩形。颜色选择白色, 填充为无。
6、使用矩形工具画一个矩形。颜色选择白色, 填充为无。 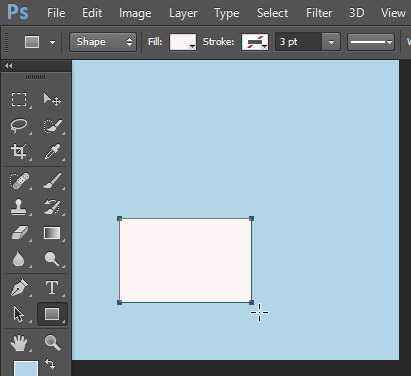
7、按Ctrl + T应用自由变换。右键单击,然后选择透视。
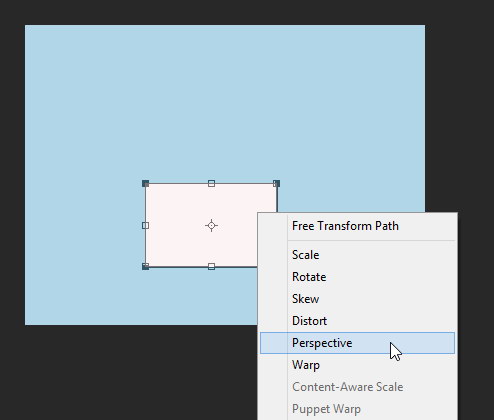
8、将矩形右上个角向外拉动。按回车键确认变换。
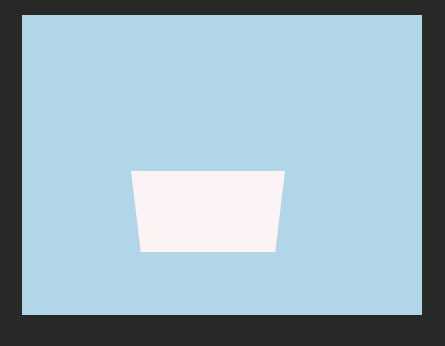
9、选择椭圆工具,在矩形下部添加椭圆形。
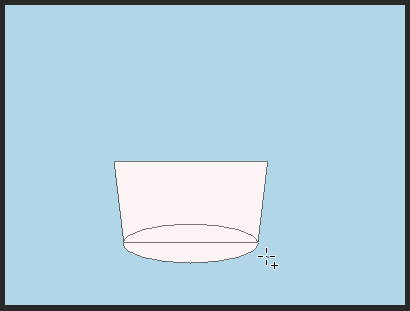
10、双击图层,添加一个从白色到淡蓝色渐变叠加样式。 样式为“线性”,混合模式为“正片叠底”(其它参数如下)。
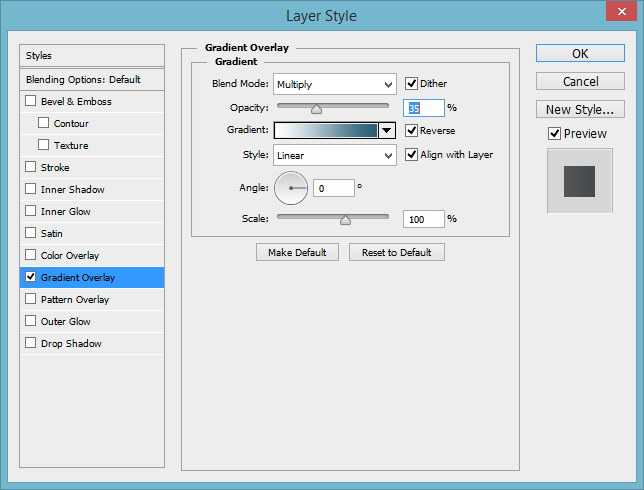
11、添加一个浅蓝色的矩形,并把它垂直于杯身。

12、选择路径选择工具,选择我们刚才制作的形状,按住Shift + Alt复制并拖动,直到矩形覆盖杯身。
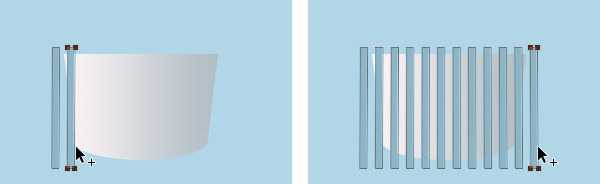
13、用选择工具选中形状按Ctrl + T进行自由变换,右键单击,然后选择透视。
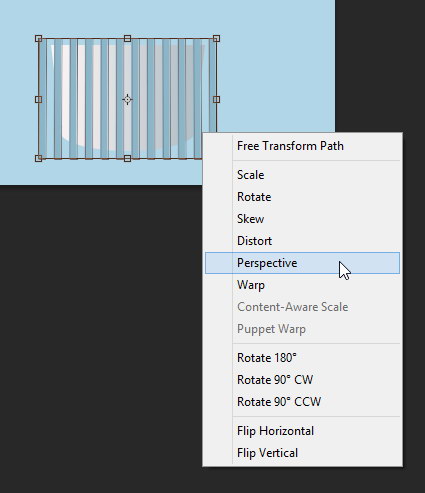 14、将右下角向内拉动,直到其形状与杯身的角度一致(如图所示)。
14、将右下角向内拉动,直到其形状与杯身的角度一致(如图所示)。 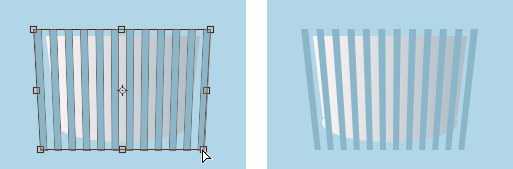 15、按Ctrl + Alt + G向下剪贴蒙版。 所有的矩形将成为杯子的条纹。
15、按Ctrl + Alt + G向下剪贴蒙版。 所有的矩形将成为杯子的条纹。 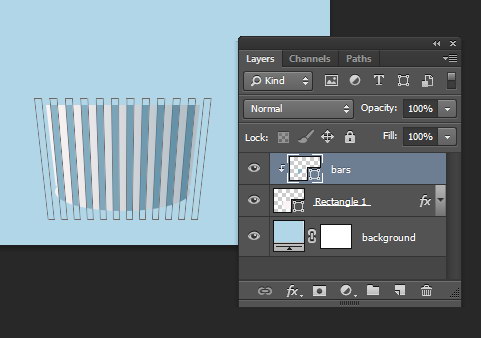
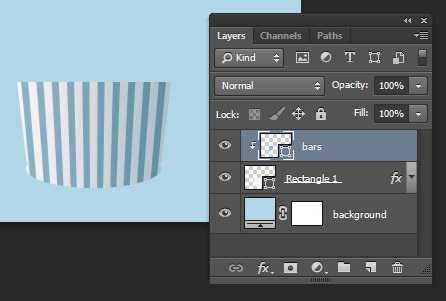
16、在图层面板中,创建新组命名为“Cup”,我们用来绘制杯子。 建立组能够让你大大提高工作效率。接下来用椭圆工具绘制一个椭圆。

17、在之前的形状上添加一个较小的椭圆形状。从选项栏中设置路径模式为减去顶层形状做为冰淇淋杯的上部。(注:快捷键为alt)。
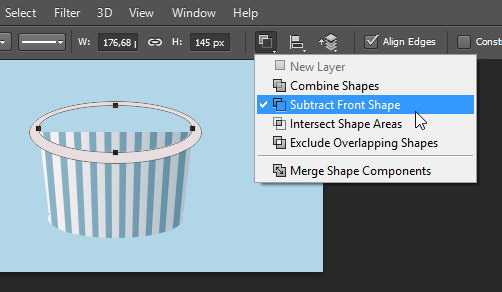
18、想要把它变成三维的图像,我们需要添加灯光和阴影。用路径选择工具选择大的椭圆形状,按Ctrl + C复制,然后按Ctrl+V粘贴。我们现在便有两条路径。选择复制的路径向上移动(如图所示),然后将其路径模式设为减去顶层形状。将会得到两个重叠的椭圆。
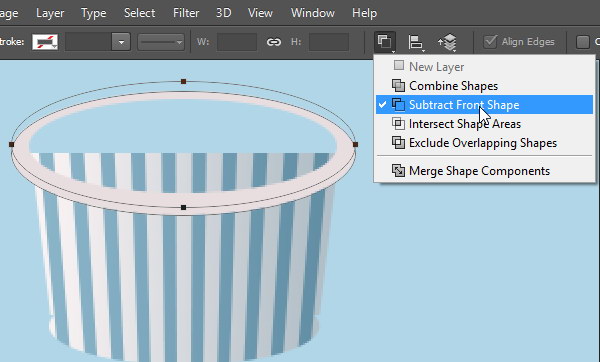
19、点击Ctrl+Enter将其转换成选区,将有一个月牙形状的选区。建立新层,填充颜色,作为下一高光层的剪贴蒙版来使用。点击编辑 > 填充. 在对话框中,选择使用:颜色,将会对话框显示要求输入颜色,选择蓝色,点击OK。
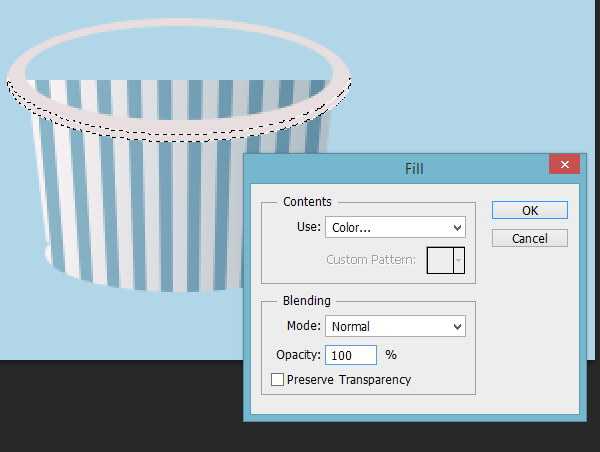
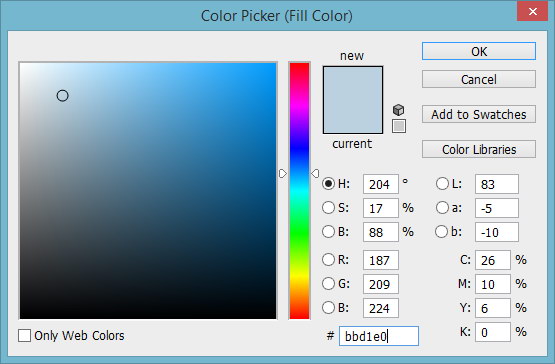
20、重复前面的步骤, 在顶部建立一个新的月牙的路径。

21、转换为选区。仍然使用同样的方式,填充蓝色。
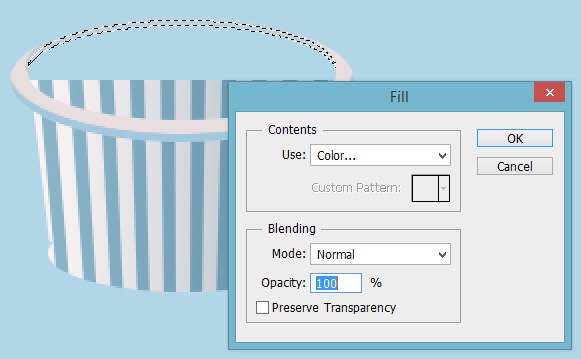 22、按Ctrl点击我们之前创建的第一环的形状,按Ctrl + Enter转换成一个选区。 单击“选择>修改>收缩大小为2px。
22、按Ctrl点击我们之前创建的第一环的形状,按Ctrl + Enter转换成一个选区。 单击“选择>修改>收缩大小为2px。 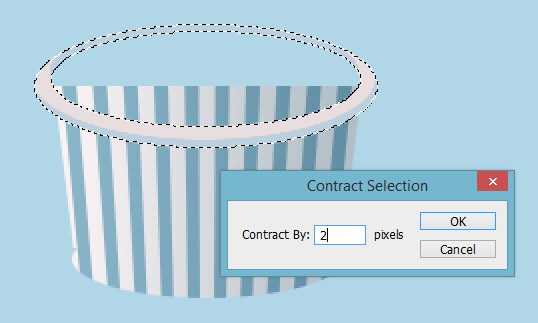
23、建立新层,然后填充选择白色。
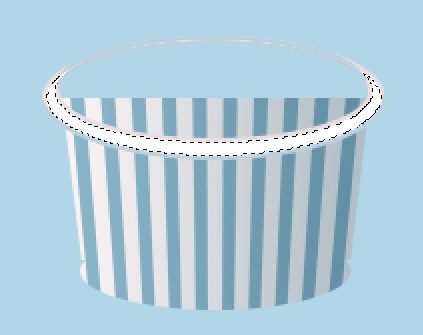
24、Ctrl + D取消选区, 然后添加滤镜(滤镜>模糊 >高斯模糊)。
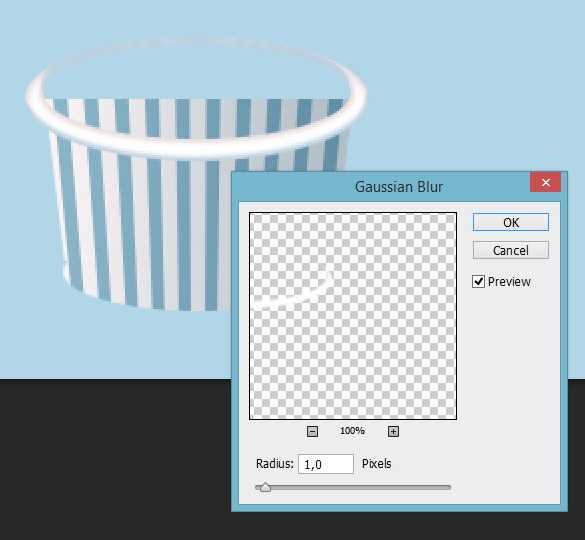 25、确保这一图层在最上方, 将其转换为剪贴蒙版(按Ctrl + Alt + G)。
25、确保这一图层在最上方, 将其转换为剪贴蒙版(按Ctrl + Alt + G)。 
26、给图层组添加蒙板,选择画笔工具,填充为黑色,如图所示隐藏多余的部分。
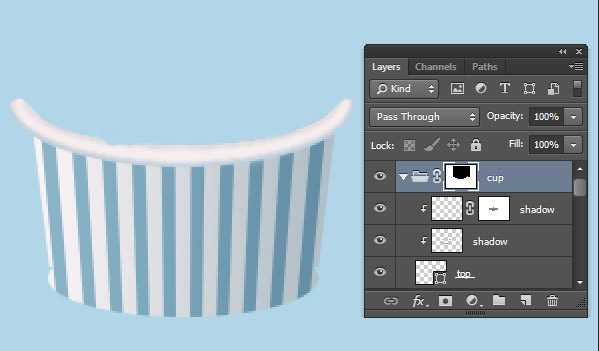
27、新建一层, 给画笔工具调整好适当的透明度,用画笔工具给杯子画上阴影(如图所示)。
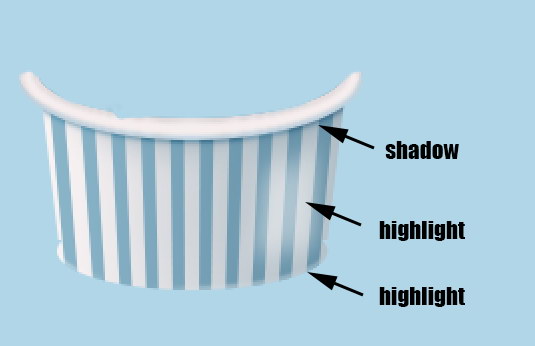

28、创建一个图层组并将其命名为“ ice cream”. 将这一图层组放在“cup”组的下面。
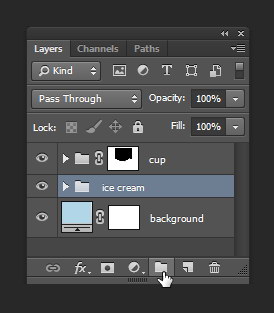
29、选择钢笔工具,在选项栏中选择形状。 填充色选择一个粉红色,描边为无,你也可以选择你自己喜欢的颜色。单击并拖动以绘制一个曲线的形状(如图所示)。
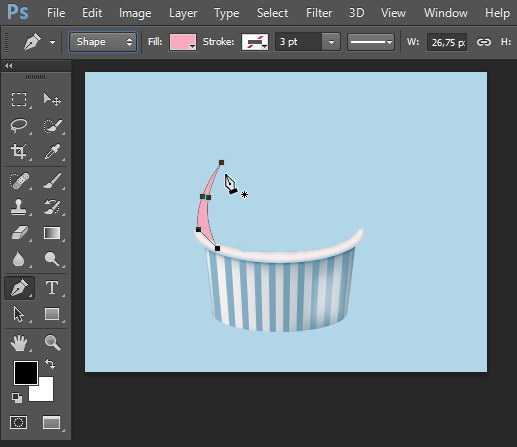
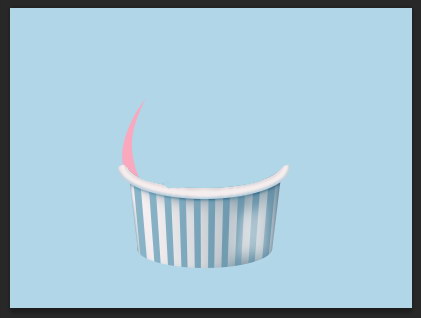 30、双击该图层,然后添加一个内发光, 颜色为白色, 混合模式为滤色,方法为柔和。然后添加一个渐变叠加, 颜色从黑到白,混合模式为:叠加,样式为线性(参数如图所示)。
30、双击该图层,然后添加一个内发光, 颜色为白色, 混合模式为滤色,方法为柔和。然后添加一个渐变叠加, 颜色从黑到白,混合模式为:叠加,样式为线性(参数如图所示)。 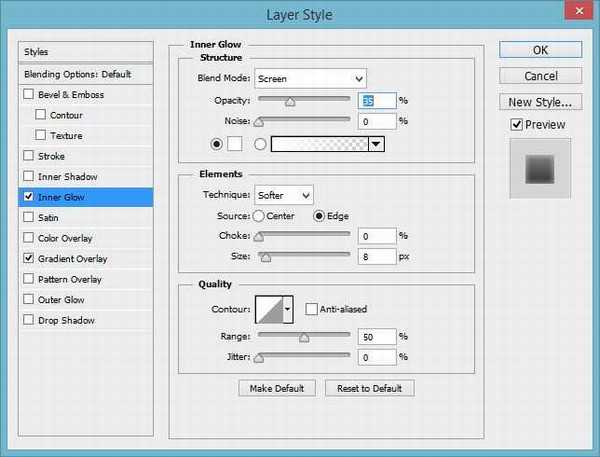

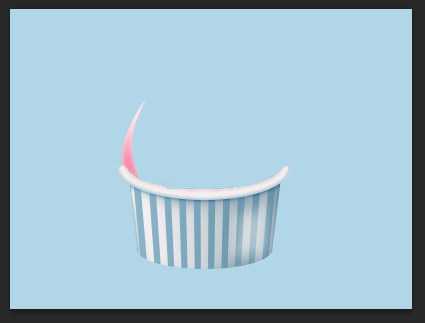
31、继续使用相同的颜色用钢笔工具绘制一个弯曲的形状,但这一次,颜色可以在原基础上加一点亮度变化。这样后面的颜色看起来才会自然一点。
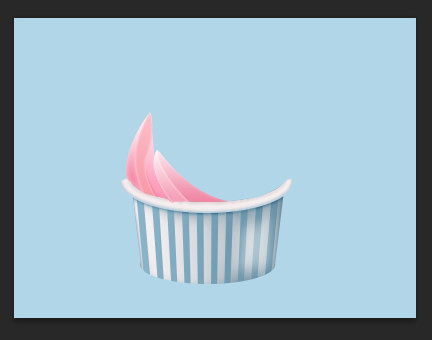
32、添加相同的图层样式,你也可以按住alt,拖动“fx”直接复制图层样式。

33、继续添加冰激凌的形状,形状任意,颜色相似,添加相同的图层样式。
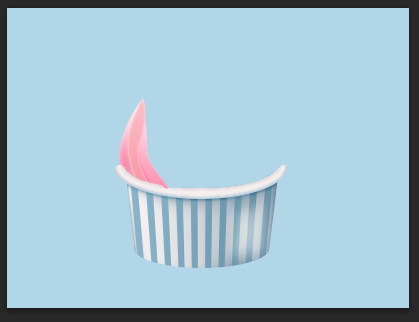
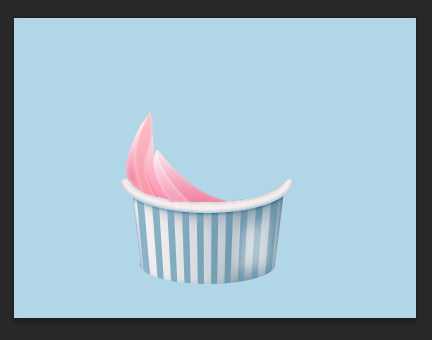
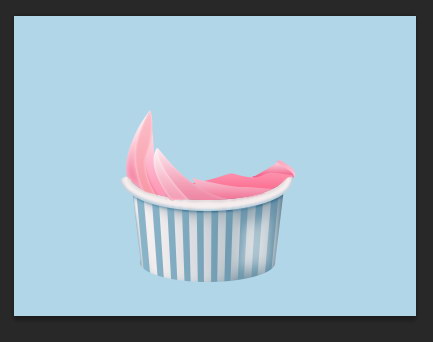
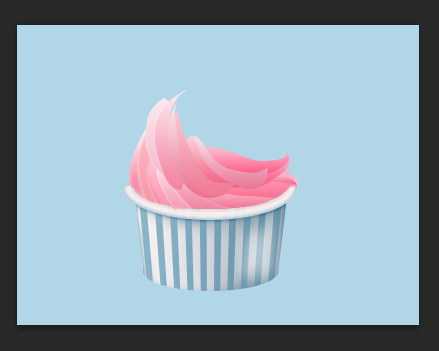
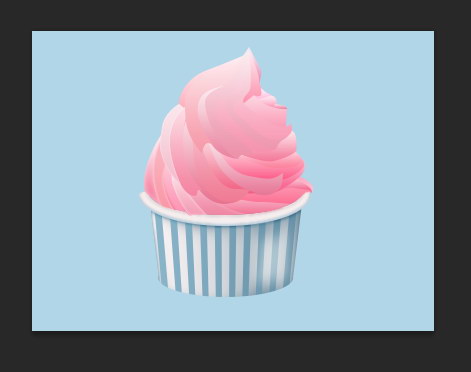 34、现在,我们要添加阴影和高光使它更真实。选择之前第一层的形状,在上面添加新层。 将其转换为剪贴蒙版(按Ctrl + Alt + G)。
34、现在,我们要添加阴影和高光使它更真实。选择之前第一层的形状,在上面添加新层。 将其转换为剪贴蒙版(按Ctrl + Alt + G)。 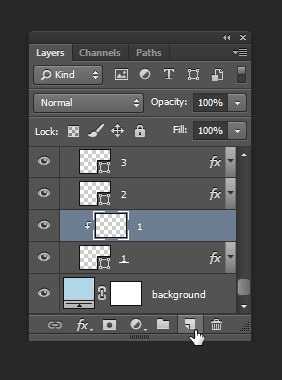
35、选择画笔工具,大小为10。 改变笔刷的大小,只需单击打开画笔选项。

36、将前景色改为暗粉红色,然后画上阴影。再画的过程中可以不断添加亮度,如果需要的话,你继续添加新的图层,然后把它剪贴蒙版。
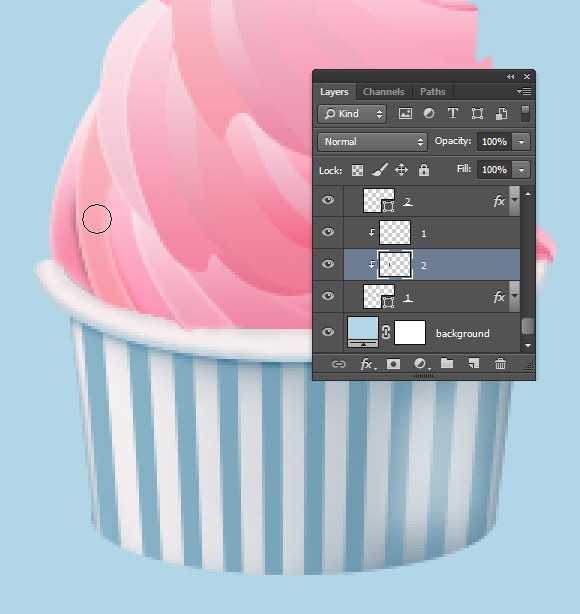
 37、下面你可以使用画笔工具添加相较之前不同的和灯光和阴影。你可以在选项栏中降低的画笔工具的不透明度。
37、下面你可以使用画笔工具添加相较之前不同的和灯光和阴影。你可以在选项栏中降低的画笔工具的不透明度。 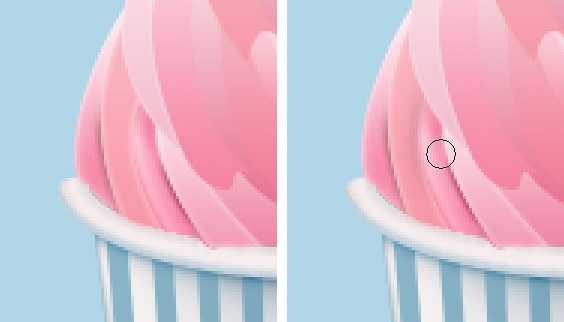
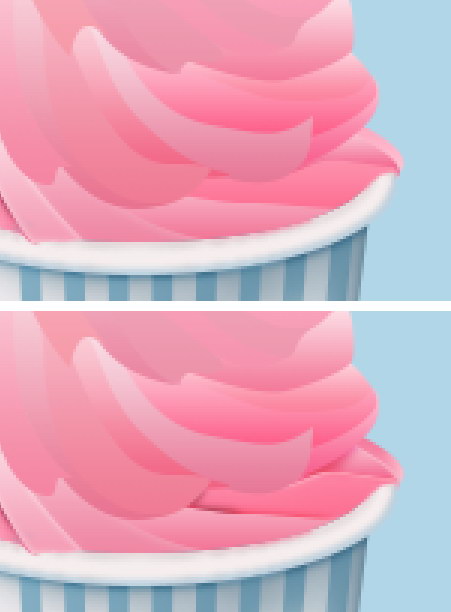
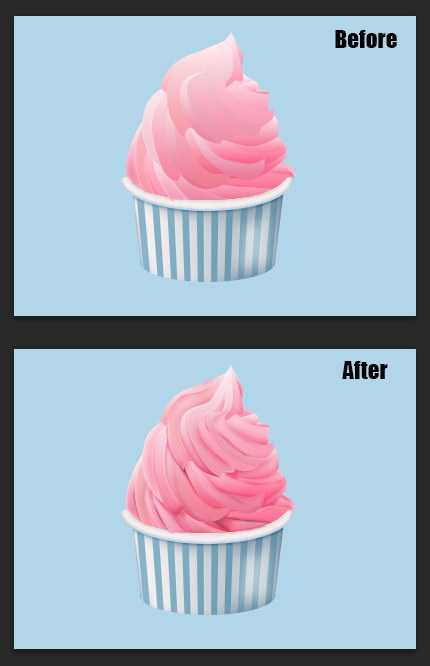
38、让我们继续在杯子表面添加阴影,可以继续添加新的层组。
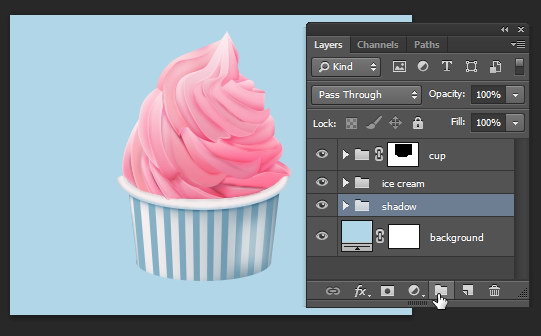
39、选择椭圆框选工具画一个和杯底大小一样的椭圆选区,如图所示。

40、添加新的图层,点击编辑>填充,然后选择填充深蓝色。 你也可以选择不同的颜色,这取决于你自己画的的杯子的颜色。使用键盘快捷键Ctrl 激活选区,点击滤镜>模糊>高斯模糊,柔化阴影取消选区。
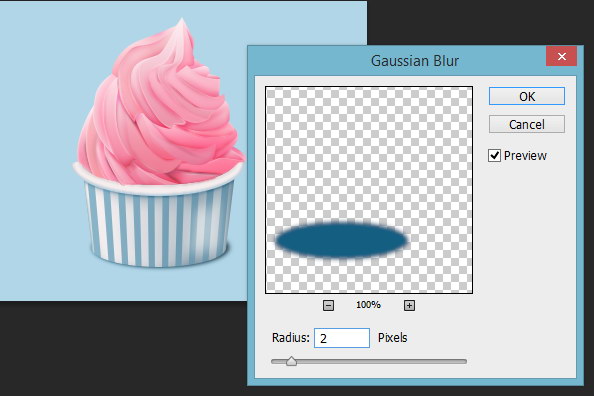
41、选择移动工具,然后点击右箭头两次,将阴影向右边移动两个像素。

42、按Ctrl + J复制阴影。按Ctrl + T变换它的形状,让它变的更宽。
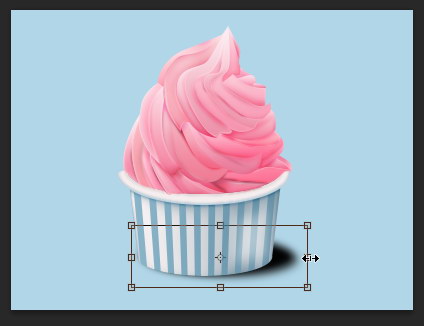
43、可以降低其不透明度使阴影自然一点。 你也可以再次使用高斯模糊滤镜使它变的更柔和。

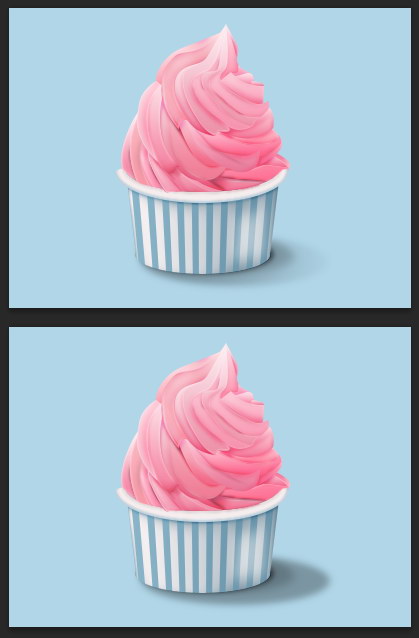 44、我们可以发现冰淇淋目前还是太平了。我们可以到其表面添加更多的高光。 建立新的图层,选择画笔工具,颜色为白色、降低画笔透明度在冰淇淋表面涂抹。
44、我们可以发现冰淇淋目前还是太平了。我们可以到其表面添加更多的高光。 建立新的图层,选择画笔工具,颜色为白色、降低画笔透明度在冰淇淋表面涂抹。 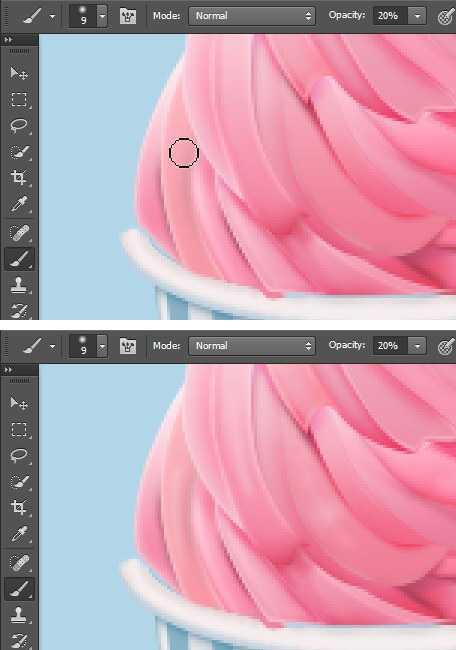
45、可以发现发生了微妙的差异。
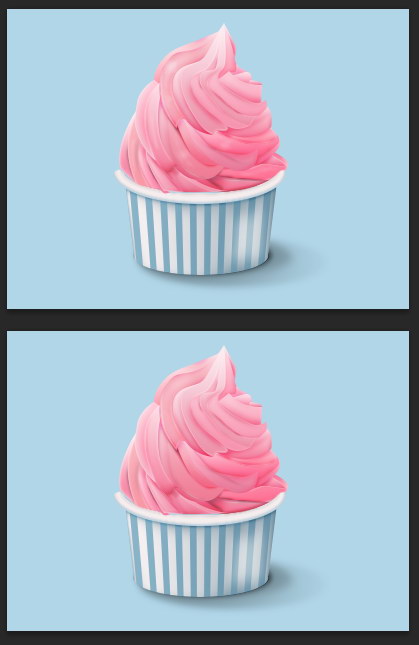
46、现在使用画笔工具来给表面添加一点阴影,颜色改为黑色,降低不透明度。

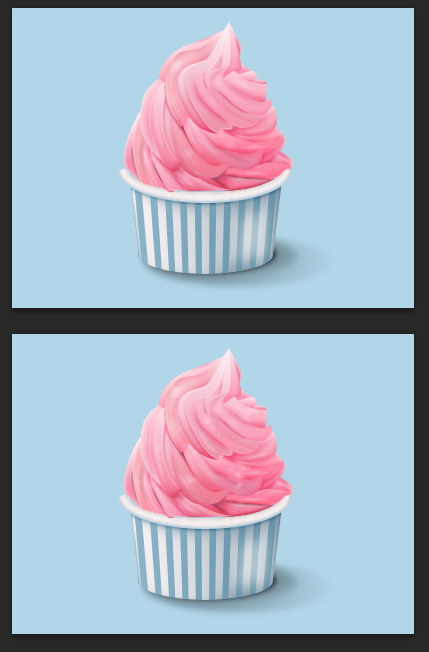
47、为了让它更真实,我们还需要在表面上添加一些小瑕疵,可以稍微提高画笔的透明度并减小笔刷的大小,例如 1 px 或 2 px. 添加新的图层,再随机在冰淇淋表面涂抹。
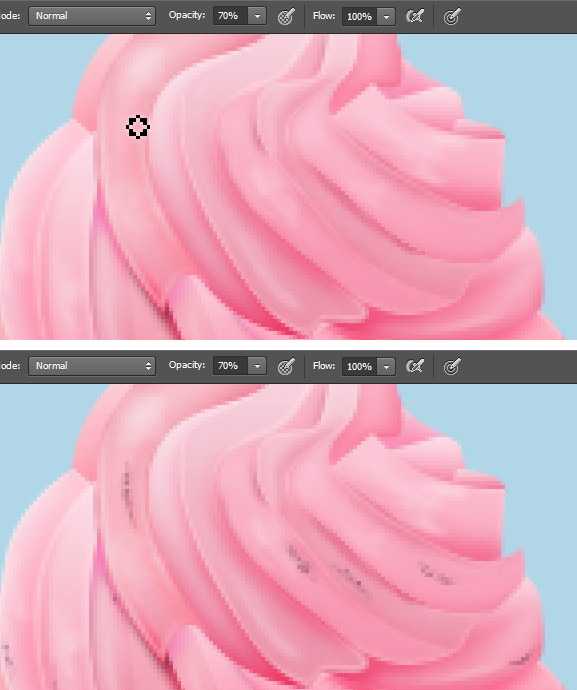
48、你可以看到发生了细微差别,便得到了一个更逼真的冰淇淋。
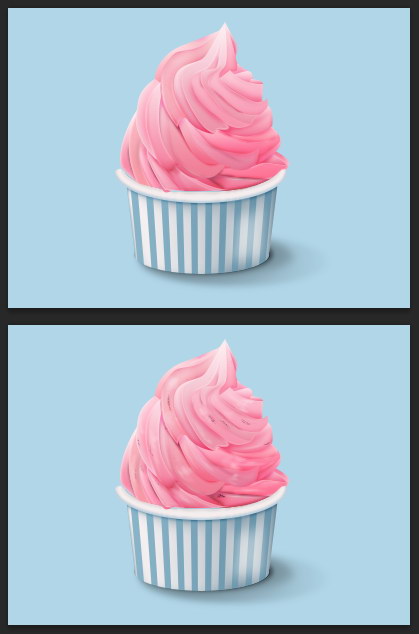
最终效果:

广告合作:本站广告合作请联系QQ:858582 申请时备注:广告合作(否则不回)
免责声明:本站资源来自互联网收集,仅供用于学习和交流,请遵循相关法律法规,本站一切资源不代表本站立场,如有侵权、后门、不妥请联系本站删除!
免责声明:本站资源来自互联网收集,仅供用于学习和交流,请遵循相关法律法规,本站一切资源不代表本站立场,如有侵权、后门、不妥请联系本站删除!
暂无评论...
RTX 5090要首发 性能要翻倍!三星展示GDDR7显存
三星在GTC上展示了专为下一代游戏GPU设计的GDDR7内存。
首次推出的GDDR7内存模块密度为16GB,每个模块容量为2GB。其速度预设为32 Gbps(PAM3),但也可以降至28 Gbps,以提高产量和初始阶段的整体性能和成本效益。
据三星表示,GDDR7内存的能效将提高20%,同时工作电压仅为1.1V,低于标准的1.2V。通过采用更新的封装材料和优化的电路设计,使得在高速运行时的发热量降低,GDDR7的热阻比GDDR6降低了70%。
更新日志
2024年11月23日
2024年11月23日
- 凤飞飞《我们的主题曲》飞跃制作[正版原抓WAV+CUE]
- 刘嘉亮《亮情歌2》[WAV+CUE][1G]
- 红馆40·谭咏麟《歌者恋歌浓情30年演唱会》3CD[低速原抓WAV+CUE][1.8G]
- 刘纬武《睡眠宝宝竖琴童谣 吉卜力工作室 白噪音安抚》[320K/MP3][193.25MB]
- 【轻音乐】曼托凡尼乐团《精选辑》2CD.1998[FLAC+CUE整轨]
- 邝美云《心中有爱》1989年香港DMIJP版1MTO东芝首版[WAV+CUE]
- 群星《情叹-发烧女声DSD》天籁女声发烧碟[WAV+CUE]
- 刘纬武《睡眠宝宝竖琴童谣 吉卜力工作室 白噪音安抚》[FLAC/分轨][748.03MB]
- 理想混蛋《Origin Sessions》[320K/MP3][37.47MB]
- 公馆青少年《我其实一点都不酷》[320K/MP3][78.78MB]
- 群星《情叹-发烧男声DSD》最值得珍藏的完美男声[WAV+CUE]
- 群星《国韵飘香·贵妃醉酒HQCD黑胶王》2CD[WAV]
- 卫兰《DAUGHTER》【低速原抓WAV+CUE】
- 公馆青少年《我其实一点都不酷》[FLAC/分轨][398.22MB]
- ZWEI《迟暮的花 (Explicit)》[320K/MP3][57.16MB]
