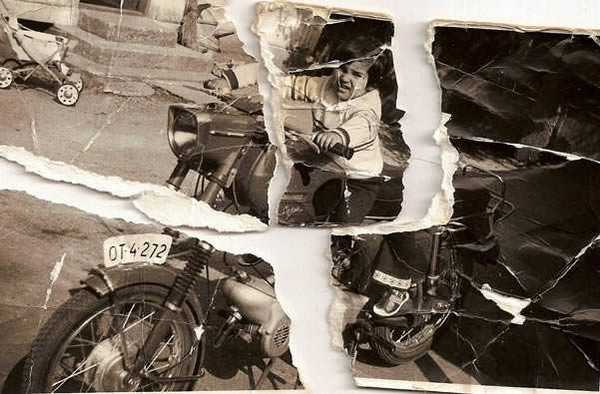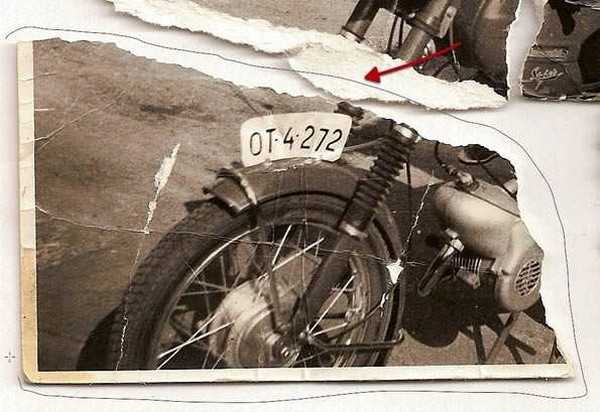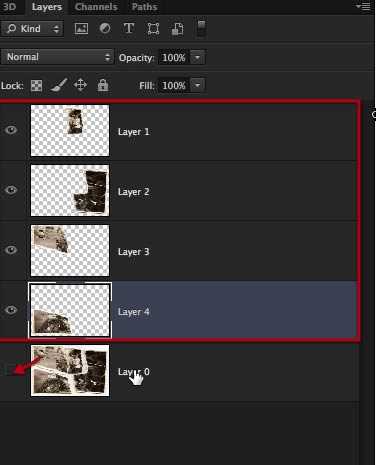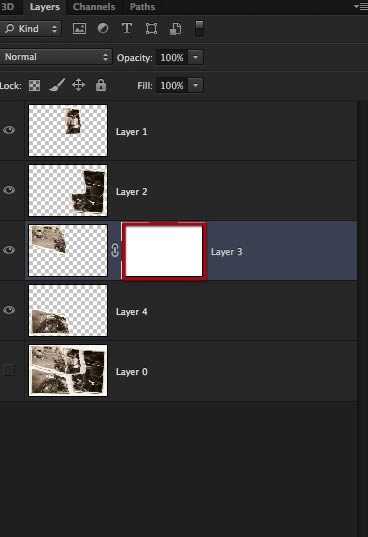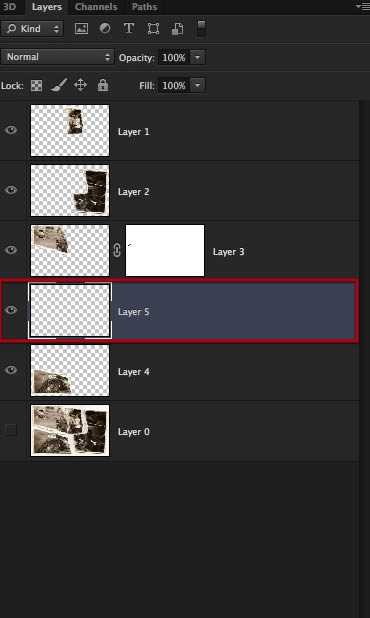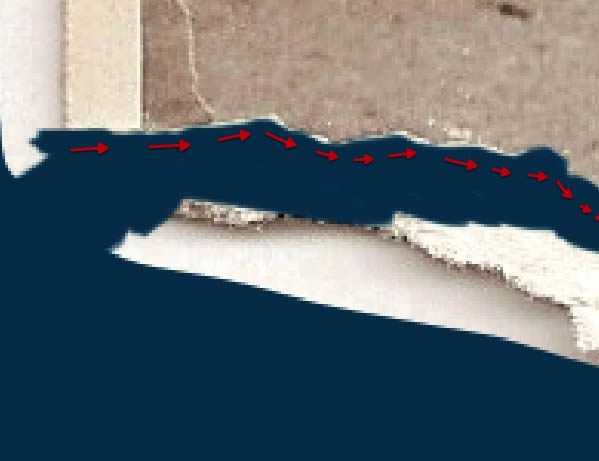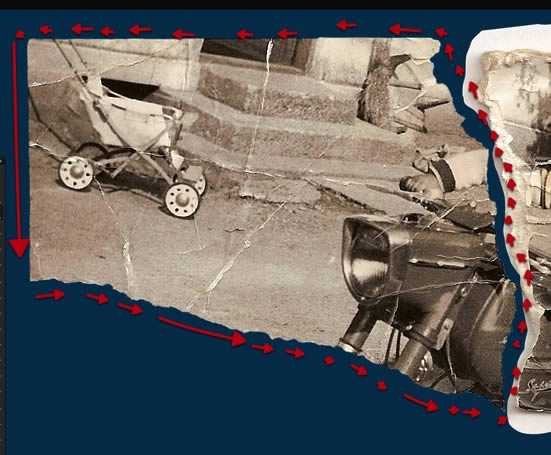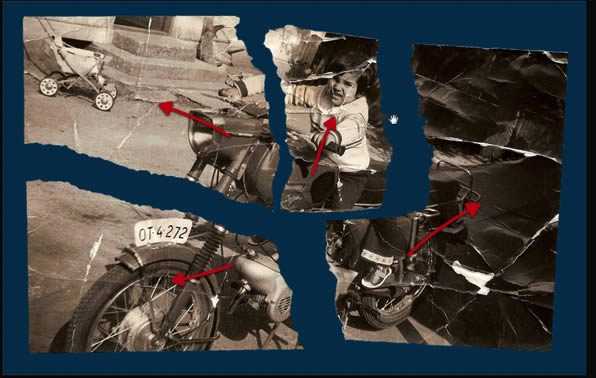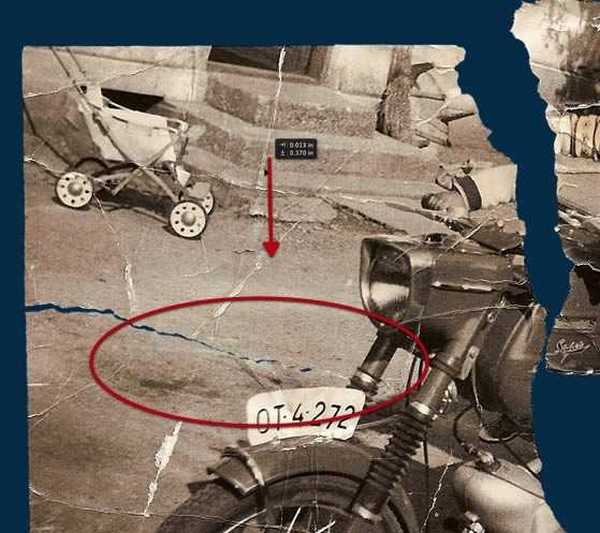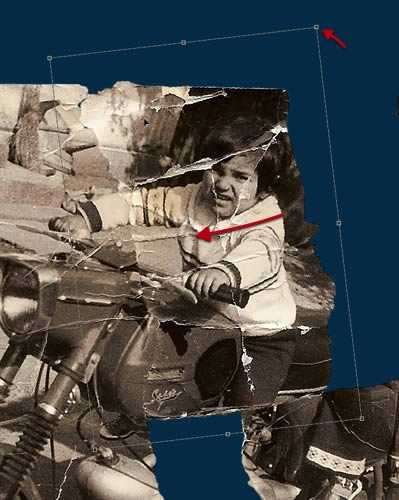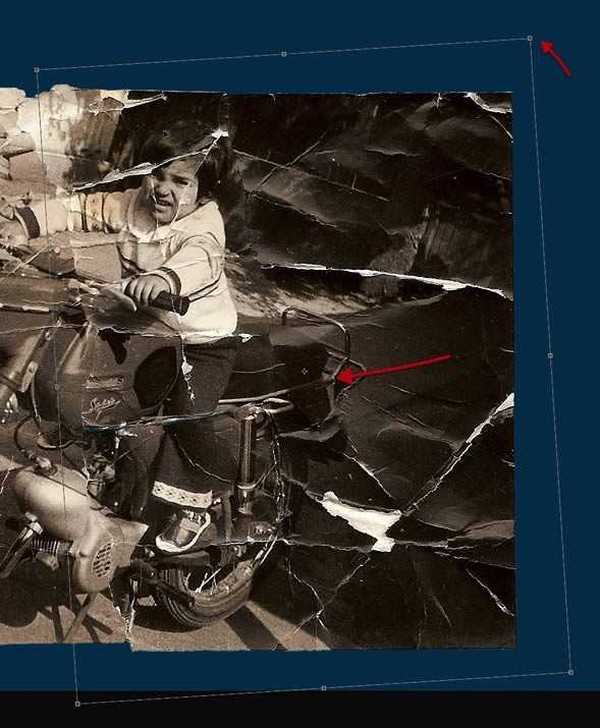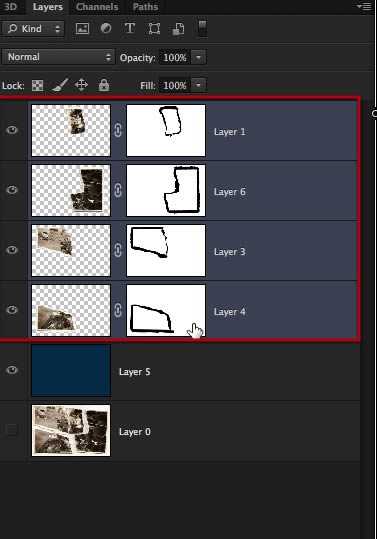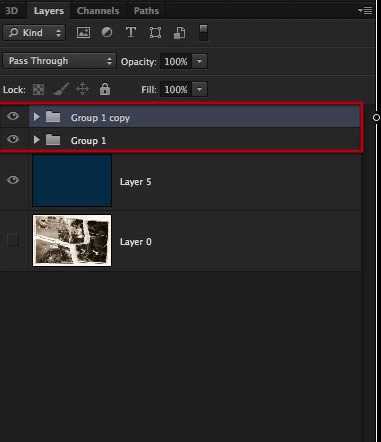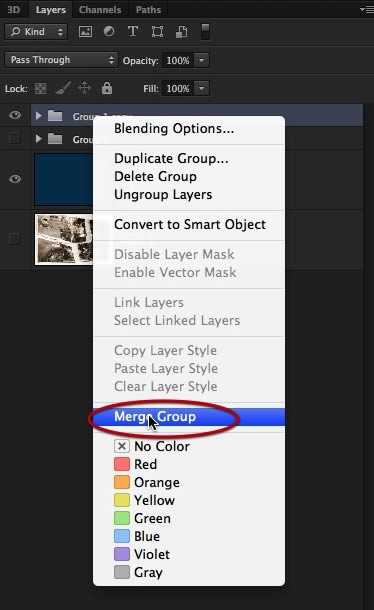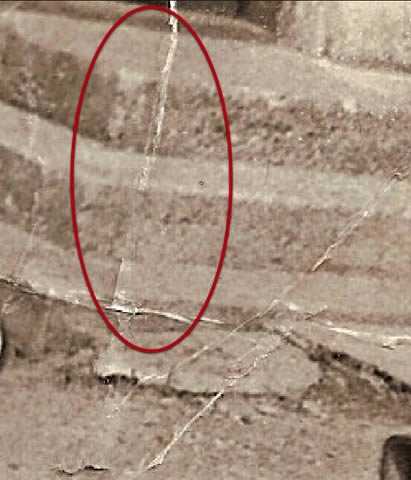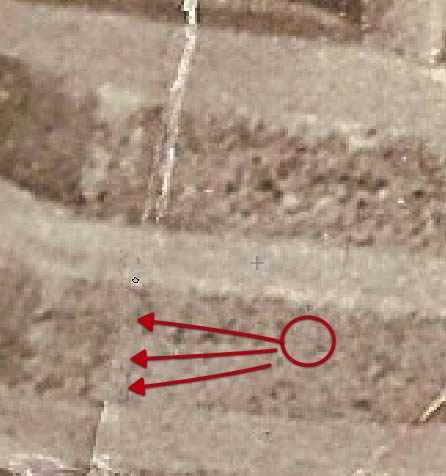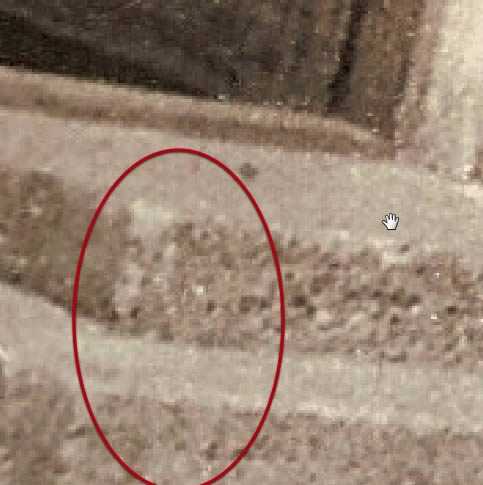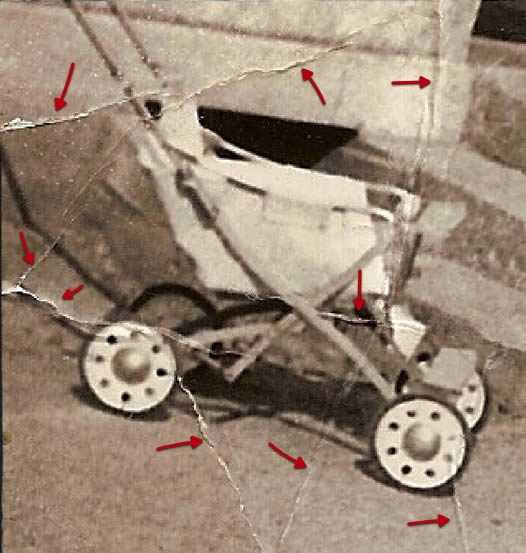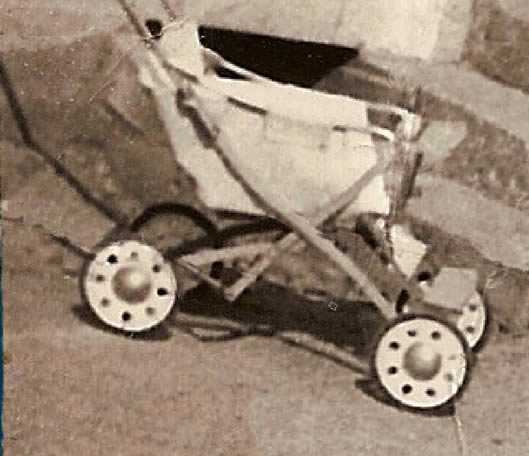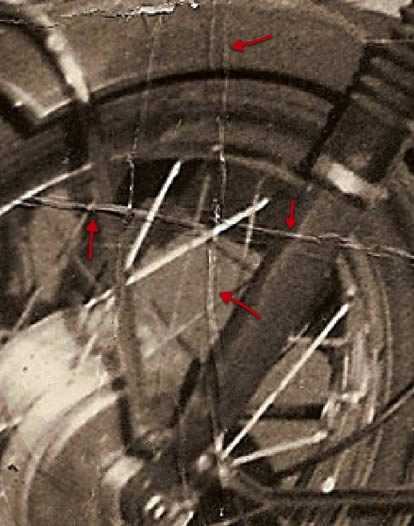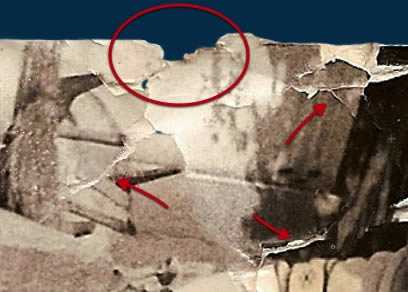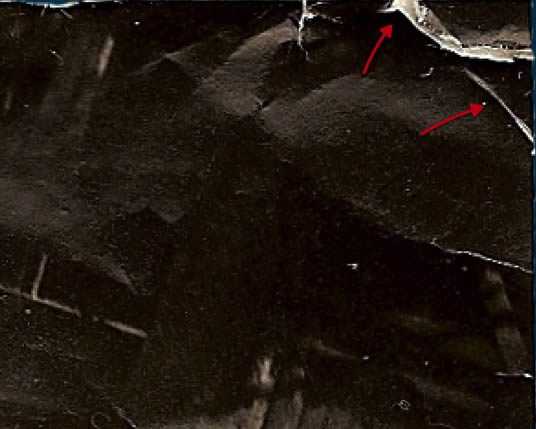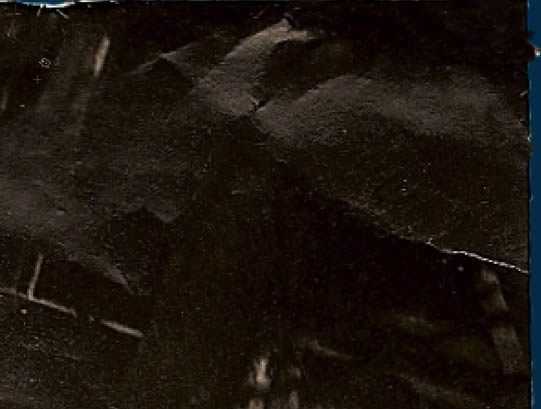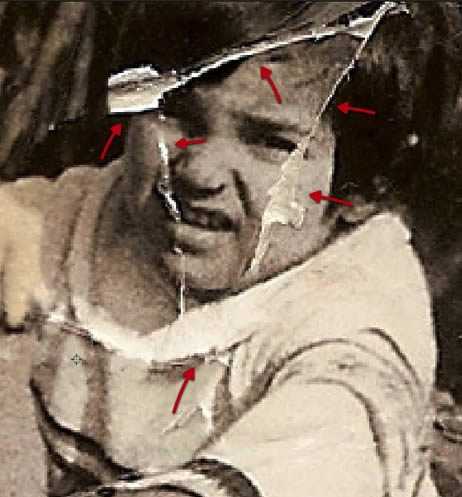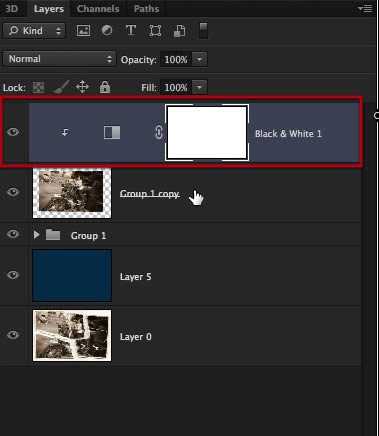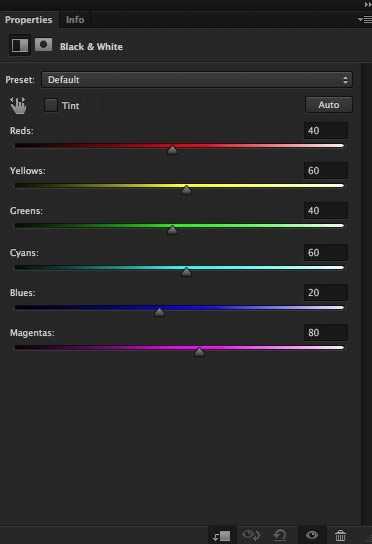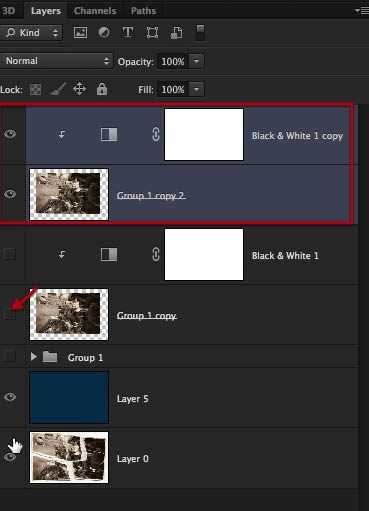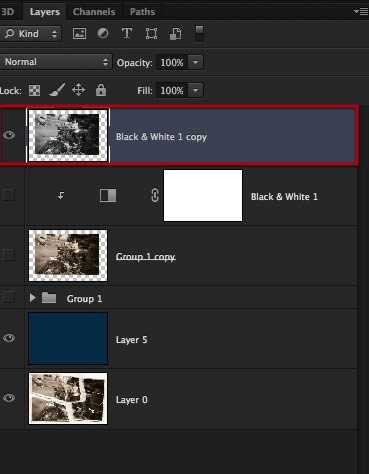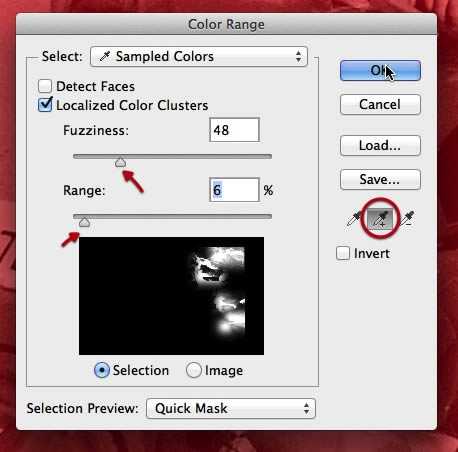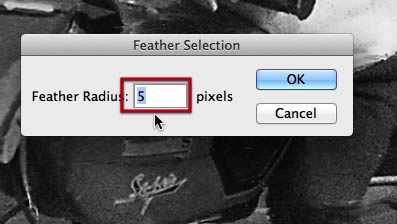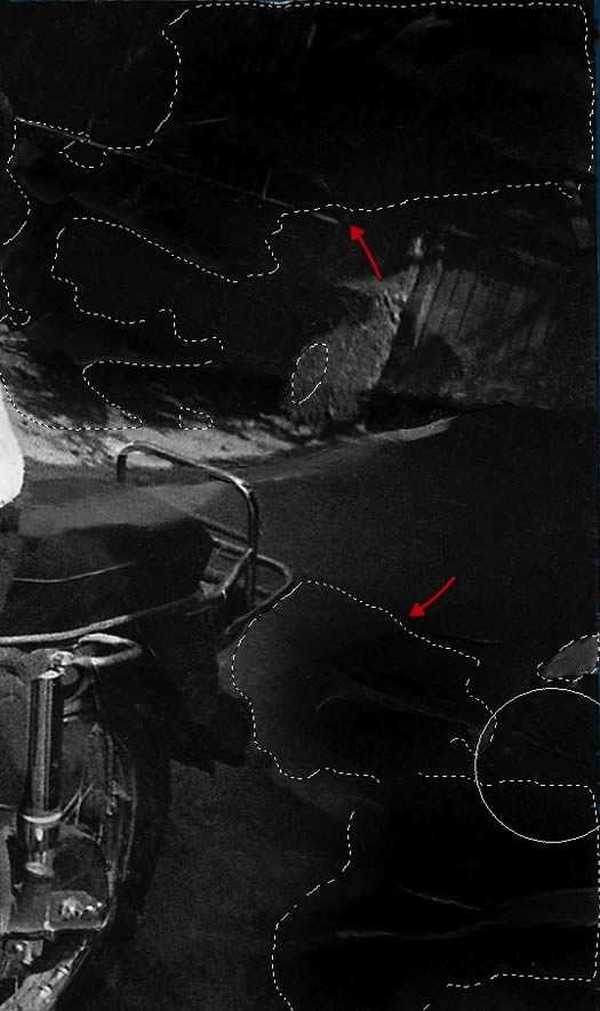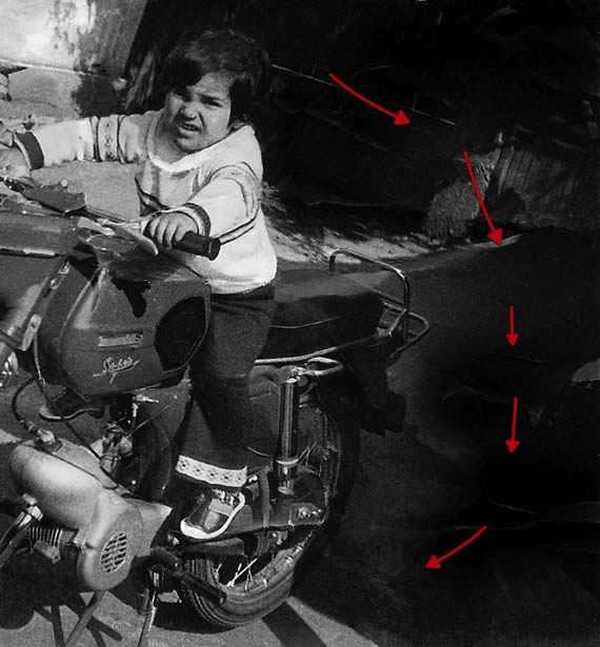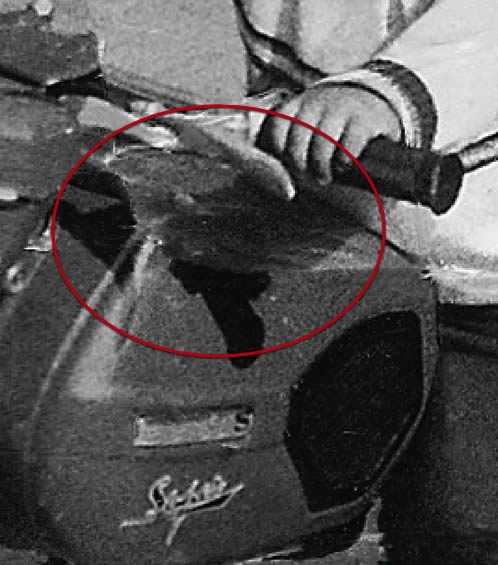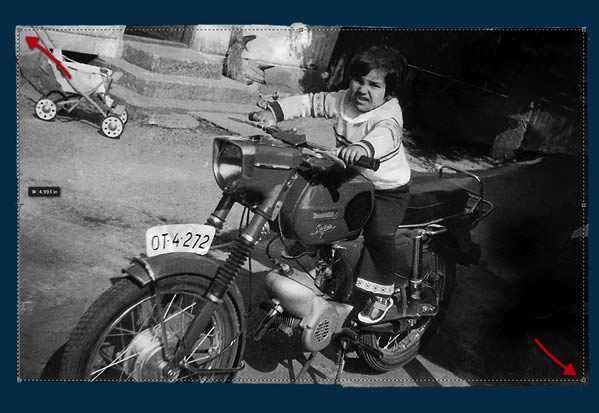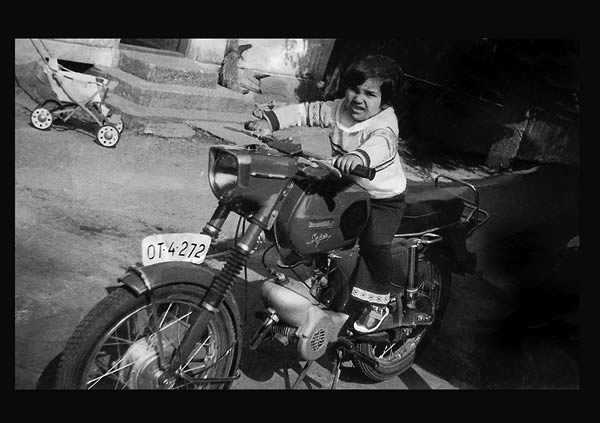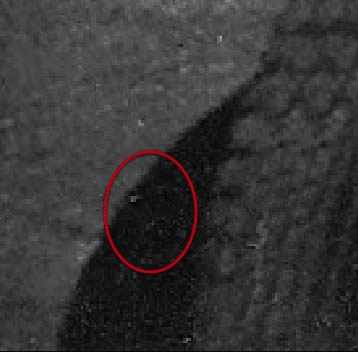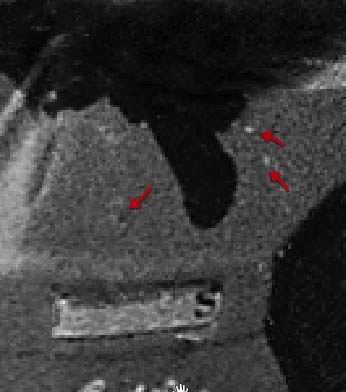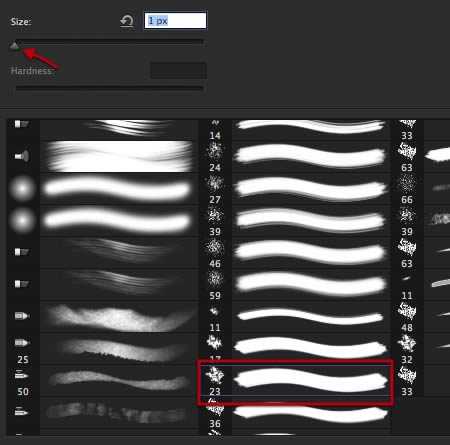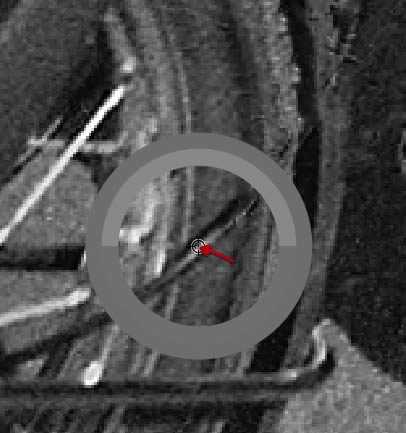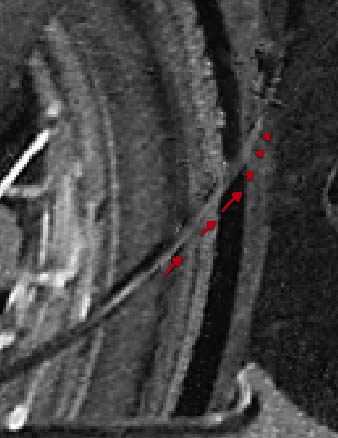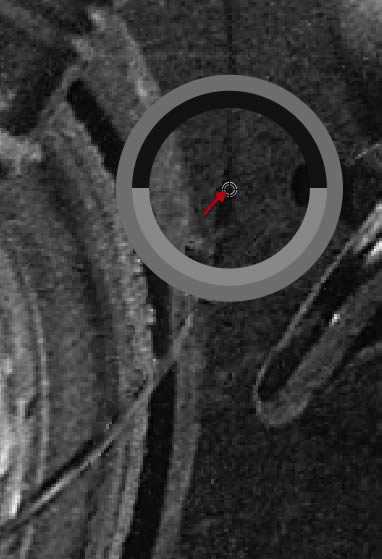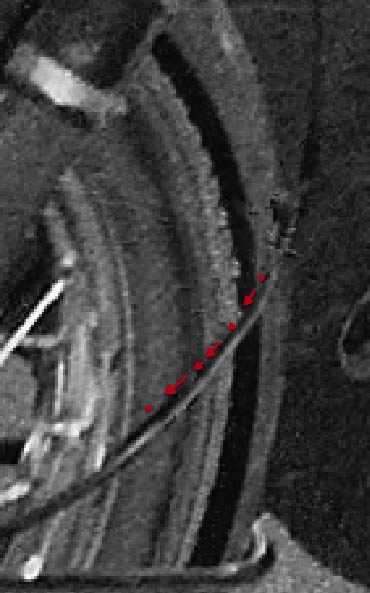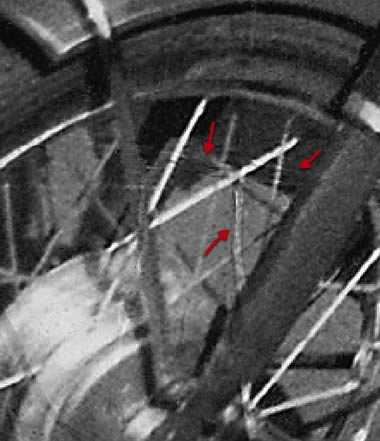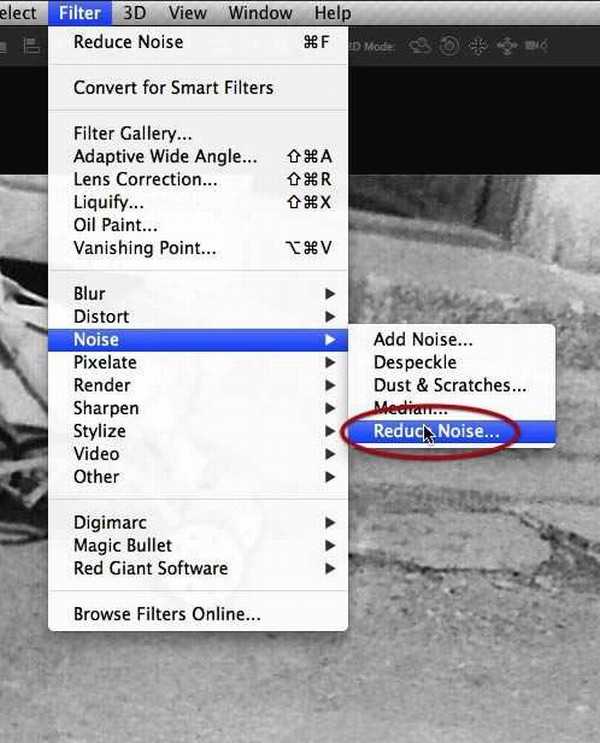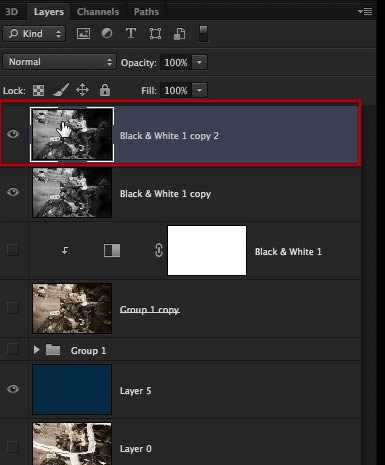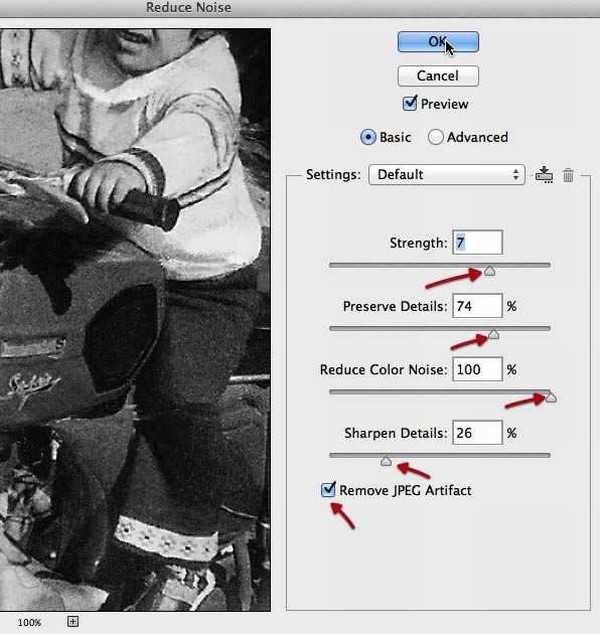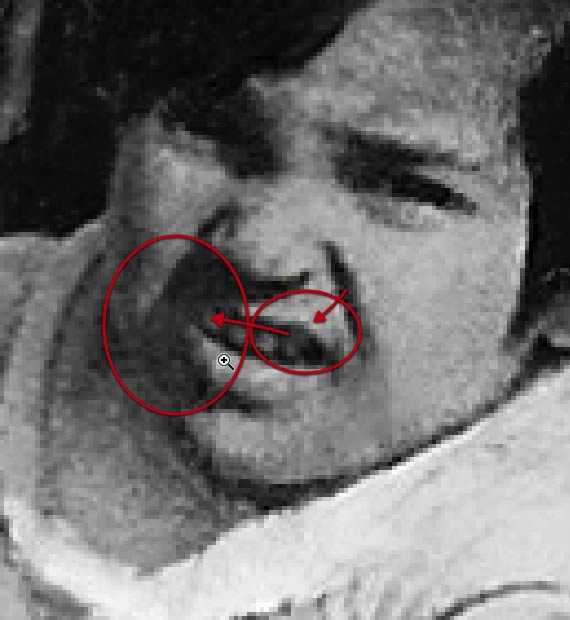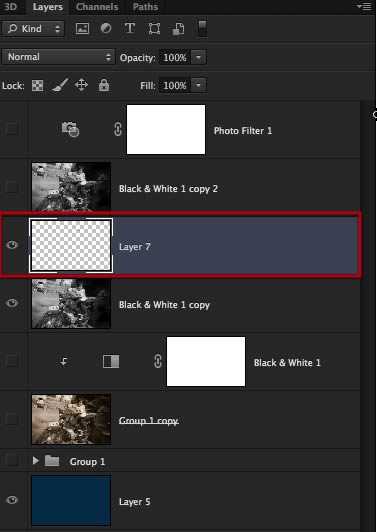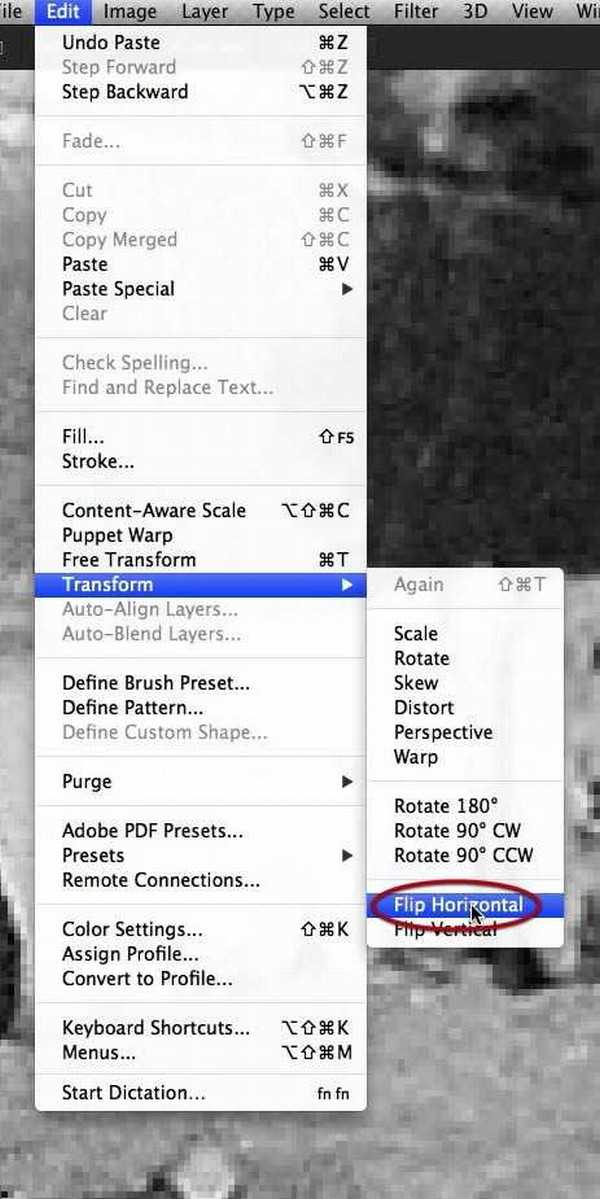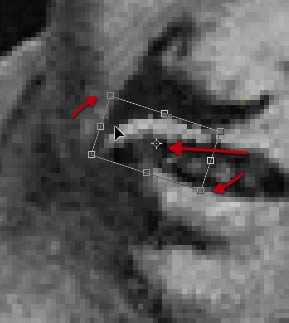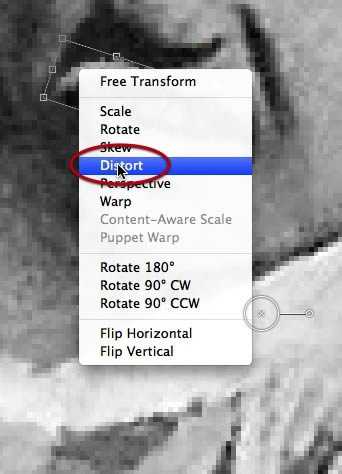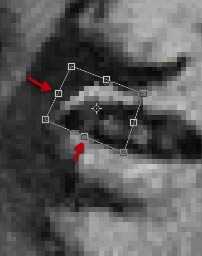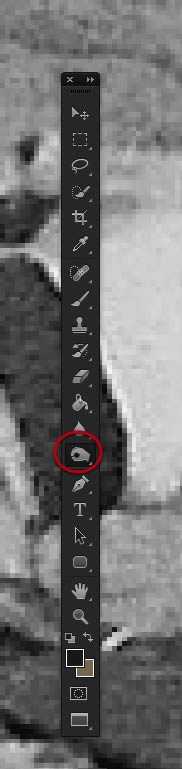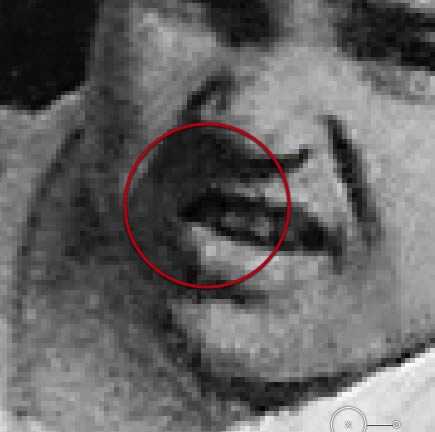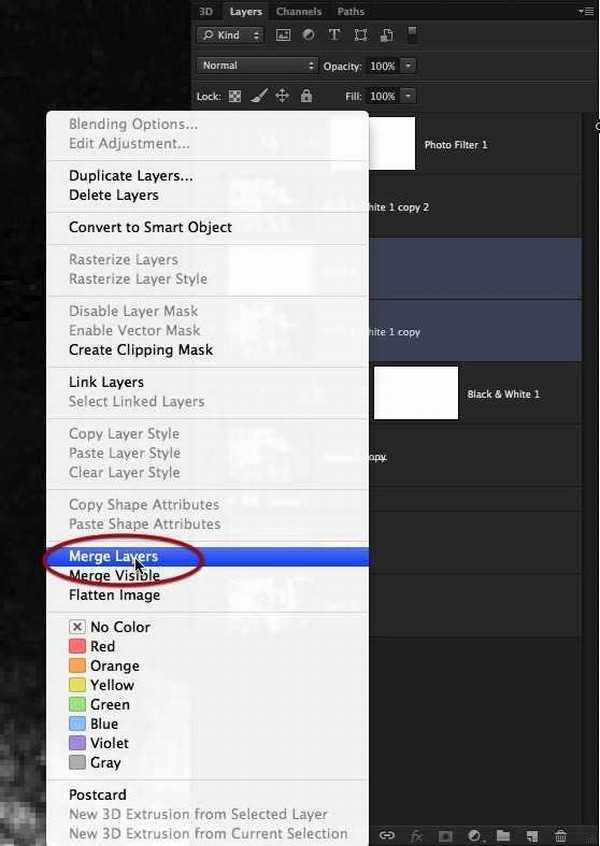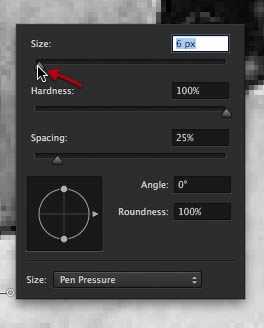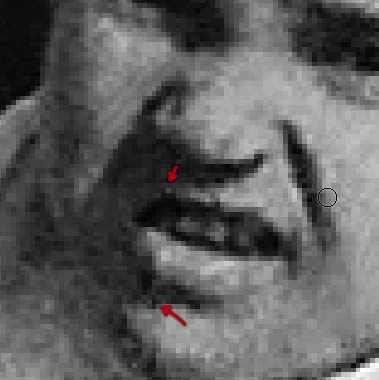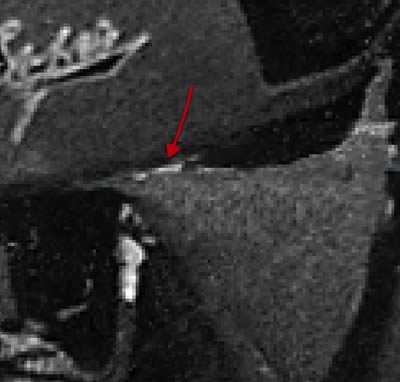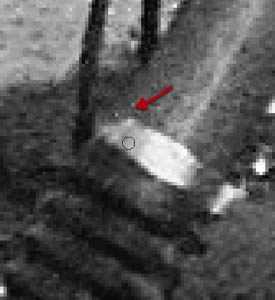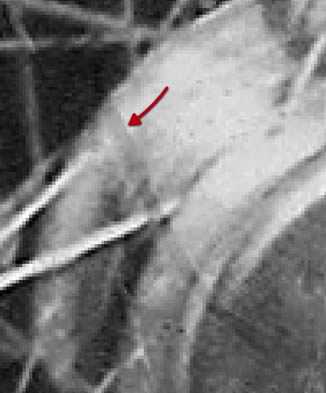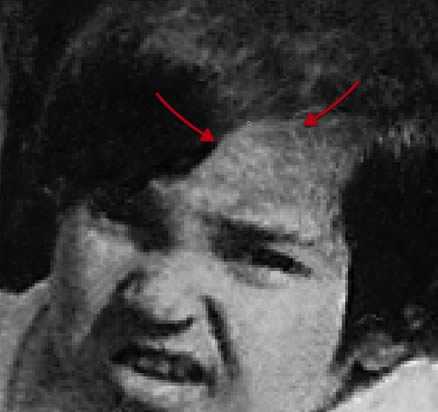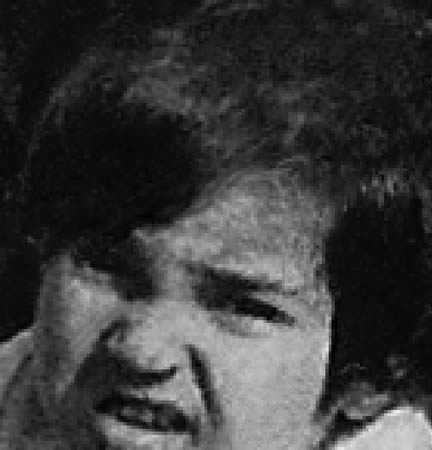最终结果:
1. “收拾残局”
步骤1:
好吧,这就是原图,我们可以看到图中缺失的部分比较多,被分成了四片。
步骤2
使用套索工具选定4块残片,然后分别建立图层,然后隐藏原图层(就是背景图层)。
步骤3
然后给每个图层添加矢量蒙版,用23px粉笔笔刷覆盖各个”碎片”的周围。(画笔大小仅作参考)
步骤4
在开始用画笔之前,我们在所要操作的4个图层下方建立一个图层,填充深蓝色背景,这样我们就能知道该要怎样、要在哪里使用笔刷了。
步骤5
沿着碎片边缘画,如下
步骤6
其他碎片重复上述步骤,结果如下。
2. “拼图”
步骤1
这算是最简单的一步了,把所有碎片拼接在一起,可适度选择。尽量不要调整大小比例。
步骤2
尽可能契合的拼接在一起,不要重叠。
步骤3
完成上述步骤后,将4个碎片图层复制一份,以做备份。
步骤4
最后,将4个图层分成1组,4个副本也分成一组,然后选择副本图层组,右键->合并组。
3. 撕边的处理
步骤1
进入修复阶段,我们要利用克隆工具(仿制图章工具)修复下面这些撕边。
步骤2
利用比较清晰的部分来修复破损的部分,注意不要留下缝隙。
步骤3
不要嫌费事,每个部分都要仔细的研磨,需要放大,需要改变画笔大小。
步骤4
要耐心,尽可能减少褶皱和裂痕;建议放大来进行更精细的处理。
步骤5
如果你发现有的地方需要更精细的细节,那么暂时不做处理,后面再进行处理。
步骤6
渐渐地,你会发现你的照片初具规模了。
步骤7
这个部分我就打算后期处理,因为孩子的脸孔部分破损了多处。我便先处理了周围的细节,后面我们再来解决这个问题。
步骤8
我们发现路上有一些隆块,这是纸张弯曲造成的,因为这不是扫描的照片,而是拍摄出来的,所以我们需要在纸面上打造一些光效/光反射来达到更逼真的效果,因此弯曲是一方面,光效又是另外一方面。还是那句话:要耐心。
4. 重要区域的修复
步骤1
这部分比较复杂,我们不能忽略了车的后座,原版照片是弯曲的,因此我们需要重新构建这个部分。
照片修复工作中,有时候客户会提供很多线索,而本次没有,所以我们只能靠直觉了,如下图。
步骤2
孩子的脸,这部分也很重要,不要破坏脸部的轮廓,因此要用非常小的笔刷来一个像素一个像素的调整,直到整个区域处理干净。修复完了暂且不管小细节,我们后面还要再磨一边这个区域的细节。
5. 弯曲和阴影
步骤1
现在将我们的图像转换为黑白,如果客户想要原图这种深褐色,那么我们还是要先转换成黑白,整体处理完了再调成褐色。新建调整图层->黑白,如下图。
步骤2
再一次复制图层,隐藏原图层,以作备份。
步骤3
合并复制后的图层
步骤4
现在使用色彩范围工具(选择->色彩范围),选取图中由于环境光以及反射导致的黑色阴影区域。(其实纸张弯曲也是一个原因)
步骤5
选择后,羽化,5像素。
步骤6
然后选择加深工具,按下图设置(中间调,曝光24%)
步骤7
然后加深,知道这些区域和图中其他阴影区域契合为止,使用较为柔和,大小较大的画笔。
步骤8
燃料箱的这个部分也需要处理,稍微克隆一下,使用加深工具来重建这个部分,让阴影更加自然。
6. “修修补补”
步骤1
这步要如图裁剪图像,尽可能多的保留原内容。
步骤2
现在使用污点修复笔刷来去除污点,这个工具的使用需要耐心,慢慢处理细节。
步骤3
我们要去掉因为照片损毁导致的污点,保留原图像中的细节,因此要分辨清楚。
步骤4
我们还发现这部分(前车轮后部)有点问题,可是克隆工具和污点修复笔刷都帮不上我们,因此我们别无选择,一点一点用手画吧。
步骤5
选择画笔工具,使用这款笔刷,大小1px
步骤6
在这个地方采样,然后如第二张图那样慢慢构建这跟电缆。
步骤7
然后,按下图采样阴影颜色,,最终完成这根电缆的绘制。
步骤8
大功告成
步骤9
再看看这个部分,这个婴儿车似乎也需要修复一下,原图中的细节不太清晰,这不部分就不用画了,我们可以利用比较清晰的部分来修复。
步骤10
再来看看前轮,这个部分的褶皱要去掉。不过细节不局限于此,各种细节都要好好处理。
7. 减少杂色(AKA 降噪)
步骤1
我们将使用减少杂色工具来去除整个图像中的杂色。
步骤2
将图层复制一份,然后按下图设置,注意不要过头了,可以自己实验一下。
8. “整容”
步骤1
这孩子嘴唇需要修复一下,我们可以用这孩子上嘴唇的右面来修复他的左面。
步骤2
使用套索工具,选择右嘴唇后复制,然后建立新图层,粘贴。
步骤3
编辑->变换->水平翻转,然后再稍微调整。
步骤4
然后选择扭曲
步骤5
使用加深工具来增添一点阴影
步骤6
调整完后,合并图层,快完工了。
9. 最终细节处理
步骤1
斑点和灰尘怎么办?使用污点修复工具吧,记得要用小尺寸,如下图。
步骤2
先从面部开始,干掉这些小颗粒
步骤3
然后燃料箱也处理一下,这部分细节丢失了。
步骤4
这个部分放大后才能找到,这里也是细节丢失。
步骤5
这部分污点应该是胶水引起的,也要耐心处理。
步骤6
一旦发现那里不对头,就重新开始修复,比如说头发部分,这样更自然。
免责声明:本站资源来自互联网收集,仅供用于学习和交流,请遵循相关法律法规,本站一切资源不代表本站立场,如有侵权、后门、不妥请联系本站删除!
RTX 5090要首发 性能要翻倍!三星展示GDDR7显存
三星在GTC上展示了专为下一代游戏GPU设计的GDDR7内存。
首次推出的GDDR7内存模块密度为16GB,每个模块容量为2GB。其速度预设为32 Gbps(PAM3),但也可以降至28 Gbps,以提高产量和初始阶段的整体性能和成本效益。
据三星表示,GDDR7内存的能效将提高20%,同时工作电压仅为1.1V,低于标准的1.2V。通过采用更新的封装材料和优化的电路设计,使得在高速运行时的发热量降低,GDDR7的热阻比GDDR6降低了70%。
更新日志
- 凤飞飞《我们的主题曲》飞跃制作[正版原抓WAV+CUE]
- 刘嘉亮《亮情歌2》[WAV+CUE][1G]
- 红馆40·谭咏麟《歌者恋歌浓情30年演唱会》3CD[低速原抓WAV+CUE][1.8G]
- 刘纬武《睡眠宝宝竖琴童谣 吉卜力工作室 白噪音安抚》[320K/MP3][193.25MB]
- 【轻音乐】曼托凡尼乐团《精选辑》2CD.1998[FLAC+CUE整轨]
- 邝美云《心中有爱》1989年香港DMIJP版1MTO东芝首版[WAV+CUE]
- 群星《情叹-发烧女声DSD》天籁女声发烧碟[WAV+CUE]
- 刘纬武《睡眠宝宝竖琴童谣 吉卜力工作室 白噪音安抚》[FLAC/分轨][748.03MB]
- 理想混蛋《Origin Sessions》[320K/MP3][37.47MB]
- 公馆青少年《我其实一点都不酷》[320K/MP3][78.78MB]
- 群星《情叹-发烧男声DSD》最值得珍藏的完美男声[WAV+CUE]
- 群星《国韵飘香·贵妃醉酒HQCD黑胶王》2CD[WAV]
- 卫兰《DAUGHTER》【低速原抓WAV+CUE】
- 公馆青少年《我其实一点都不酷》[FLAC/分轨][398.22MB]
- ZWEI《迟暮的花 (Explicit)》[320K/MP3][57.16MB]