本教程中,我们将通过Illustrator简单的设置3D文字,然后用Photoshop创建一个真实的三维文字场景。
在这一课中,我们将通过Illustrator简单的设置3D文字,然后用Photoshop创建一个真实的三维文字场景。你需要掌握一些高级的PS知识来完成这个教程。在开始之前,我们要从Sxh.hu网站下载所要使用的图像。所有的图片都是免费下载,这里是链接:1、2、3、4 那我们开始吧,创造出一个真实的3D效果只需要短短的几步。试试看,你可以按你的想法自由发挥,我对你们充满信心(慢慢的 一步步跟着做 着急是大忌哦~)。上图是我们将要创造的形象(为了节省空间 没有再上传大图)
先看看最终效果图:

在Illustrator一个空白文档中。我使用了具有视觉冲击力的字体(字体选粗一点为好)和这个前景色:# CCCCCC。然后去效果>三维>凸出和斜面,设置的值如下图所示。然后复制((Ctrl 或是 Command + C))三维文字。
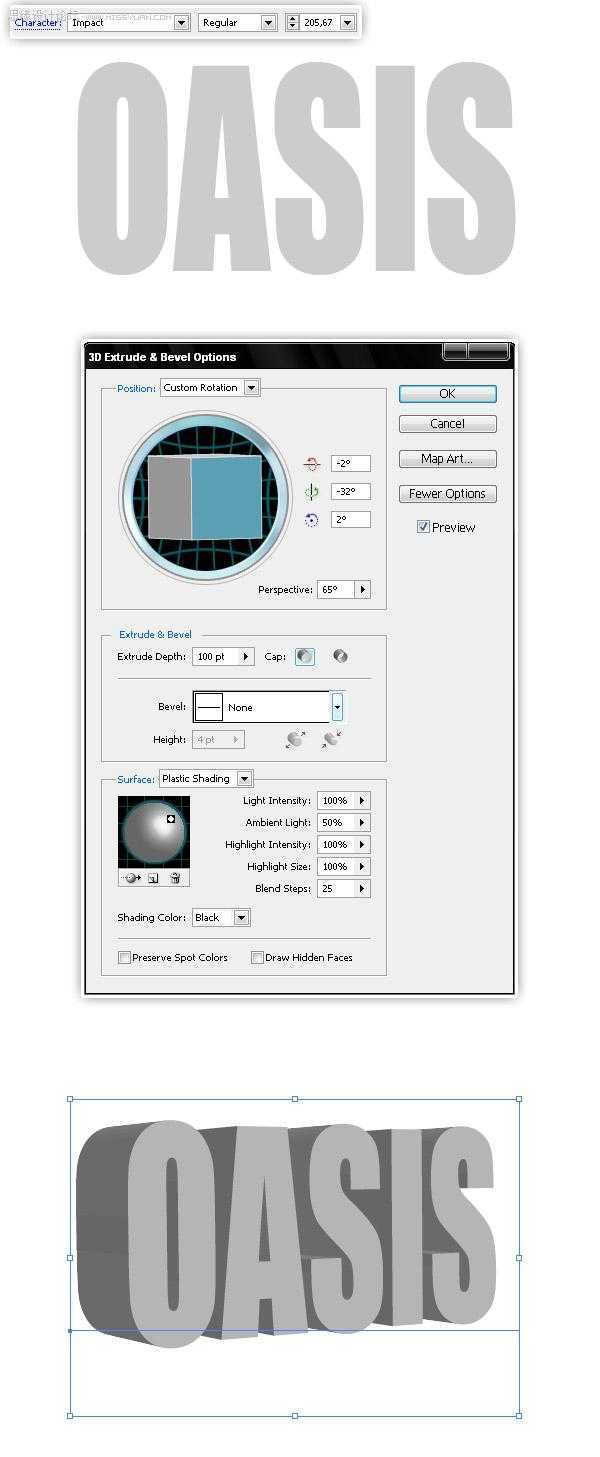
让我们打开Photoshop,创建一个新文件(1280 x 1024 px),将这个图像作为背景打开。然后把三维文字(在第1步中创建的)作为一个智能物体粘贴在画布上。
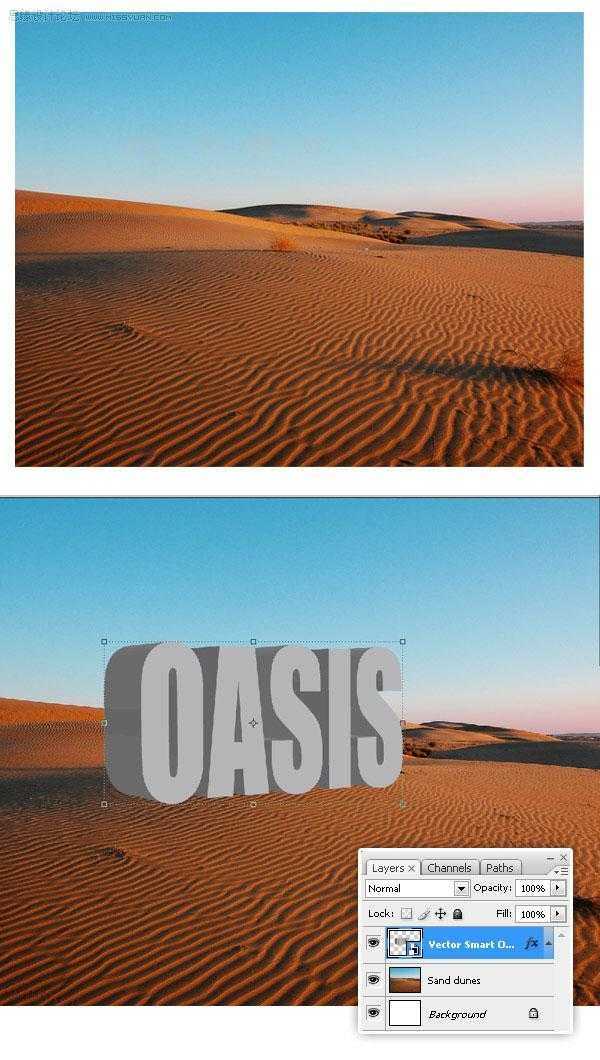
接下来,去滤镜>渲染>灯光效果,设置的值如下图所示。这样文本的光亮就与场景匹配了。
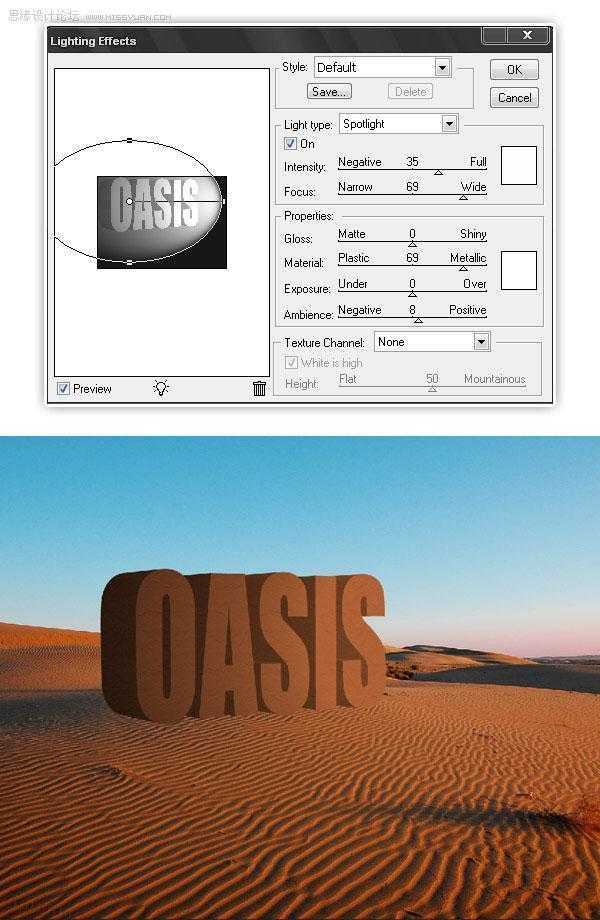
选择智能物体图层,右击图层,选择复制图层>目的地:新建文档;命名:Map(地图)。然后去层>栅格化>智能物体。以Map.psd格式保存文件到你的桌面上。
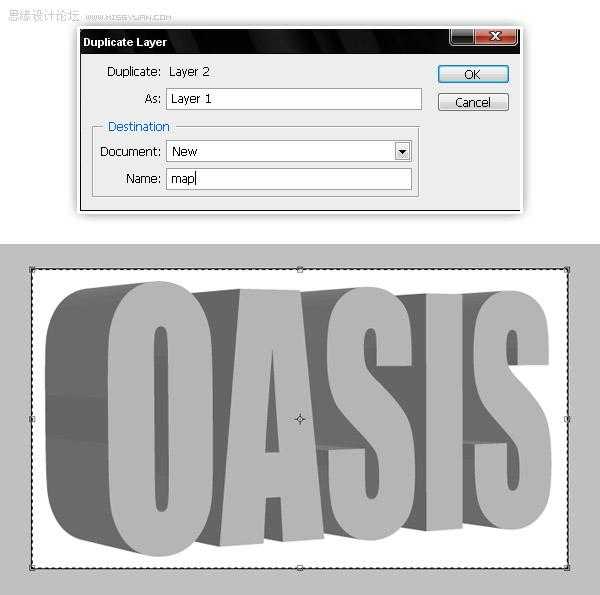
步骤5
现在,让我们用“替换纹理”保存之前的文档,删除光栅三维文本,粘贴这个到一个新层上。这将是我们第一个纹理。
去滤镜>扭曲>替换,寻找“map.psd”,设置水平和垂直方向的值均为50。然后选择全部(按Ctrl +A或是Command + A),再复制选区。
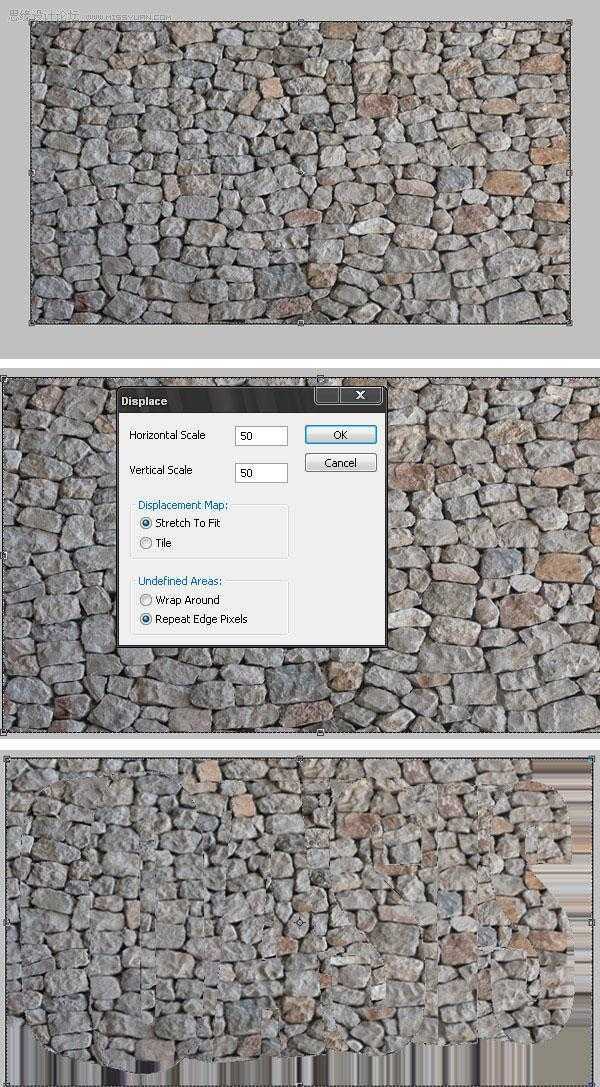
在三维智能物体上方的新图层上粘贴“岩石纹理”。改变混合模式为叠加。
按Ctrl(Command))+点击智能物体的略缩图选择文本形状,然后按Ctrl(Command)+ Shift +I反选,然后再点击 DEL (删除)多余的纹理(在“岩石纹理”上)。
然后使用魔棒工具选择智能物体层三维文本的正面,删除“岩石纹理”层选区。
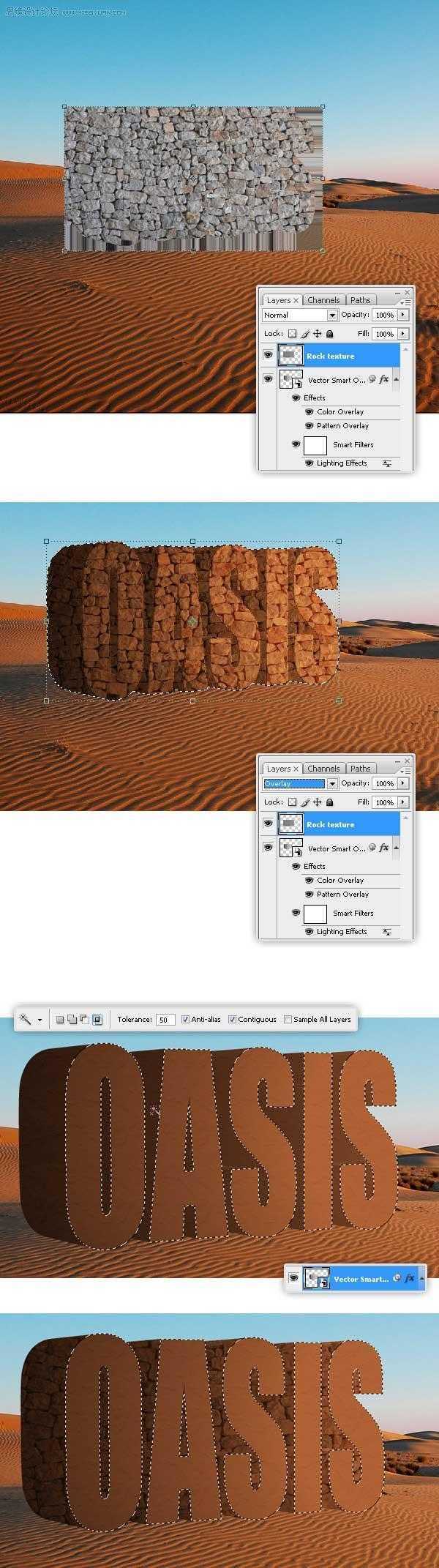
使用加深工具,加深“岩石纹理”层上的一些阴影。
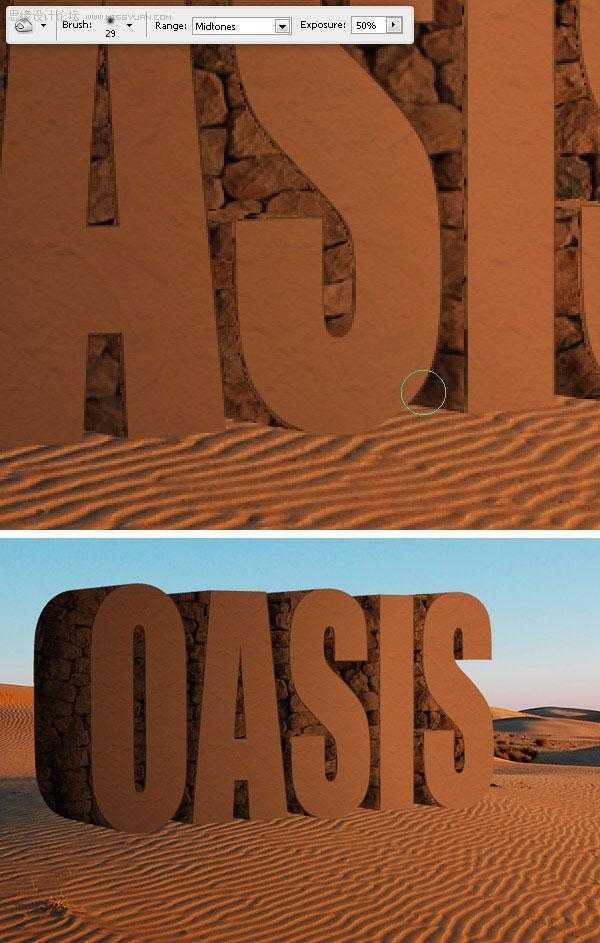
选择“沙丘”图层,再选择克隆图章工具,按住选择键(Alt),点击沙土的某处。然后在“岩石纹理”之上创建一个新层,命名为“More Sand”(更多沙土),复制沙子到这个图层上。
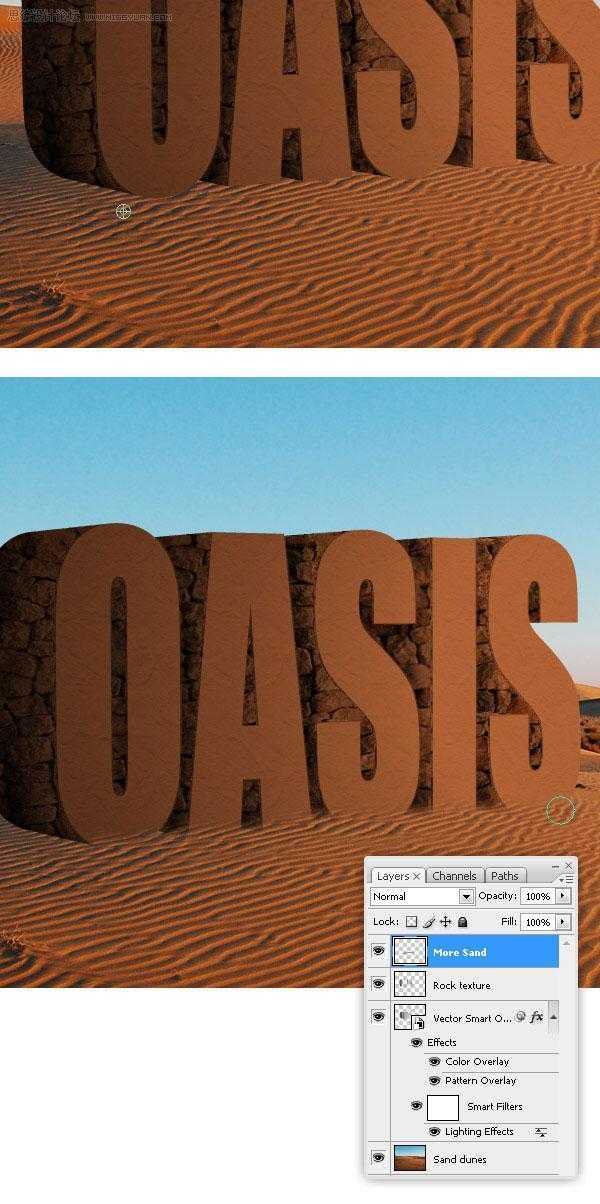
步骤9
为了提高纹理的效果,要删除“岩石纹理”图层的局部区域。
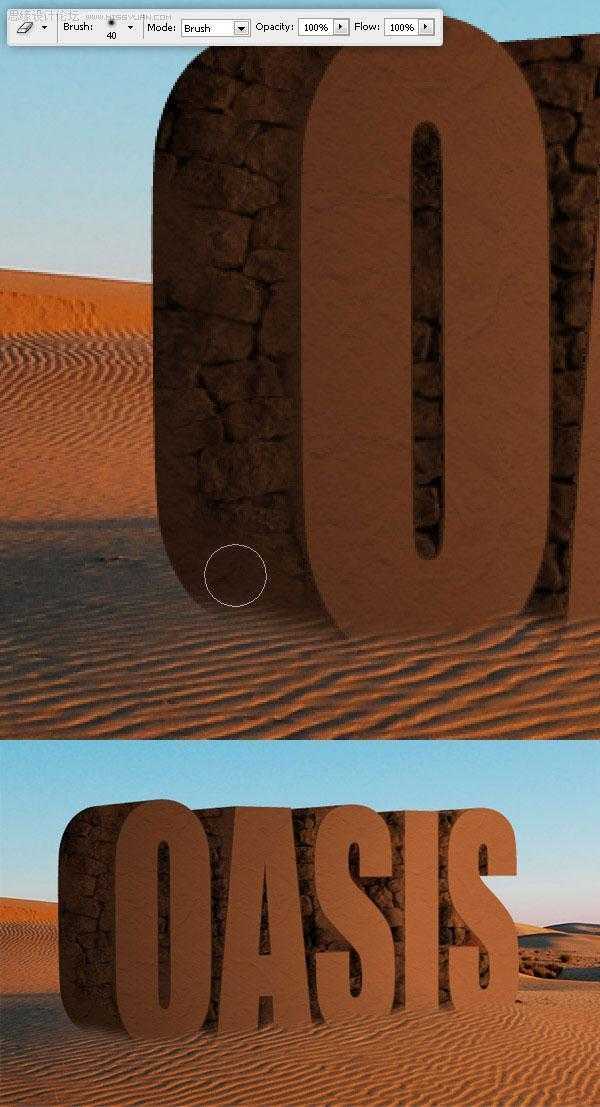
现在我们要添加一些“泥土”。再一次打开“替换纹理”文件。粘贴这个到一个新层中。去滤镜>扭曲>替换,寻找“map.psd”,设置水平和垂直方向的值均为50。然后选择全部(Ctrl + A 或 Command + A),复制选区。(这步看着很眼熟吧~参照步骤5,后几步也是一样的~)
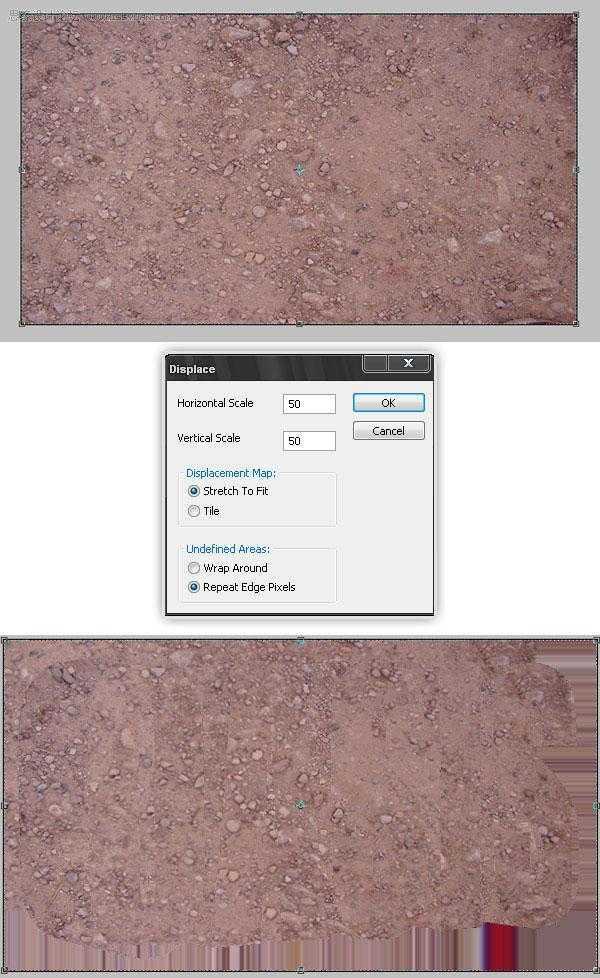
粘贴“泥土纹理“到一个新层中。按Ctrl(Command))+点击智能物体的略缩图选择文本形状,然后按Ctrl(Command)+ Shift +I反选,然后再点击 DEL (删除)多余的纹理(在“泥土纹理”上)。
用一个软的橡皮擦擦除“泥土”图层的底部,然后再用不规则的橡皮擦完善图像的效果。
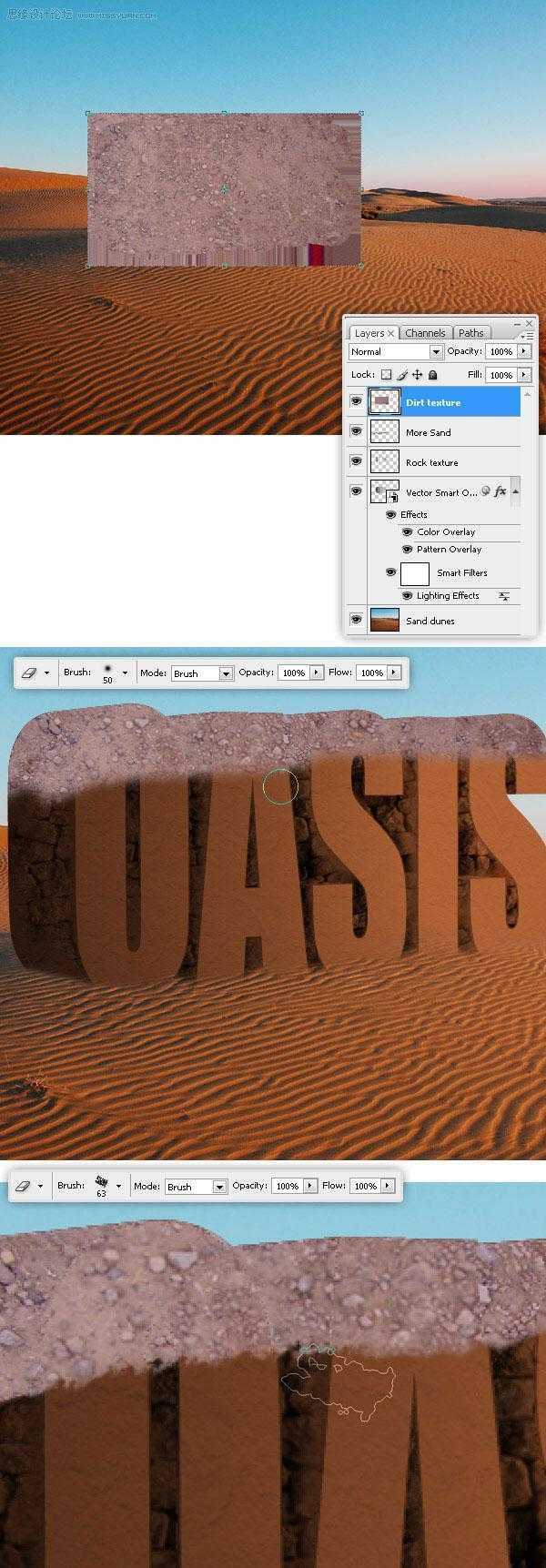
改变“泥土纹理”的混合模式为正片叠底,添加少量阴影效果。
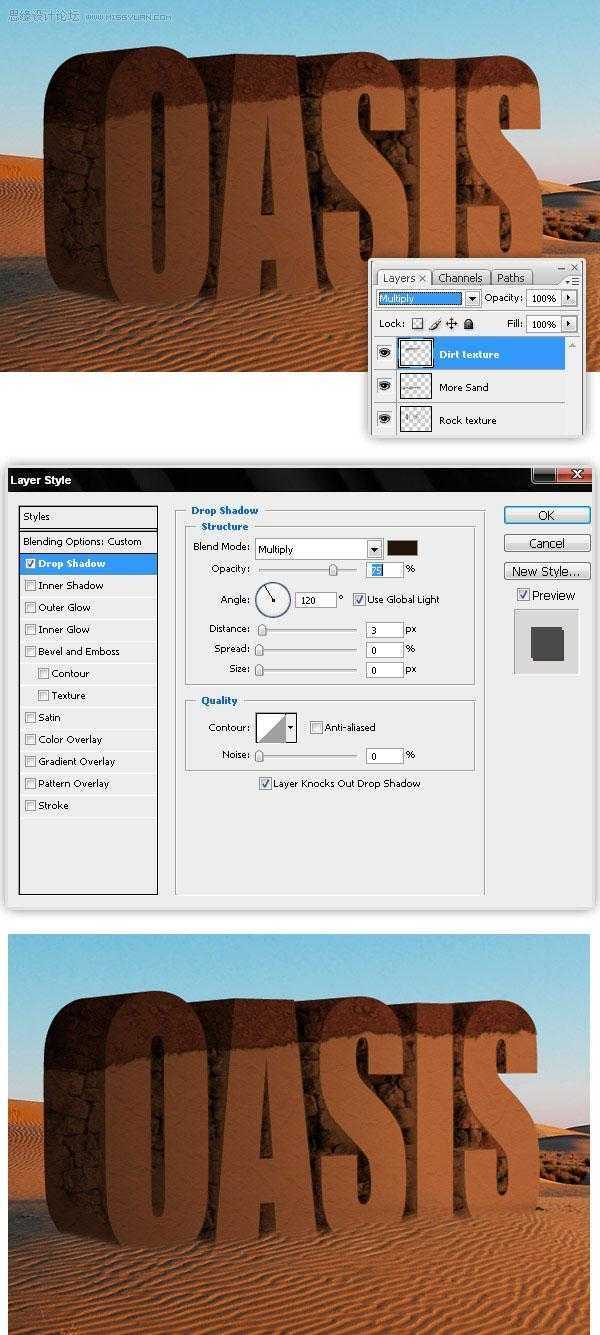
步骤13
添加一些草,去“替换纹理”文档粘贴这个图像。应用位移贴图,像做其他材质那样实现它(见步骤5以及步骤10),最后复制草地。
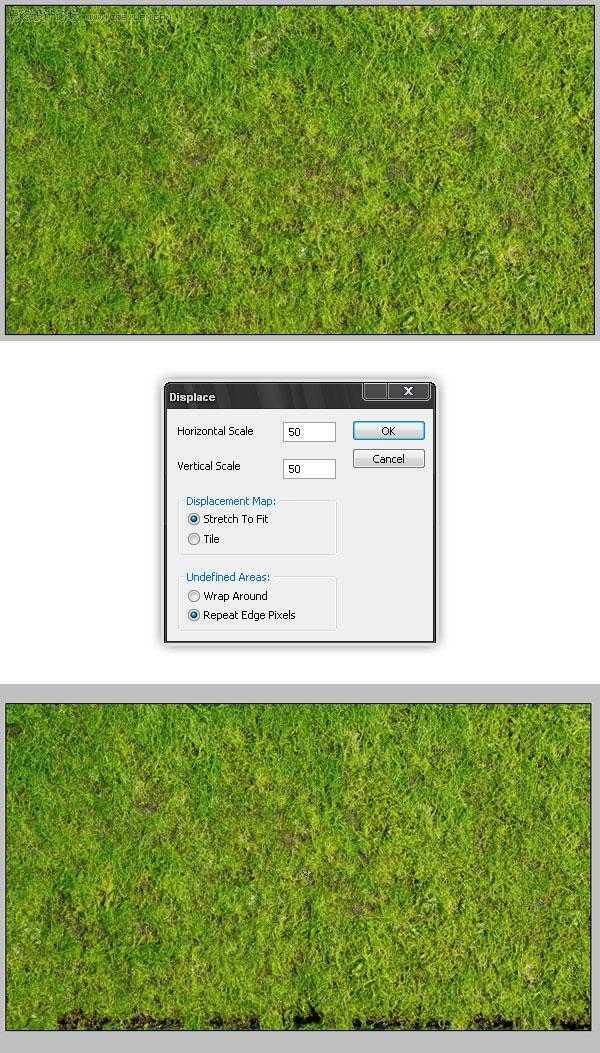
在主文档中粘贴草地,删除草地的底部,用不规则的橡皮擦删除某些边缘。
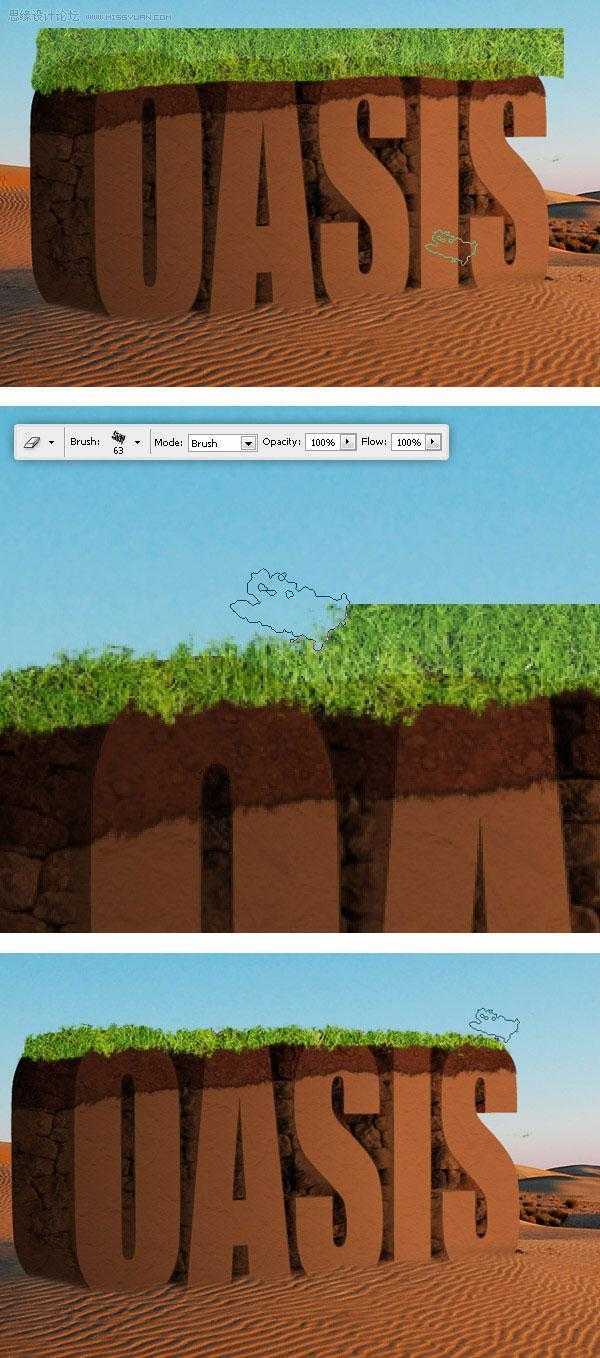
在“草地纹理”图层上加深阴影。
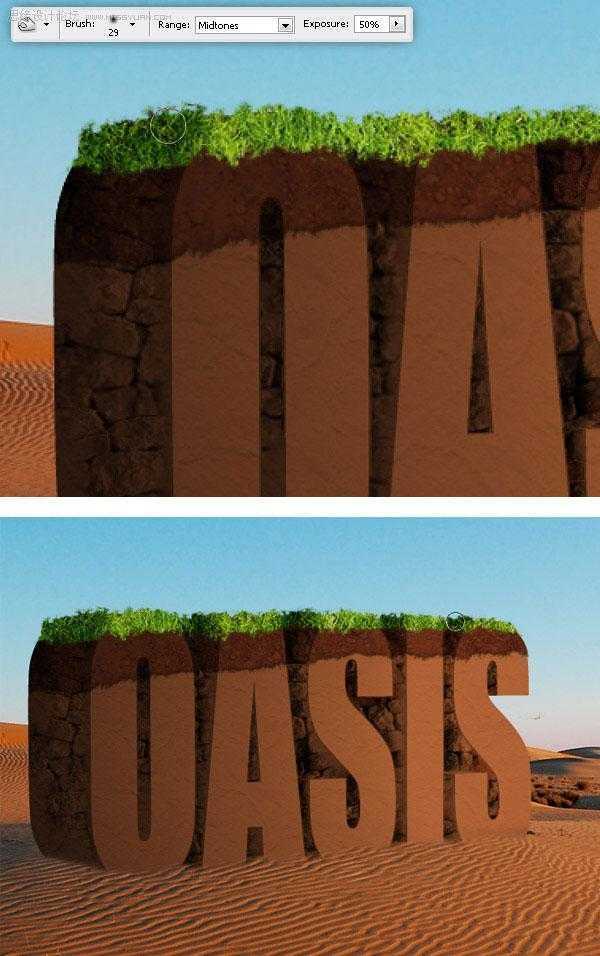
在“草地纹理”图层上添加少量的阴影。用海绵工具减少草地一些区域的饱和度。
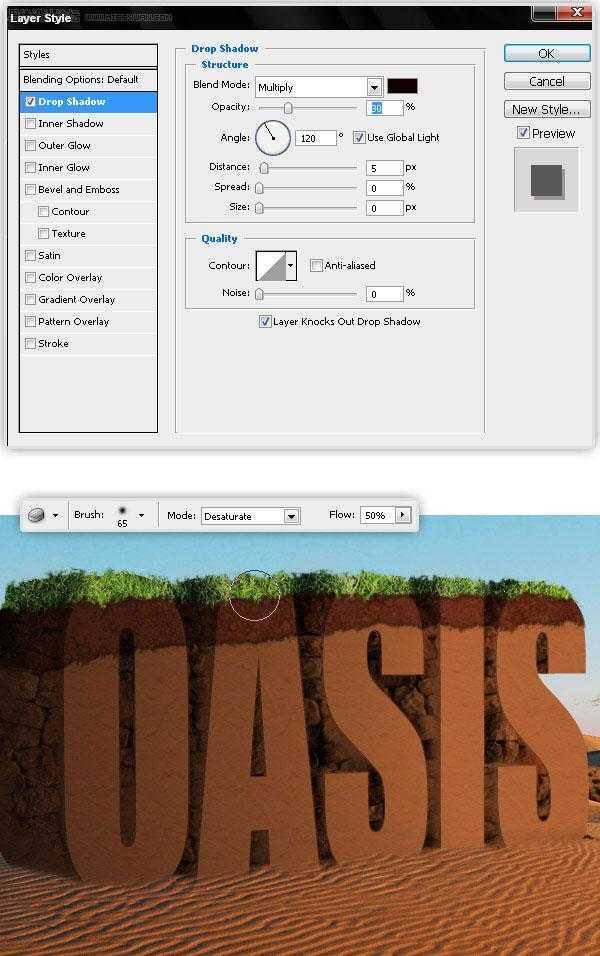
粘贴草地纹理到一个新图层上,在滤镜窗口中运用消失点(去滤镜>消失点),来匹配景观的可视性。

步骤18
随机擦除“草地”图层的一些区域,这可以用一个不规则笔刷来实现。
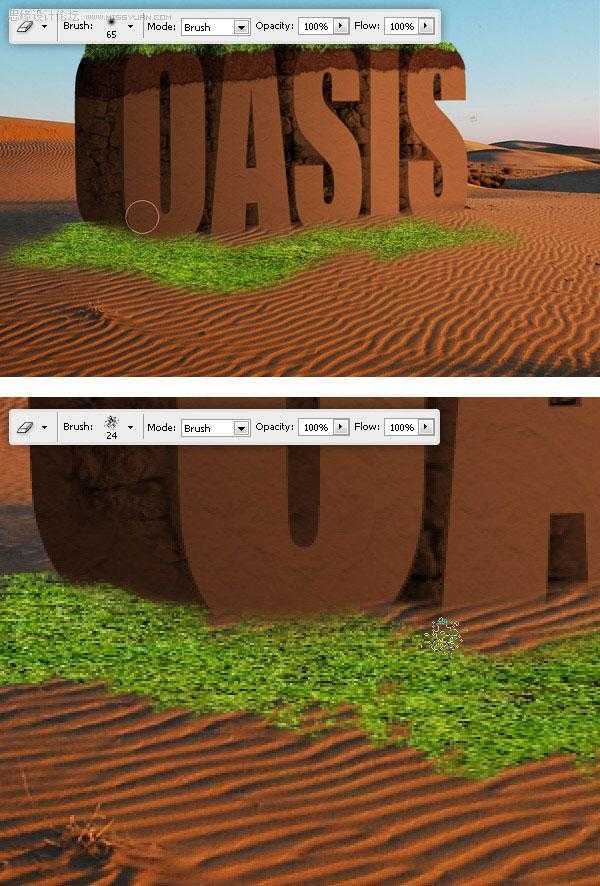
选择草的一部分,羽化选区,调整色调的值为-30。
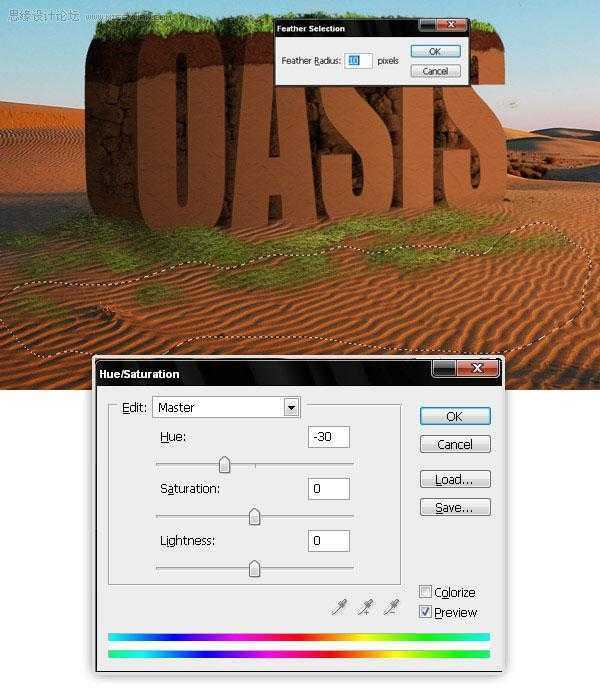
最后在“草地”图层中添加轻柔的阴影。
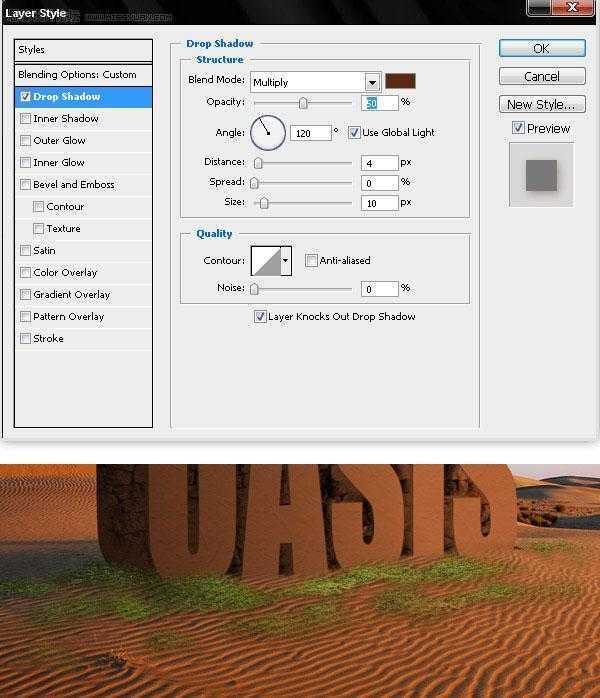
让我们添加更多的细节。粘贴这张图像到一个新层中,调整色相/饱和度值使其与现有的颜色相匹配。你可以命名这层为“悬挂植物”或其他类似的称呼。
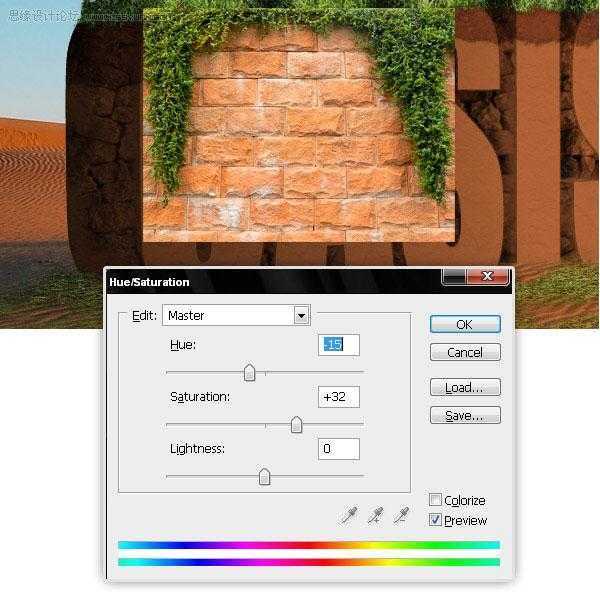
利用不规则的橡皮擦擦除除了悬挂植物以外的所有部分,并将它们放置在三维文字转角的旁边(见图)。
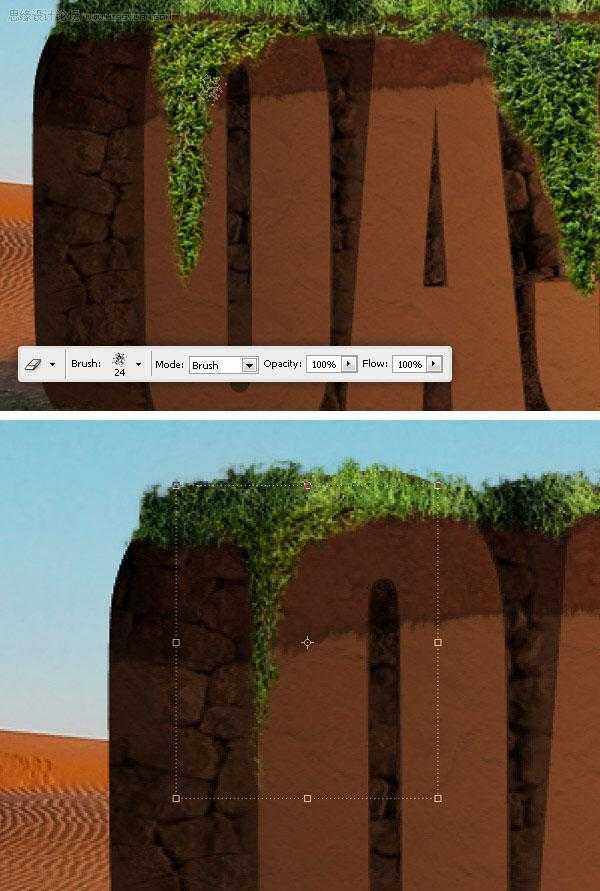
复制“悬挂植物”图层,去编辑>变换>水平翻转。然后稍微扭曲副本。利用加深工具使副本的颜色更深。
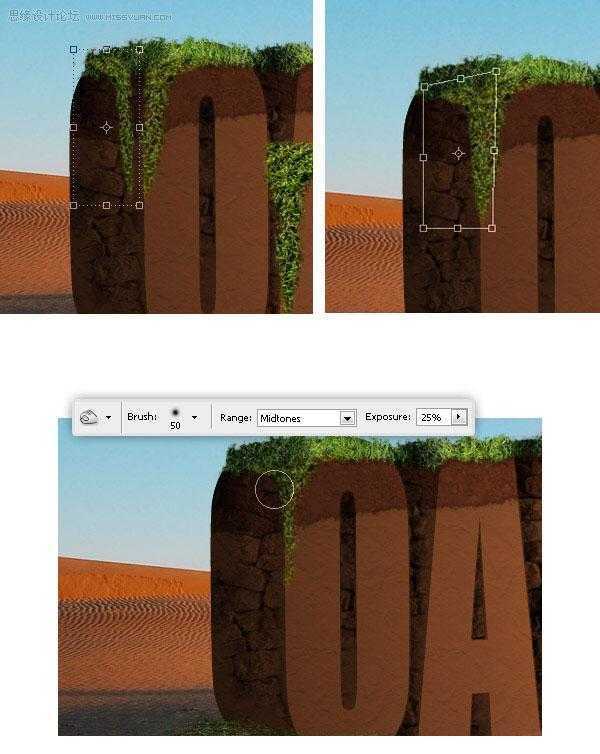
按你的想法再添加一些细节。我则加了更多的悬挂植物和灌木。
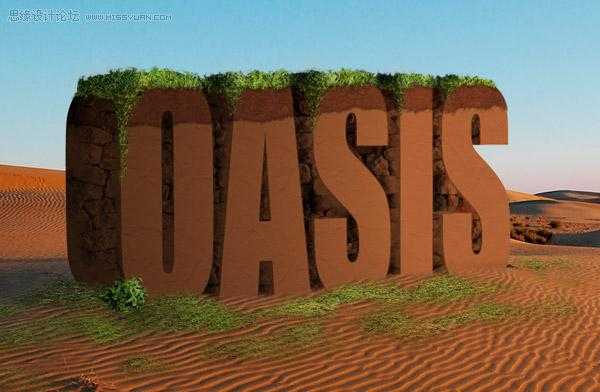
为了创造一个更引人注目的效果(使图像更具有真实感),要在整个设计中运用这两种调整层:照片滤镜和渐变映射(35%的透明度)。
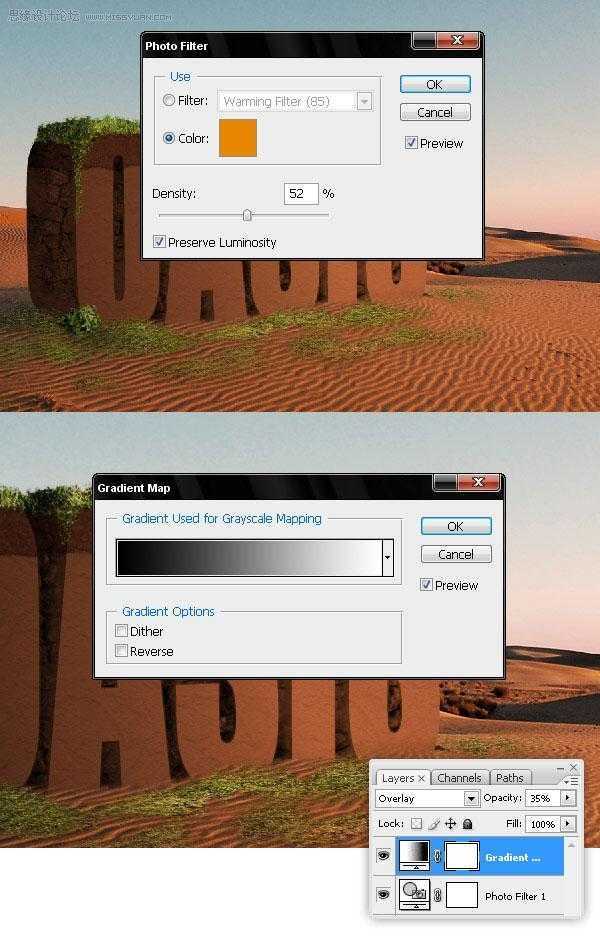
在这一课中,我们将通过Illustrator简单的设置3D文字,然后用Photoshop创建一个真实的三维文字场景。你需要掌握一些高级的PS知识来完成这个教程。在开始之前,我们要从Sxh.hu网站下载所要使用的图像。所有的图片都是免费下载,这里是链接:1、2、3、4 那我们开始吧,创造出一个真实的3D效果只需要短短的几步。试试看,你可以按你的想法自由发挥,我对你们充满信心(慢慢的 一步步跟着做 着急是大忌哦~)。上图是我们将要创造的形象(为了节省空间 没有再上传大图)
先看看最终效果图:

在Illustrator一个空白文档中。我使用了具有视觉冲击力的字体(字体选粗一点为好)和这个前景色:# CCCCCC。然后去效果>三维>凸出和斜面,设置的值如下图所示。然后复制((Ctrl 或是 Command + C))三维文字。
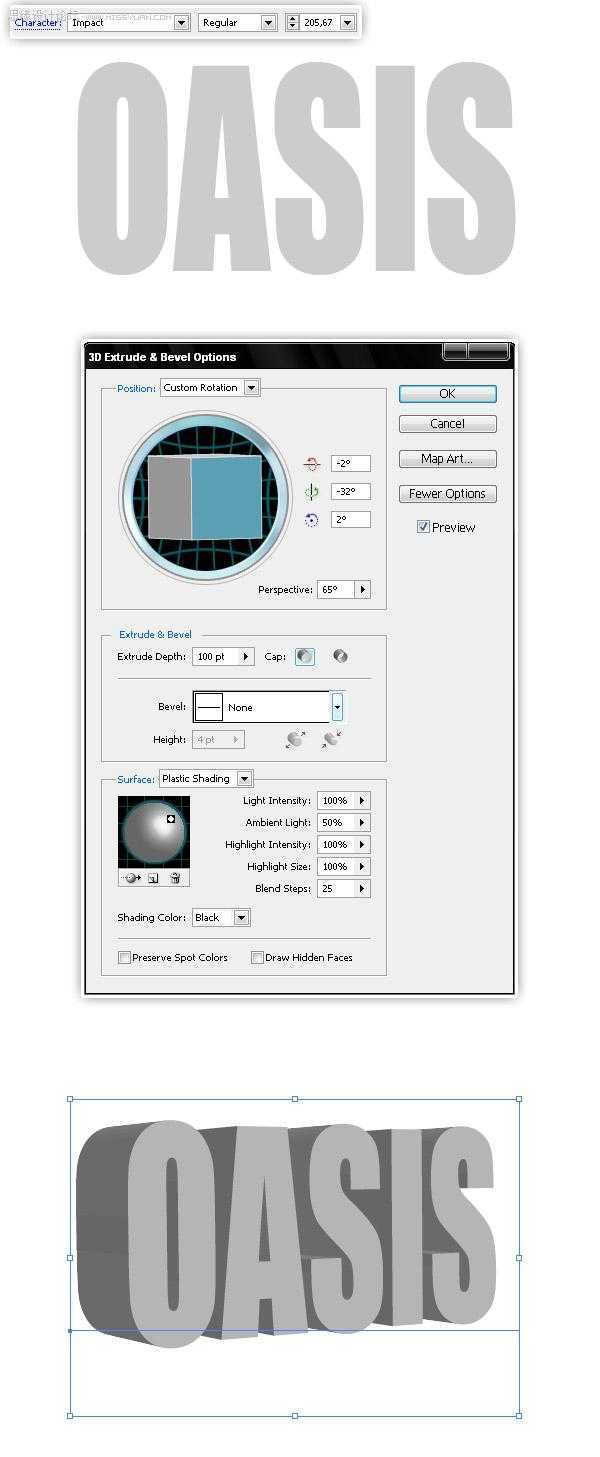
让我们打开Photoshop,创建一个新文件(1280 x 1024 px),将这个图像作为背景打开。然后把三维文字(在第1步中创建的)作为一个智能物体粘贴在画布上。
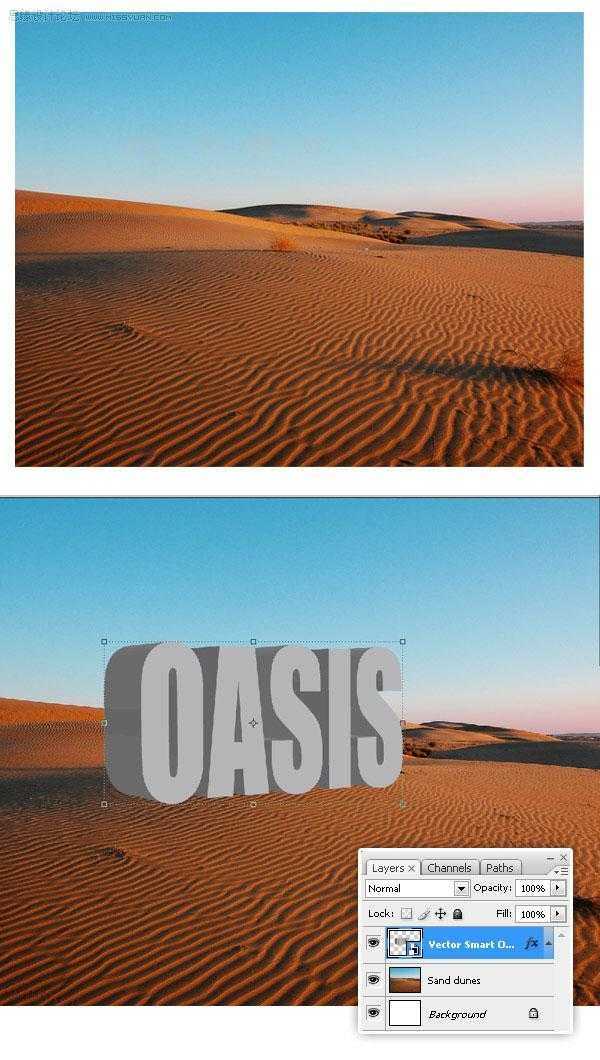
接下来,去滤镜>渲染>灯光效果,设置的值如下图所示。这样文本的光亮就与场景匹配了。
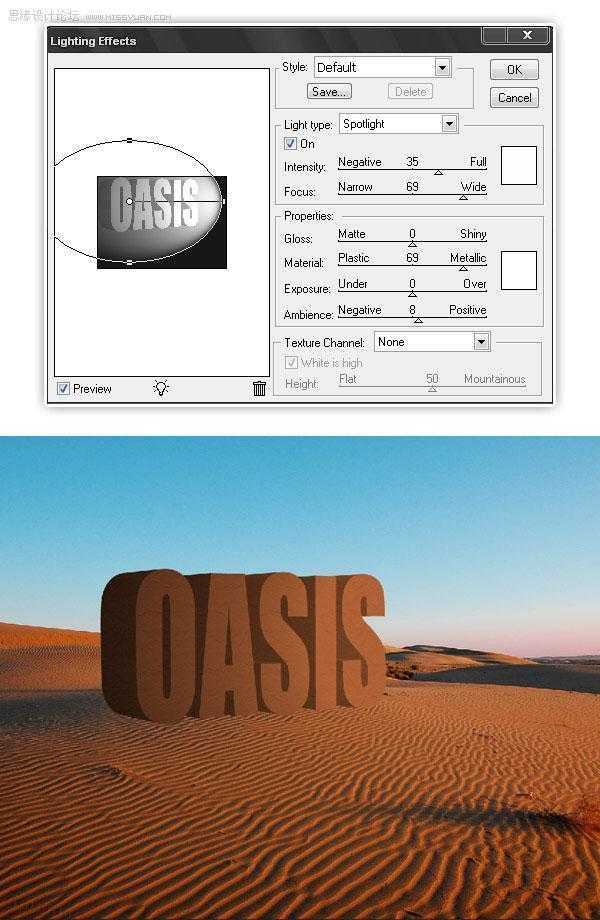
选择智能物体图层,右击图层,选择复制图层>目的地:新建文档;命名:Map(地图)。然后去层>栅格化>智能物体。以Map.psd格式保存文件到你的桌面上。
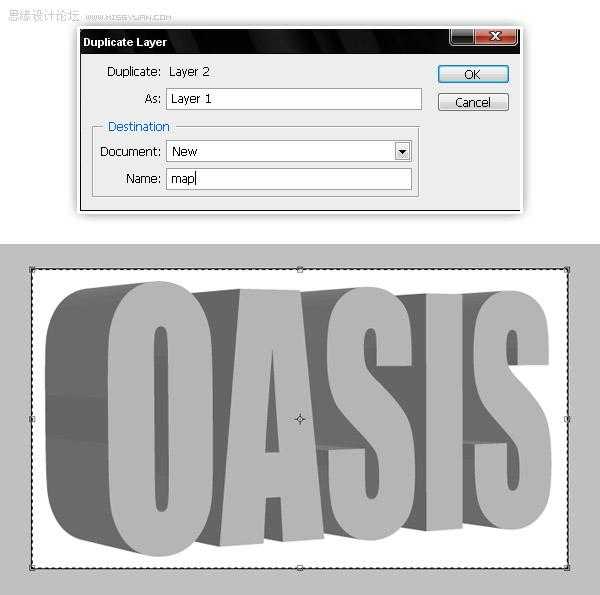
步骤5
现在,让我们用“替换纹理”保存之前的文档,删除光栅三维文本,粘贴这个到一个新层上。这将是我们第一个纹理。
去滤镜>扭曲>替换,寻找“map.psd”,设置水平和垂直方向的值均为50。然后选择全部(按Ctrl +A或是Command + A),再复制选区。
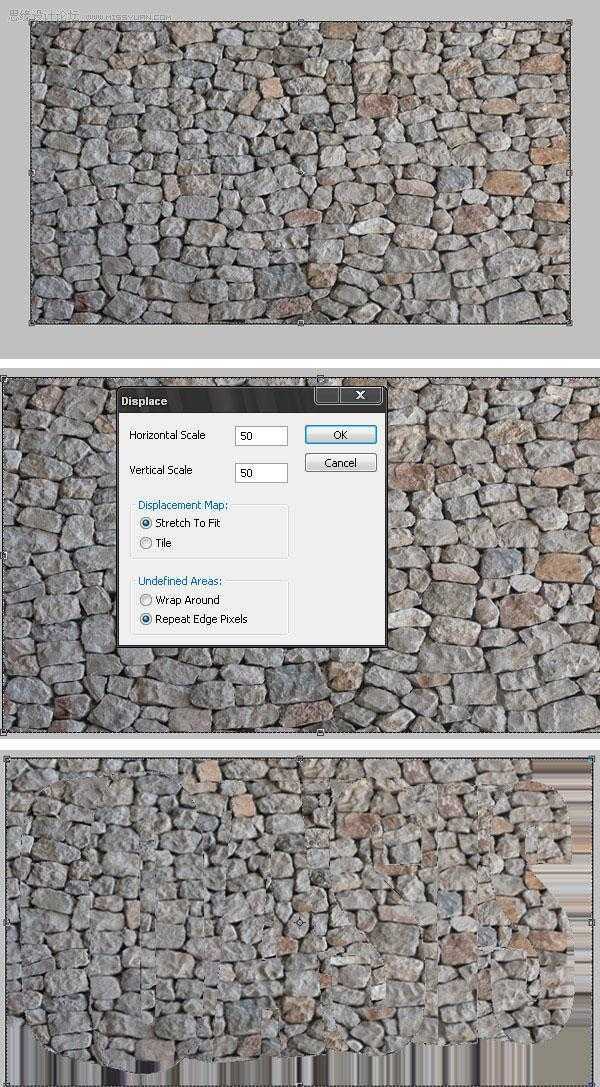
在三维智能物体上方的新图层上粘贴“岩石纹理”。改变混合模式为叠加。
按Ctrl(Command))+点击智能物体的略缩图选择文本形状,然后按Ctrl(Command)+ Shift +I反选,然后再点击 DEL (删除)多余的纹理(在“岩石纹理”上)。
然后使用魔棒工具选择智能物体层三维文本的正面,删除“岩石纹理”层选区。
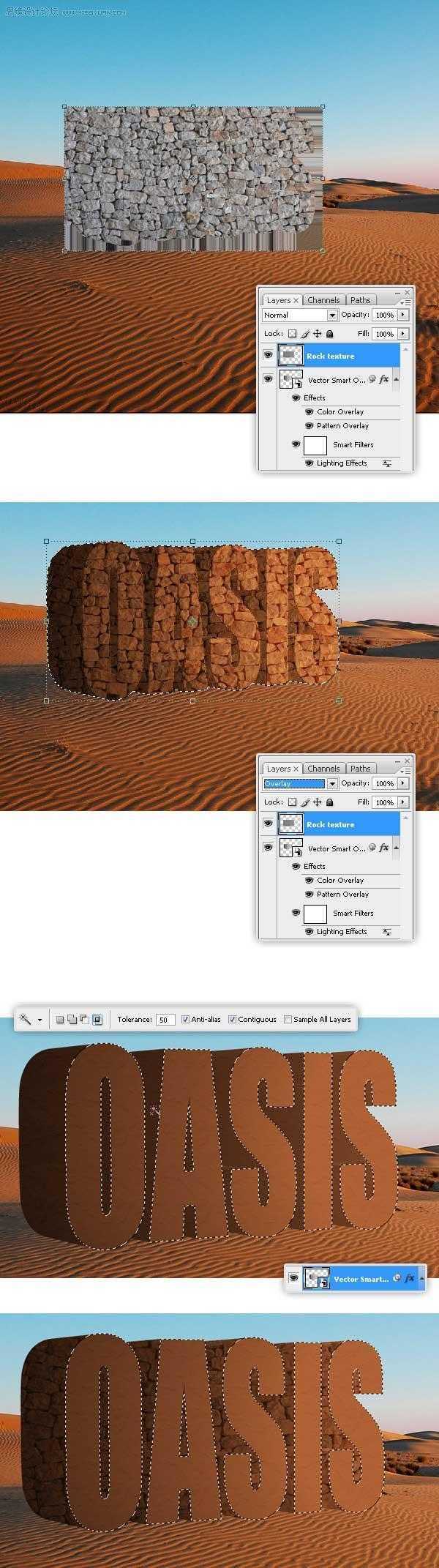
使用加深工具,加深“岩石纹理”层上的一些阴影。
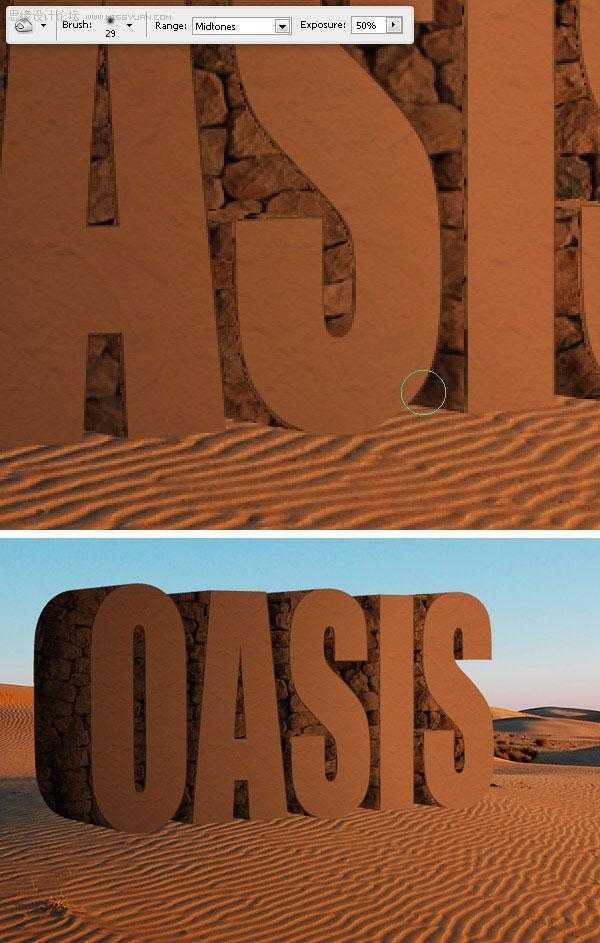
选择“沙丘”图层,再选择克隆图章工具,按住选择键(Alt),点击沙土的某处。然后在“岩石纹理”之上创建一个新层,命名为“More Sand”(更多沙土),复制沙子到这个图层上。
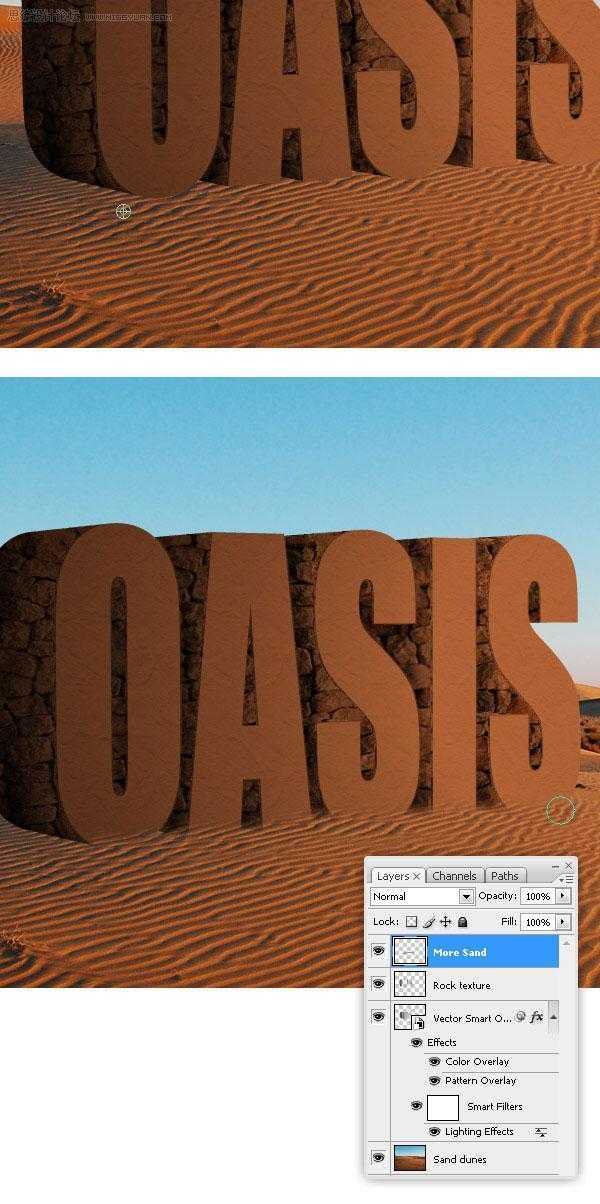
步骤9
为了提高纹理的效果,要删除“岩石纹理”图层的局部区域。
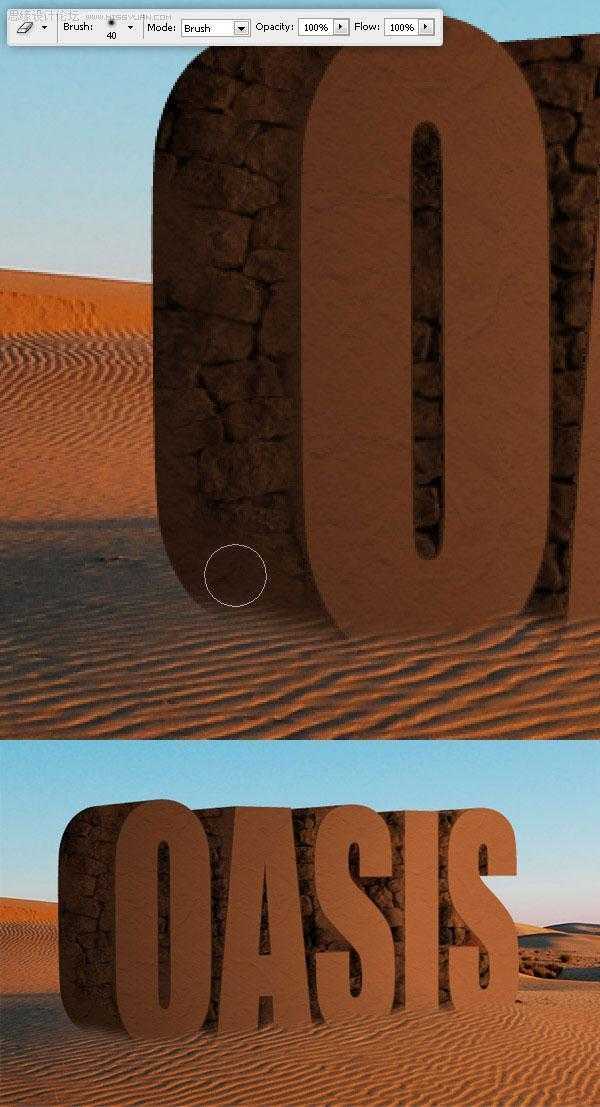
现在我们要添加一些“泥土”。再一次打开“替换纹理”文件。粘贴这个到一个新层中。去滤镜>扭曲>替换,寻找“map.psd”,设置水平和垂直方向的值均为50。然后选择全部(Ctrl + A 或 Command + A),复制选区。(这步看着很眼熟吧~参照步骤5,后几步也是一样的~)
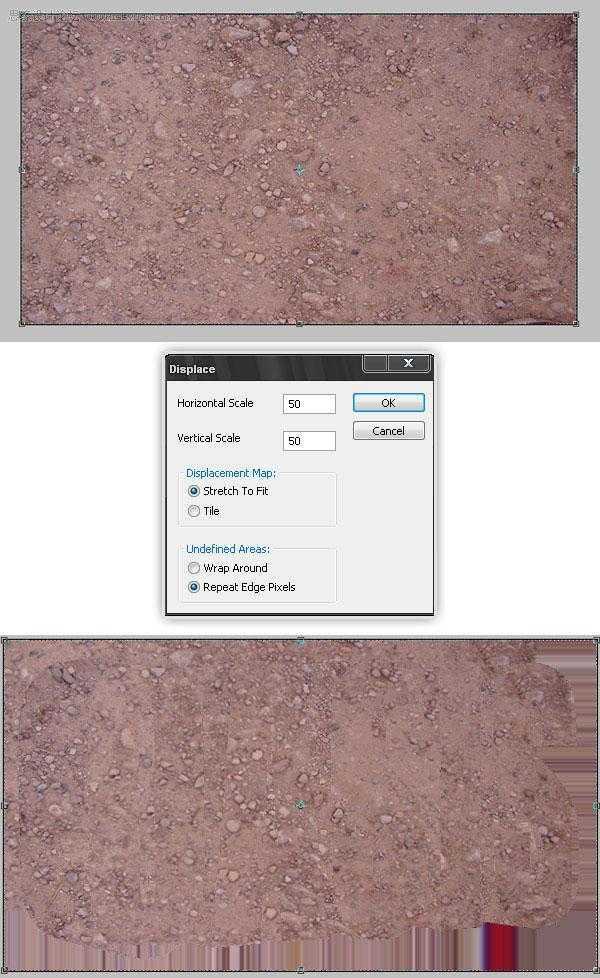
粘贴“泥土纹理“到一个新层中。按Ctrl(Command))+点击智能物体的略缩图选择文本形状,然后按Ctrl(Command)+ Shift +I反选,然后再点击 DEL (删除)多余的纹理(在“泥土纹理”上)。
用一个软的橡皮擦擦除“泥土”图层的底部,然后再用不规则的橡皮擦完善图像的效果。
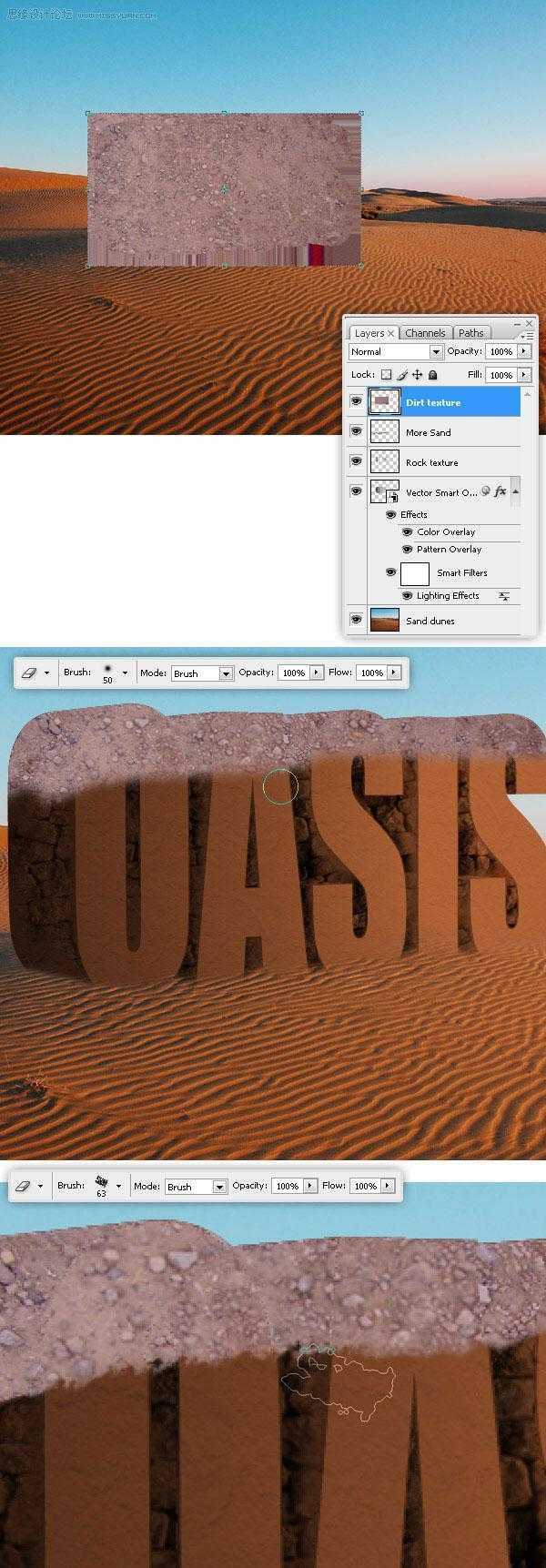
改变“泥土纹理”的混合模式为正片叠底,添加少量阴影效果。
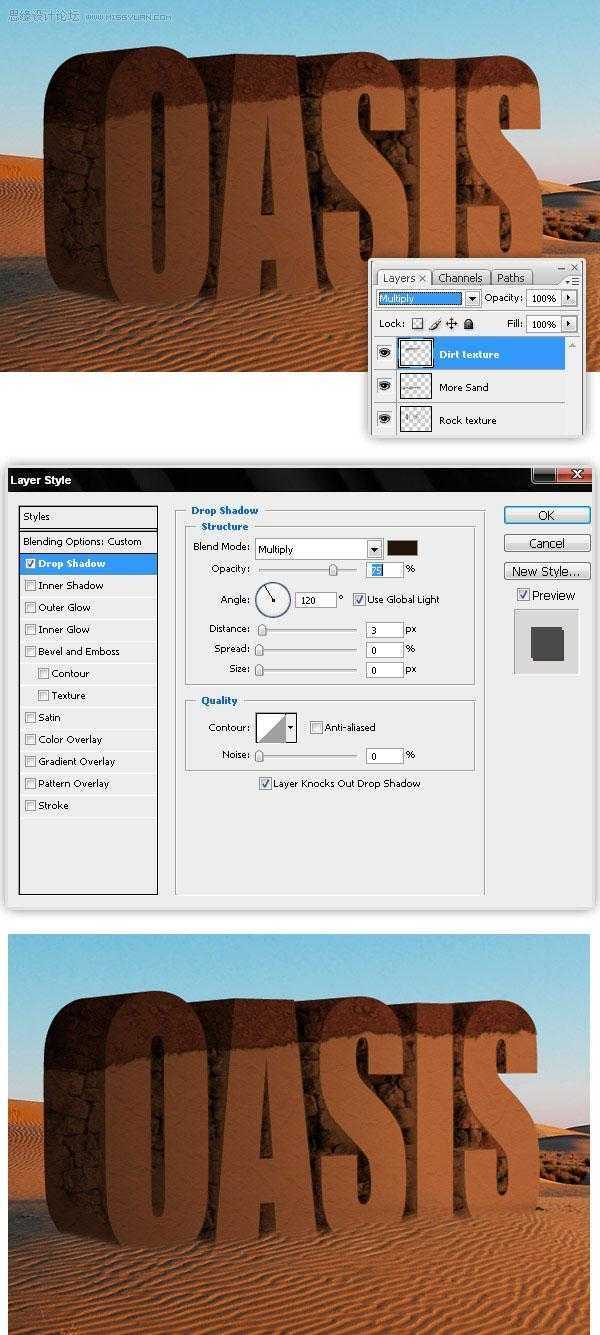
步骤13
添加一些草,去“替换纹理”文档粘贴这个图像。应用位移贴图,像做其他材质那样实现它(见步骤5以及步骤10),最后复制草地。
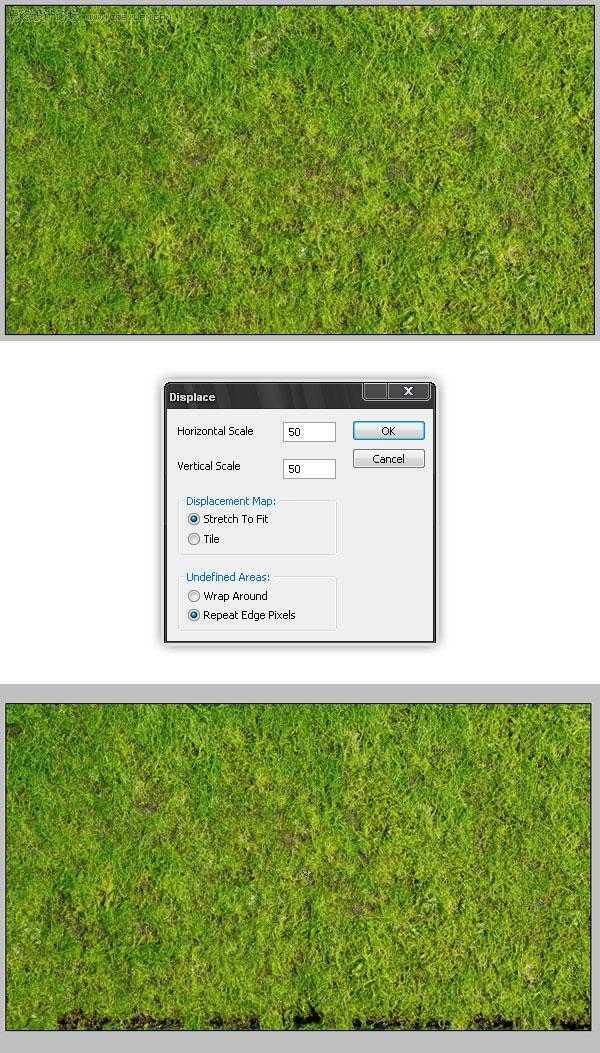
在主文档中粘贴草地,删除草地的底部,用不规则的橡皮擦删除某些边缘。
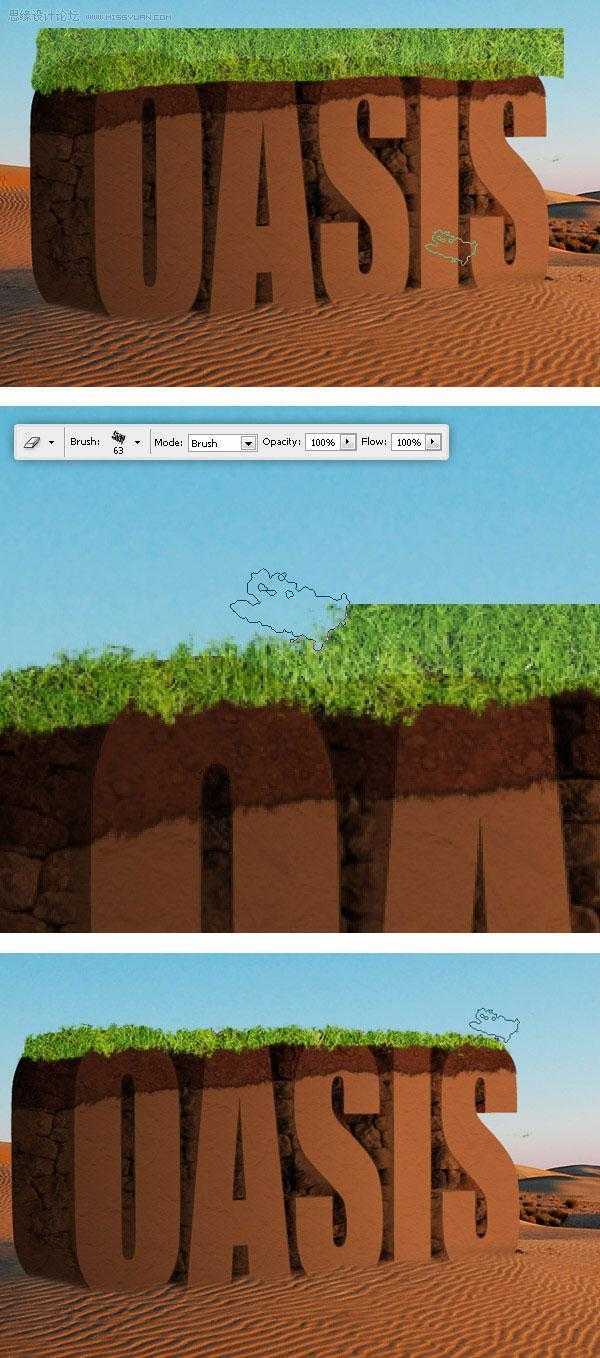
在“草地纹理”图层上加深阴影。
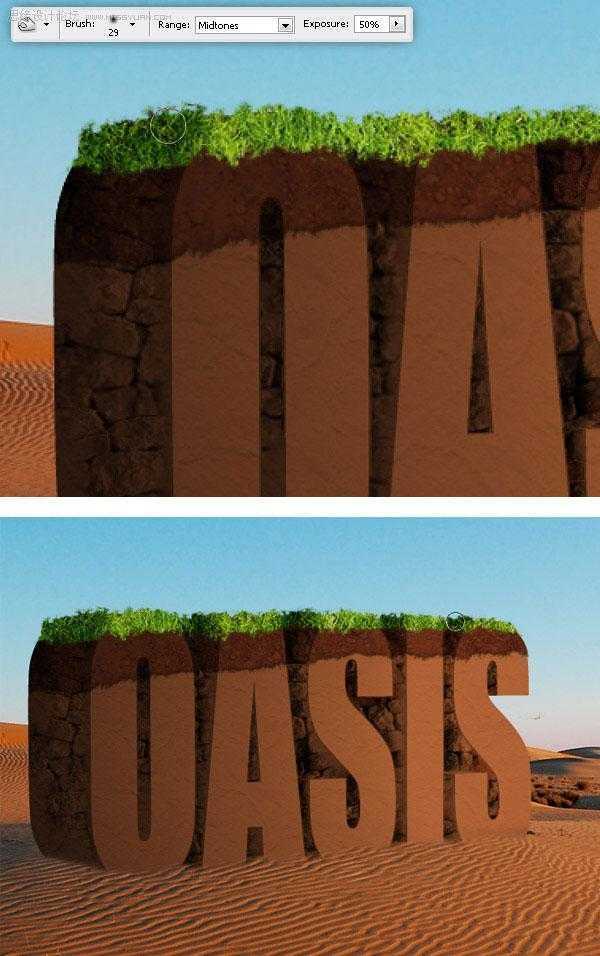
在“草地纹理”图层上添加少量的阴影。用海绵工具减少草地一些区域的饱和度。
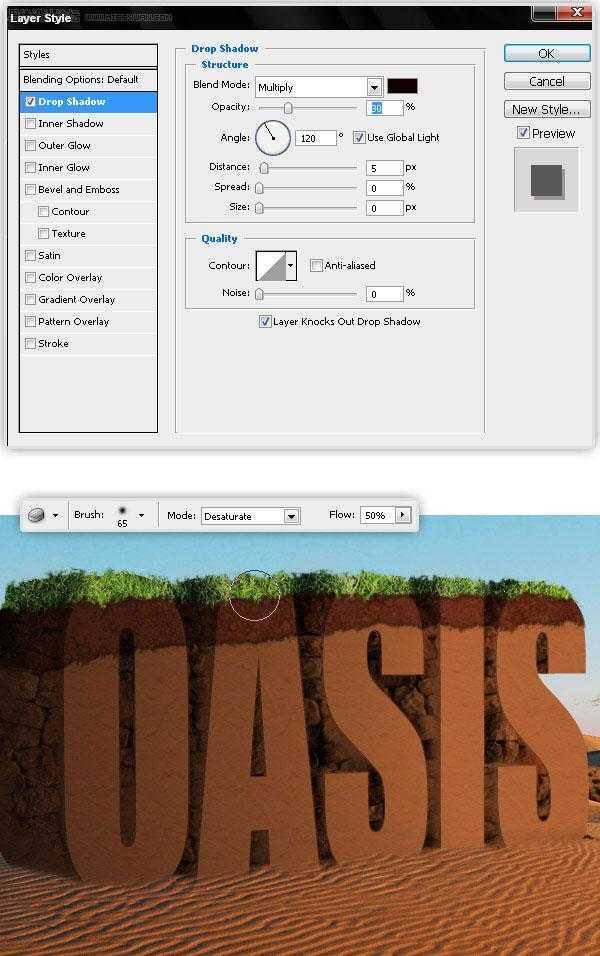
粘贴草地纹理到一个新图层上,在滤镜窗口中运用消失点(去滤镜>消失点),来匹配景观的可视性。

步骤18
随机擦除“草地”图层的一些区域,这可以用一个不规则笔刷来实现。
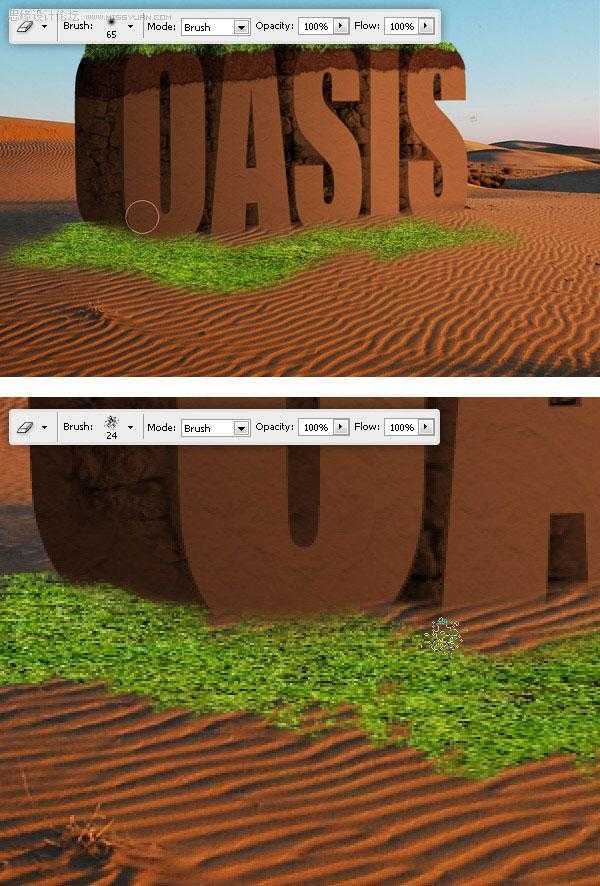
选择草的一部分,羽化选区,调整色调的值为-30。
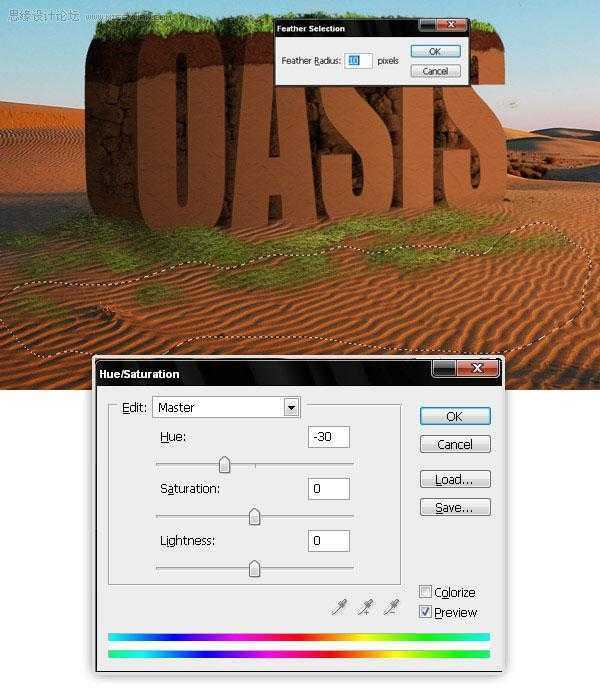
最后在“草地”图层中添加轻柔的阴影。
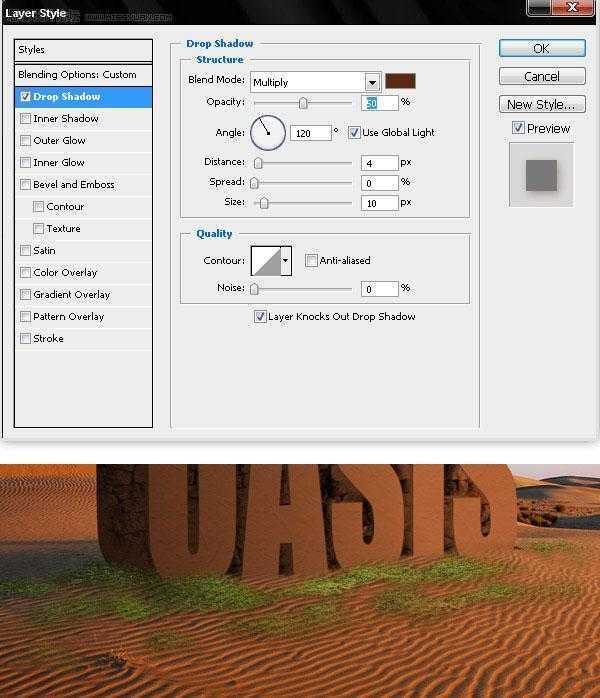
让我们添加更多的细节。粘贴这张图像到一个新层中,调整色相/饱和度值使其与现有的颜色相匹配。你可以命名这层为“悬挂植物”或其他类似的称呼。
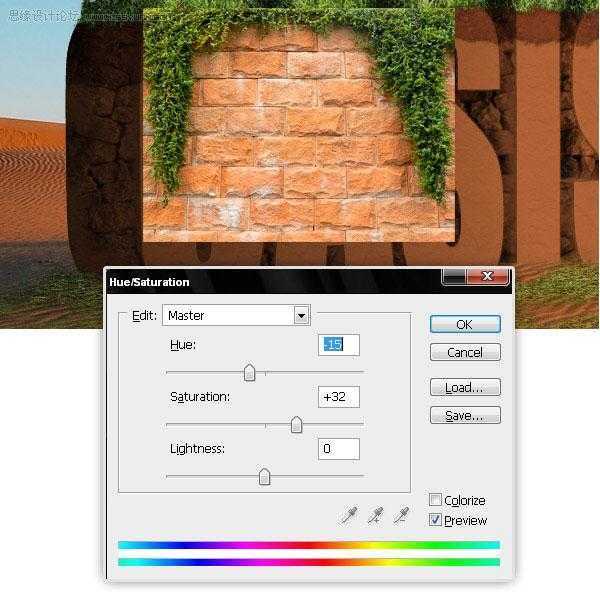
利用不规则的橡皮擦擦除除了悬挂植物以外的所有部分,并将它们放置在三维文字转角的旁边(见图)。
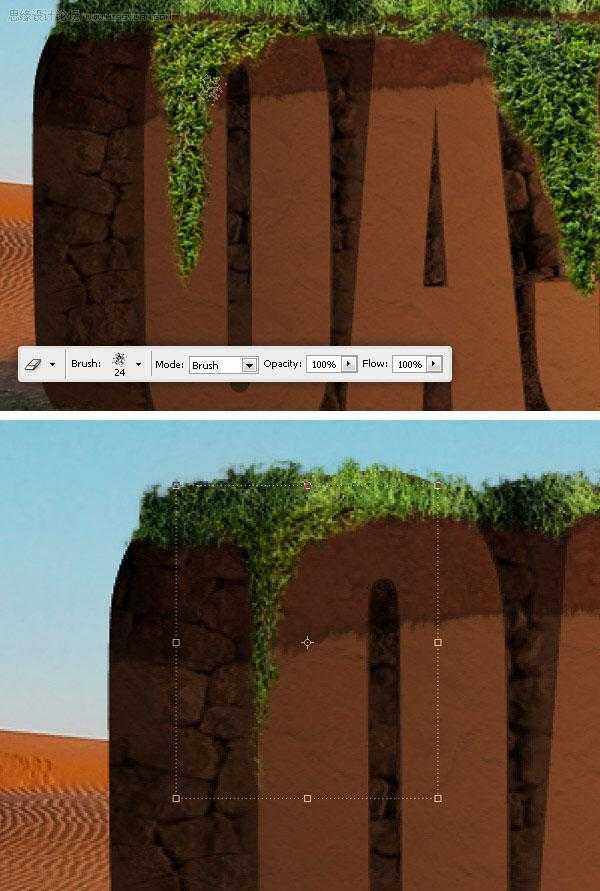
复制“悬挂植物”图层,去编辑>变换>水平翻转。然后稍微扭曲副本。利用加深工具使副本的颜色更深。
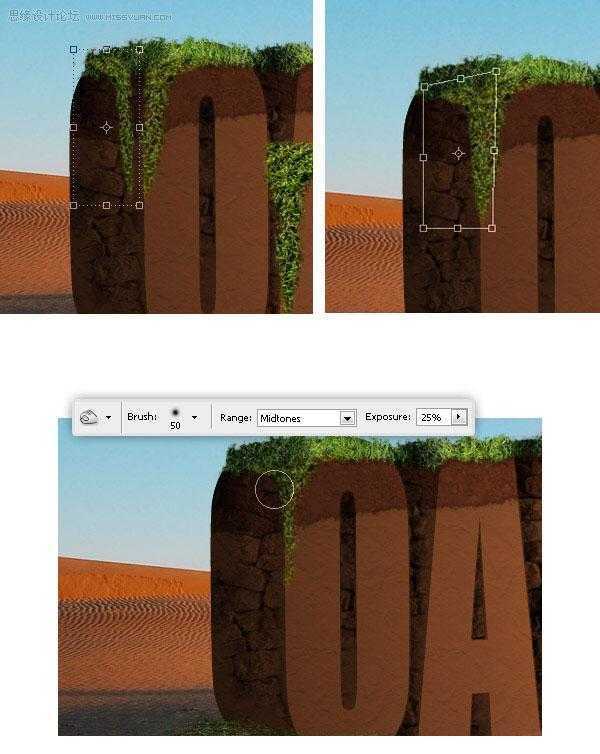
按你的想法再添加一些细节。我则加了更多的悬挂植物和灌木。
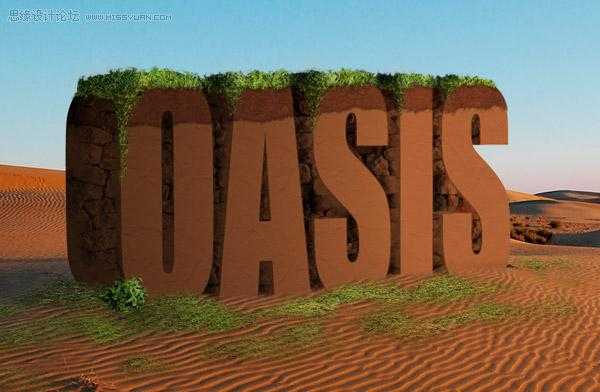
为了创造一个更引人注目的效果(使图像更具有真实感),要在整个设计中运用这两种调整层:照片滤镜和渐变映射(35%的透明度)。
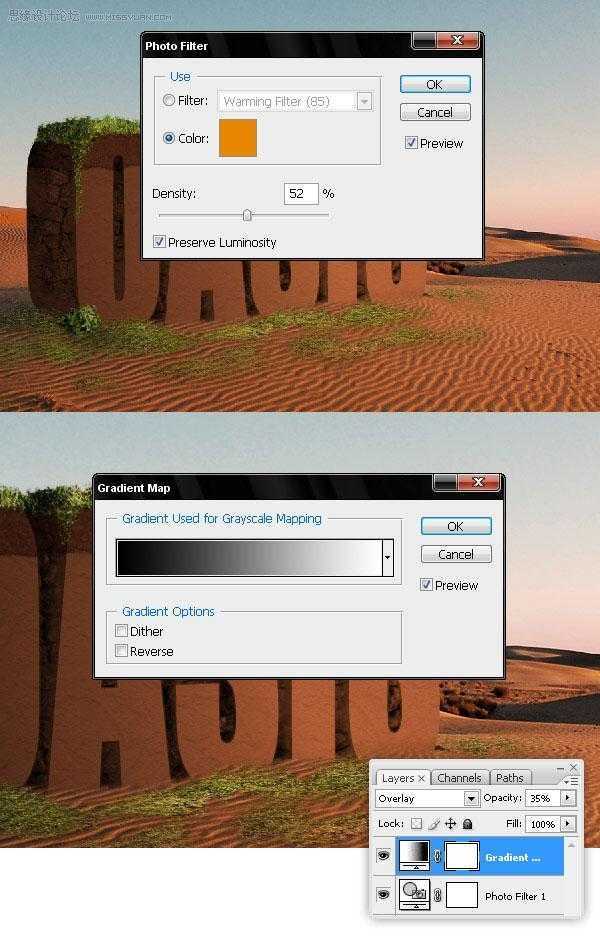
广告合作:本站广告合作请联系QQ:858582 申请时备注:广告合作(否则不回)
免责声明:本站资源来自互联网收集,仅供用于学习和交流,请遵循相关法律法规,本站一切资源不代表本站立场,如有侵权、后门、不妥请联系本站删除!
免责声明:本站资源来自互联网收集,仅供用于学习和交流,请遵循相关法律法规,本站一切资源不代表本站立场,如有侵权、后门、不妥请联系本站删除!
暂无评论...
《魔兽世界》大逃杀!60人新游玩模式《强袭风暴》3月21日上线
暴雪近日发布了《魔兽世界》10.2.6 更新内容,新游玩模式《强袭风暴》即将于3月21 日在亚服上线,届时玩家将前往阿拉希高地展开一场 60 人大逃杀对战。
艾泽拉斯的冒险者已经征服了艾泽拉斯的大地及遥远的彼岸。他们在对抗世界上最致命的敌人时展现出过人的手腕,并且成功阻止终结宇宙等级的威胁。当他们在为即将于《魔兽世界》资料片《地心之战》中来袭的萨拉塔斯势力做战斗准备时,他们还需要在熟悉的阿拉希高地面对一个全新的敌人──那就是彼此。在《巨龙崛起》10.2.6 更新的《强袭风暴》中,玩家将会进入一个全新的海盗主题大逃杀式限时活动,其中包含极高的风险和史诗级的奖励。
《强袭风暴》不是普通的战场,作为一个独立于主游戏之外的活动,玩家可以用大逃杀的风格来体验《魔兽世界》,不分职业、不分装备(除了你在赛局中捡到的),光是技巧和战略的强弱之分就能决定出谁才是能坚持到最后的赢家。本次活动将会开放单人和双人模式,玩家在加入海盗主题的预赛大厅区域前,可以从强袭风暴角色画面新增好友。游玩游戏将可以累计名望轨迹,《巨龙崛起》和《魔兽世界:巫妖王之怒 经典版》的玩家都可以获得奖励。
更新日志
2024年11月24日
2024年11月24日
- 凤飞飞《我们的主题曲》飞跃制作[正版原抓WAV+CUE]
- 刘嘉亮《亮情歌2》[WAV+CUE][1G]
- 红馆40·谭咏麟《歌者恋歌浓情30年演唱会》3CD[低速原抓WAV+CUE][1.8G]
- 刘纬武《睡眠宝宝竖琴童谣 吉卜力工作室 白噪音安抚》[320K/MP3][193.25MB]
- 【轻音乐】曼托凡尼乐团《精选辑》2CD.1998[FLAC+CUE整轨]
- 邝美云《心中有爱》1989年香港DMIJP版1MTO东芝首版[WAV+CUE]
- 群星《情叹-发烧女声DSD》天籁女声发烧碟[WAV+CUE]
- 刘纬武《睡眠宝宝竖琴童谣 吉卜力工作室 白噪音安抚》[FLAC/分轨][748.03MB]
- 理想混蛋《Origin Sessions》[320K/MP3][37.47MB]
- 公馆青少年《我其实一点都不酷》[320K/MP3][78.78MB]
- 群星《情叹-发烧男声DSD》最值得珍藏的完美男声[WAV+CUE]
- 群星《国韵飘香·贵妃醉酒HQCD黑胶王》2CD[WAV]
- 卫兰《DAUGHTER》【低速原抓WAV+CUE】
- 公馆青少年《我其实一点都不酷》[FLAC/分轨][398.22MB]
- ZWEI《迟暮的花 (Explicit)》[320K/MP3][57.16MB]
