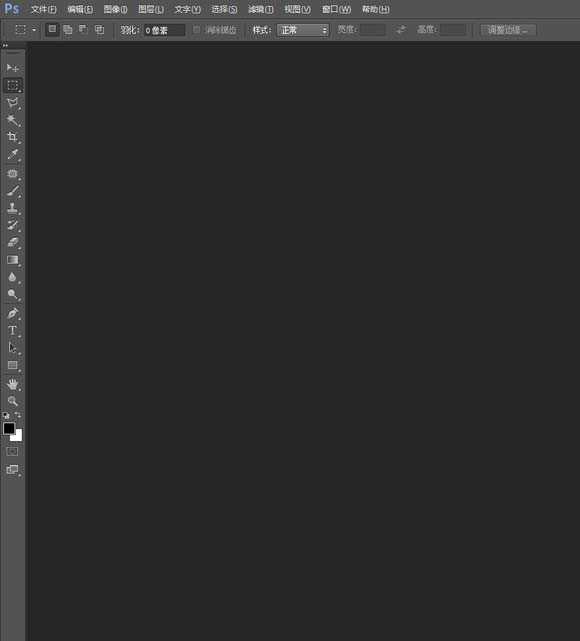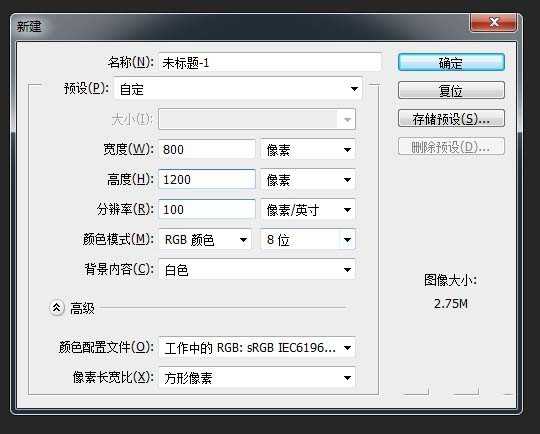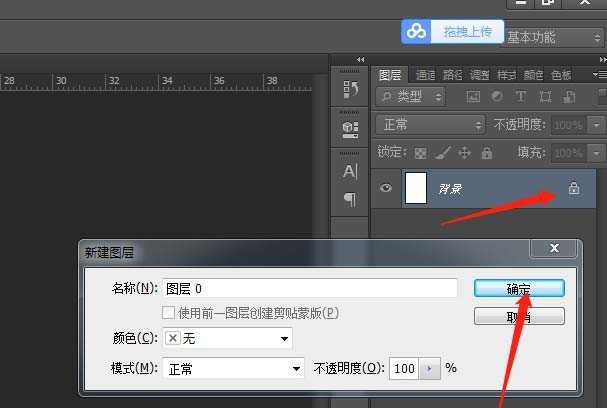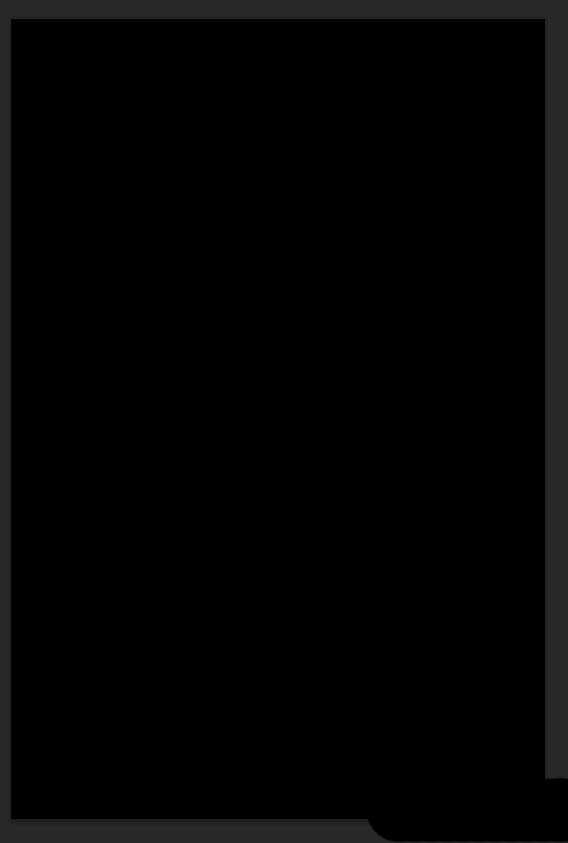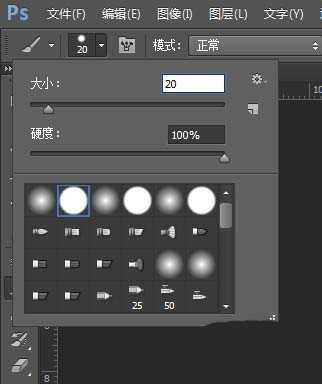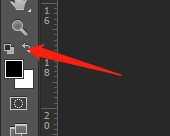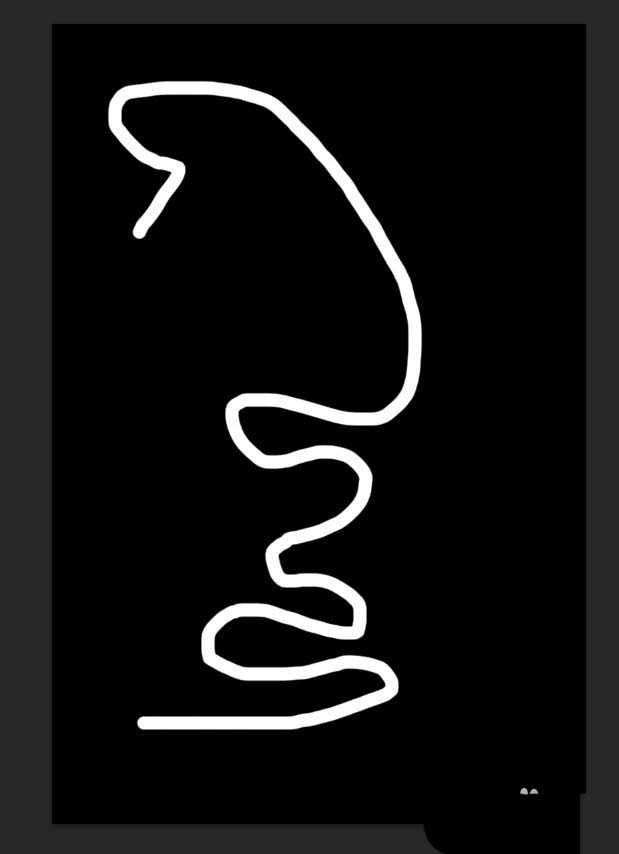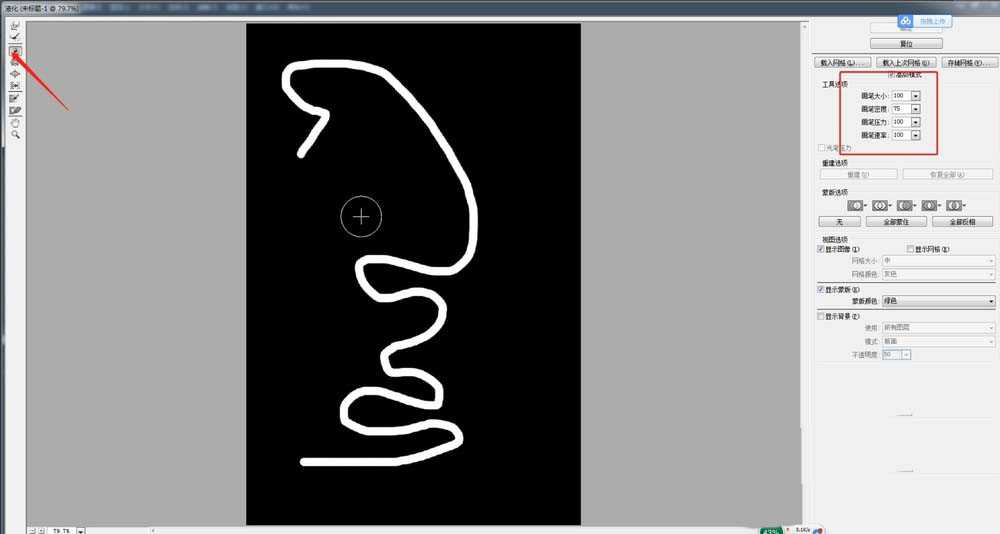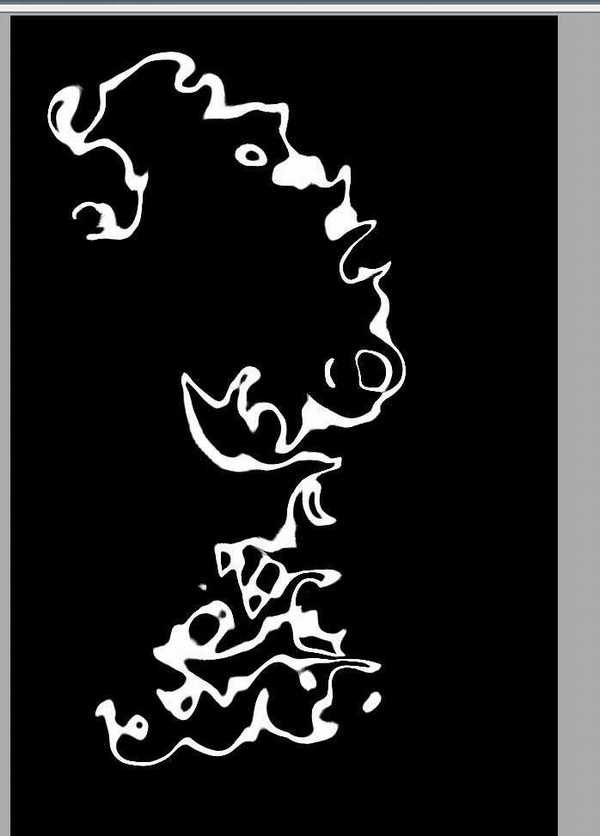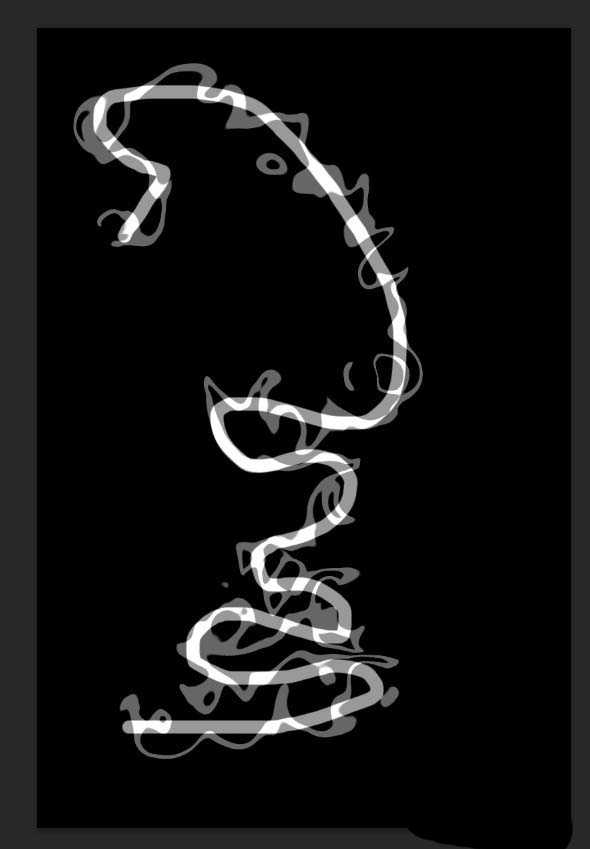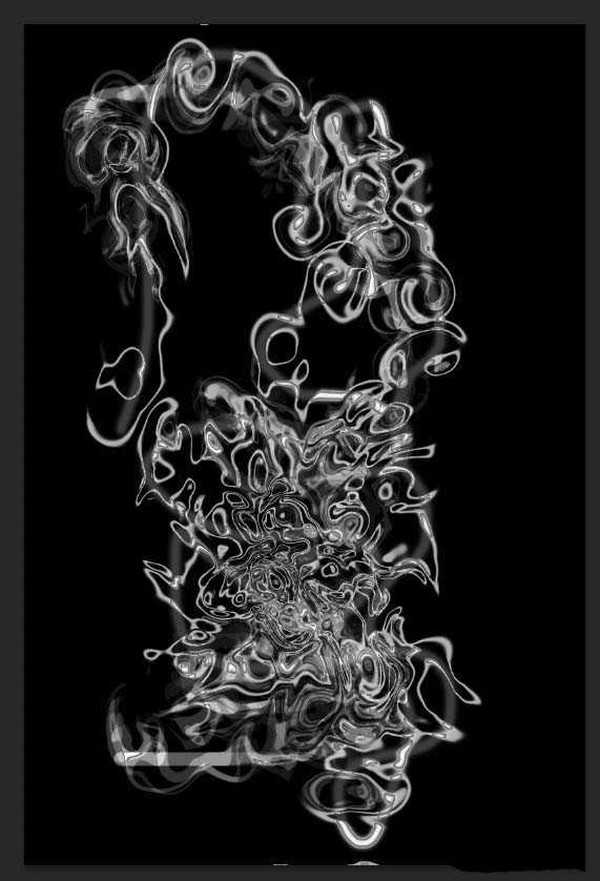想要制作一个烟雾效果,该怎么制作逼真的额烟雾呢?下面我们就来看看使用ps制作烟雾效果的教程。
- 软件名称:
- Photoshop CS6 13.0 官方版 中文绿色免费版 (PSCS6中文绿色版)
- 软件大小:
- 160MB
- 更新时间:
- 2014-05-15立即下载
1、打开PS,我用的是CS6。
2、新建一个图层,一定要是RGB格式的,新建的图层一像素为大小新建。
3、双击新建图层的锁,将图层解锁,然后会出来一个对话框,点击确定就行图层解锁了。
4、然后将画面填充成黑色,按快捷键ALT+BACK键。
5、选择左边工具栏里的画笔工具。
6、选择硬边圆,将画笔大小调整到适当的大小。
7、将前后景色换一下位置,点击如图所示箭头所指的地方。
8、在画面上随便画出自己想要的烟雾效果的线。
9、点击滤镜—液化。选择如图所示箭头所指的工具,将右边的数值设置一下。开始在画的线上随便画就行了,你会看到有不一样的效果。
10、将效果画出来之后点击确定即可。
11、然后点击编辑—渐隐液化,将数值调整到40左右即可。
12、然后继续液化,液化完继续渐隐液化,重复此步骤,一直到你满意为止。一个烟雾效果就出来了,如果你还会其他的工具的用法也可以加上,这里教大家的是一个做烟雾的模板式教程。
以上就是ps烟雾的制作方法,希望大家喜欢,请继续关注。
相关推荐:
ps怎么绘制白色烟雾效果的的素材图?
ps怎么制作烟雾效果的文字? ps烟雾字体的制作方法
ps怎么设计梦幻的烟雾文字效果? ps设计唯美艺术字的教程
免责声明:本站资源来自互联网收集,仅供用于学习和交流,请遵循相关法律法规,本站一切资源不代表本站立场,如有侵权、后门、不妥请联系本站删除!
P70系列延期,华为新旗舰将在下月发布
3月20日消息,近期博主@数码闲聊站 透露,原定三月份发布的华为新旗舰P70系列延期发布,预计4月份上市。
而博主@定焦数码 爆料,华为的P70系列在定位上已经超过了Mate60,成为了重要的旗舰系列之一。它肩负着重返影像领域顶尖的使命。那么这次P70会带来哪些令人惊艳的创新呢?
根据目前爆料的消息来看,华为P70系列将推出三个版本,其中P70和P70 Pro采用了三角形的摄像头模组设计,而P70 Art则采用了与上一代P60 Art相似的不规则形状设计。这样的外观是否好看见仁见智,但辨识度绝对拉满。
更新日志
- 凤飞飞《我们的主题曲》飞跃制作[正版原抓WAV+CUE]
- 刘嘉亮《亮情歌2》[WAV+CUE][1G]
- 红馆40·谭咏麟《歌者恋歌浓情30年演唱会》3CD[低速原抓WAV+CUE][1.8G]
- 刘纬武《睡眠宝宝竖琴童谣 吉卜力工作室 白噪音安抚》[320K/MP3][193.25MB]
- 【轻音乐】曼托凡尼乐团《精选辑》2CD.1998[FLAC+CUE整轨]
- 邝美云《心中有爱》1989年香港DMIJP版1MTO东芝首版[WAV+CUE]
- 群星《情叹-发烧女声DSD》天籁女声发烧碟[WAV+CUE]
- 刘纬武《睡眠宝宝竖琴童谣 吉卜力工作室 白噪音安抚》[FLAC/分轨][748.03MB]
- 理想混蛋《Origin Sessions》[320K/MP3][37.47MB]
- 公馆青少年《我其实一点都不酷》[320K/MP3][78.78MB]
- 群星《情叹-发烧男声DSD》最值得珍藏的完美男声[WAV+CUE]
- 群星《国韵飘香·贵妃醉酒HQCD黑胶王》2CD[WAV]
- 卫兰《DAUGHTER》【低速原抓WAV+CUE】
- 公馆青少年《我其实一点都不酷》[FLAC/分轨][398.22MB]
- ZWEI《迟暮的花 (Explicit)》[320K/MP3][57.16MB]