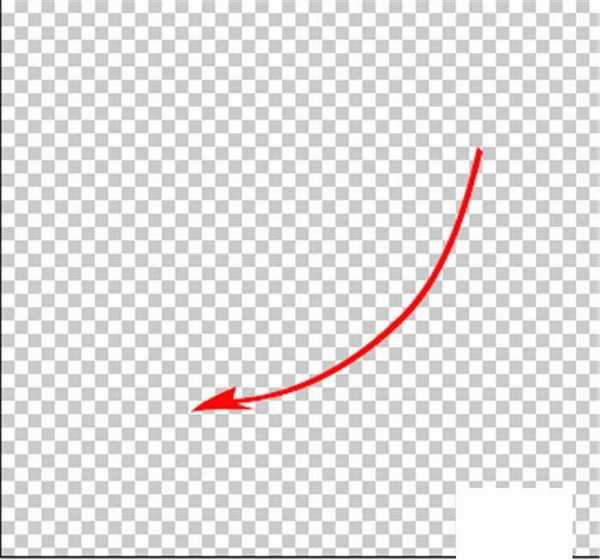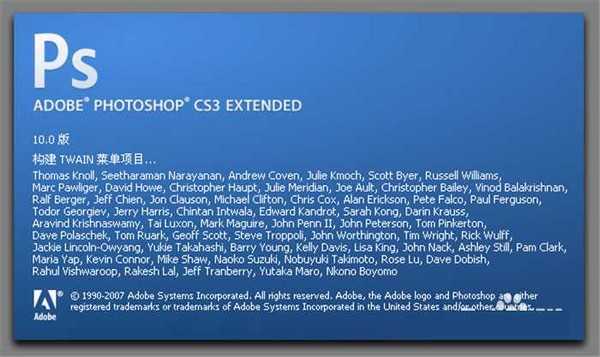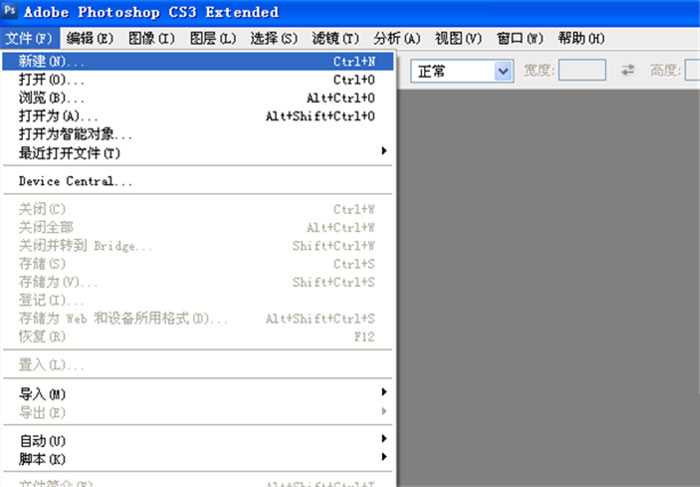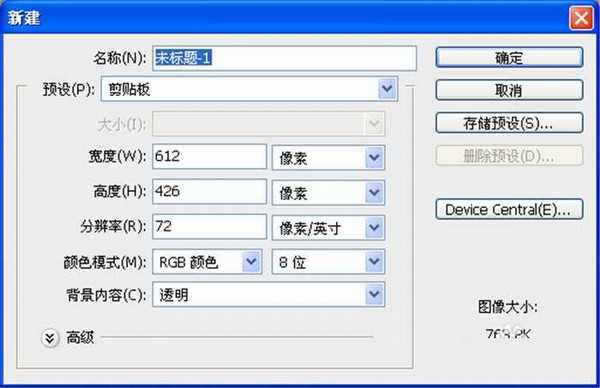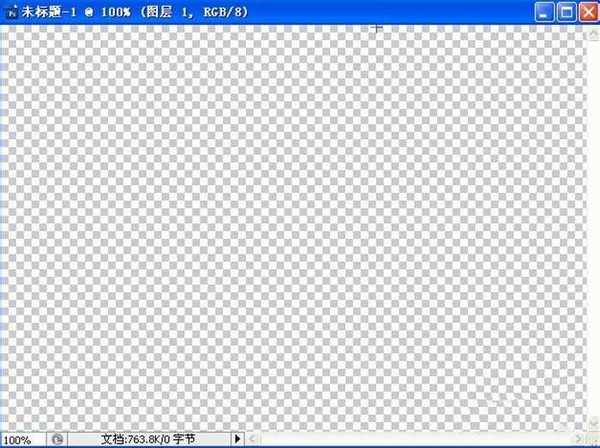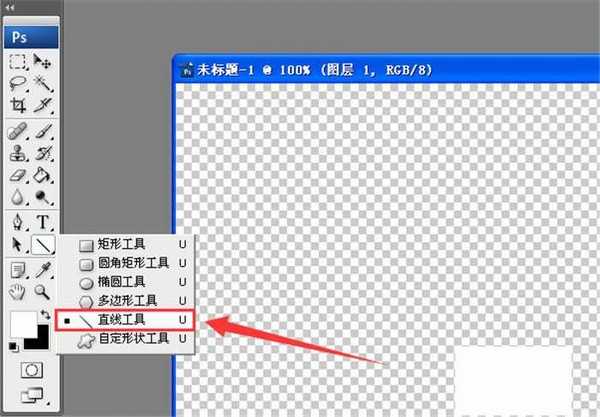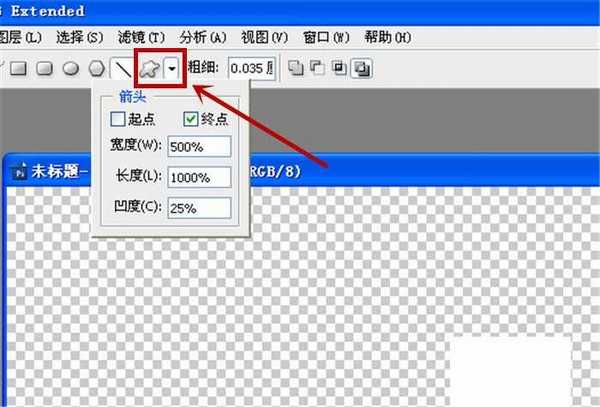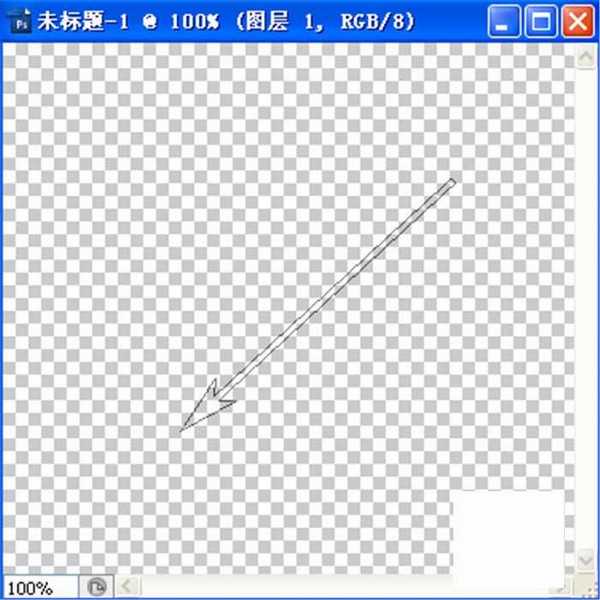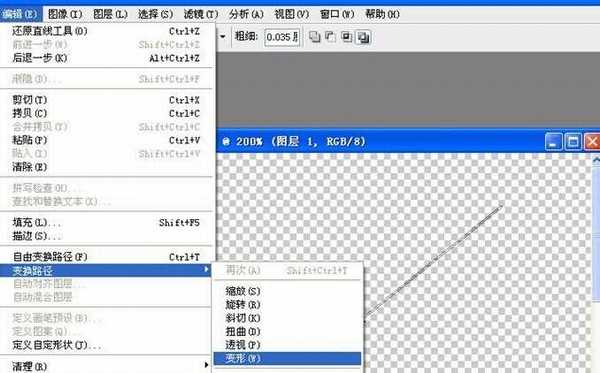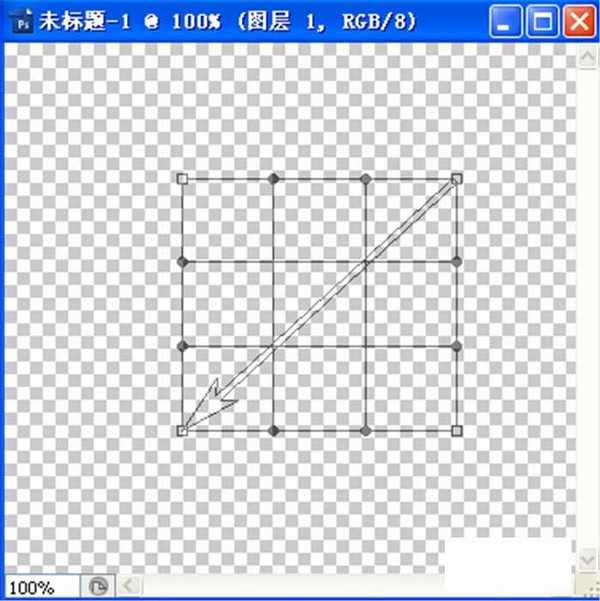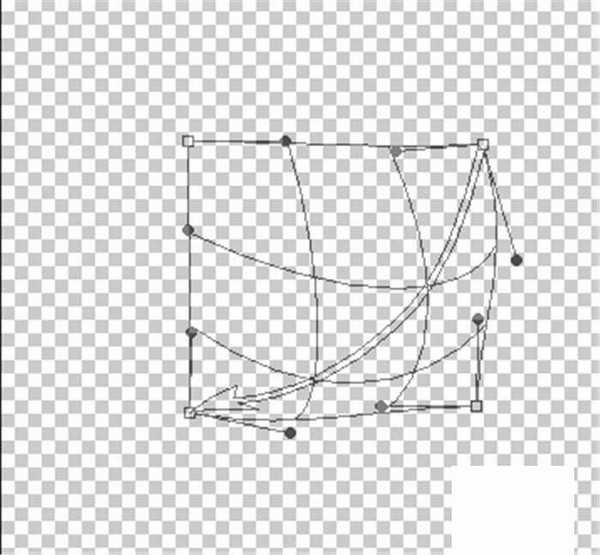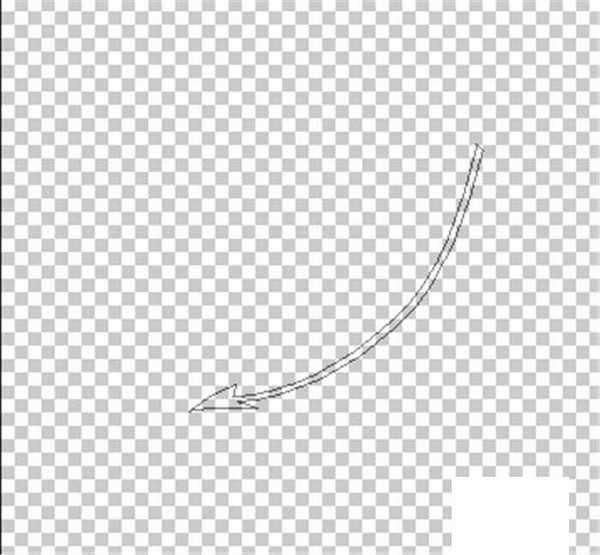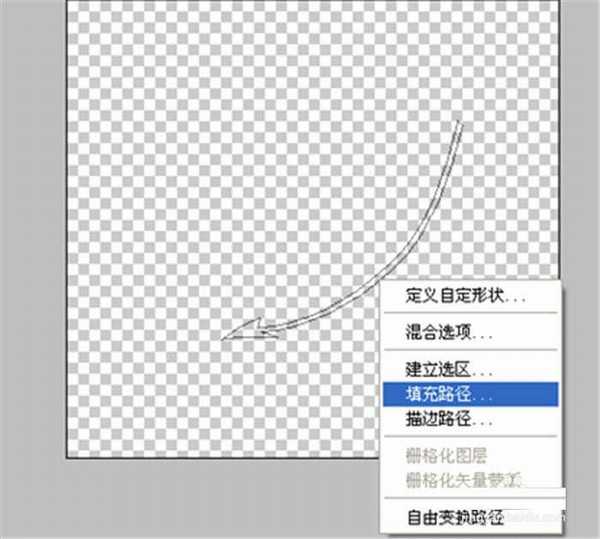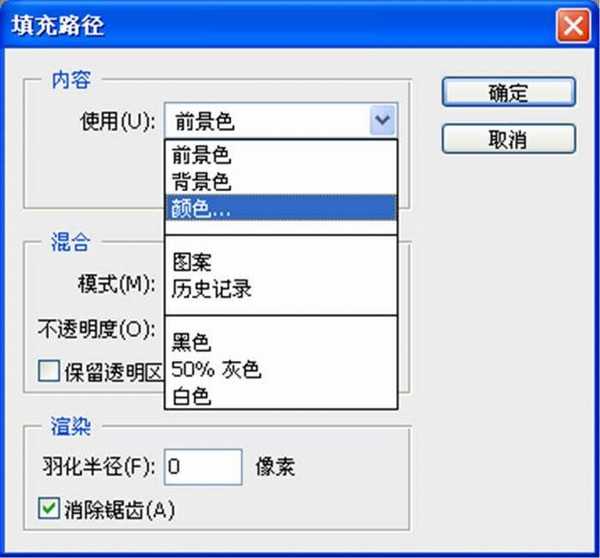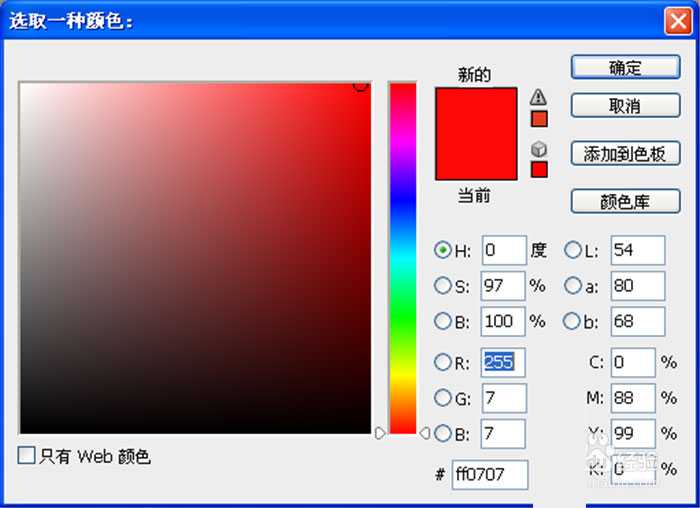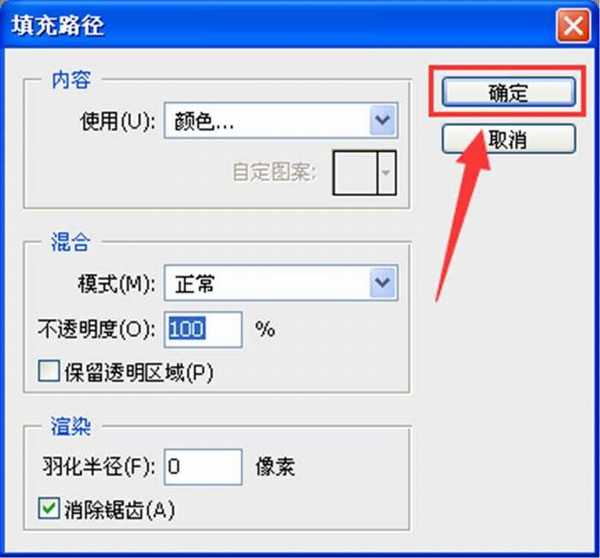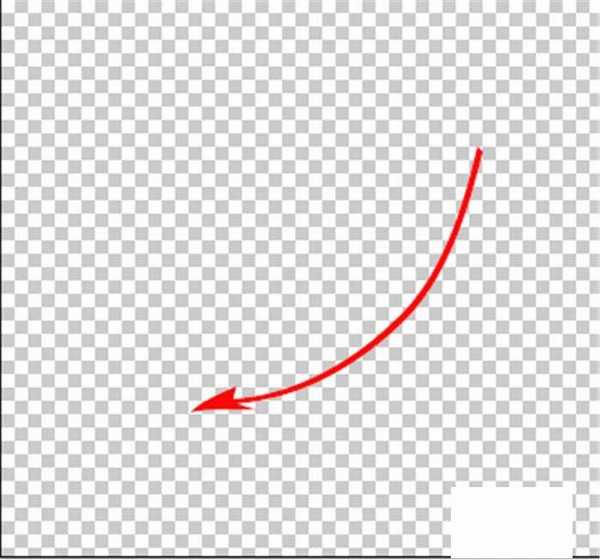怎样用photoshop画出弯曲的箭头?网上关于画箭头的文章帖子很多很多,但是关于画出完美弯曲弧形箭头的介绍却很少,往往这样的箭头都是通过特殊软件制作的,小编在写一些手工折纸类经验的时候,经常想使用弯曲的弧形箭头来表达折叠,前期找了很多种软件和方法,效果都不好,最后使用Photoshop实现了这一功能,接下来就把ps直线工具画出完美的弯曲箭头的方法教程分享给大家,希望能够帮助到同样在寻找弯曲弧形箭头的同学。
效果图:
具体制作步骤:
1、打开Photoshop软件,进入到软件主界面中;
2、在软件的左上角点击文件,接着点击“新建”;
3、然后会新建一块画布,这里我们设置背景为透明,其他的保持默认不变即可,点击确定,此时就新建了一块透明的画布;
4、点击左侧工具栏,选择直线工具;
5、然后点击上方形状的小倒三角形,会弹出下拉框,我们设置终点为箭头,打个√,宽度、长度、凹度等决定了箭头的长、宽和向内凹的程度,大家可以多试试这几个数值的变化,这里小编使用如图的数值;
6、右边是粗细输入框,这里代表直线的粗细,越大的数值直线和箭头越粗,这里小编使用0.135厘米;
7、设置好后,我们在画布上画一条直线,此时大家可以观察直线已经是箭头形状;
8、然后我们依次点击编辑、变换路径、变形,然后会在我们画的箭头上多出来16个轨迹点;
9、我们通过拉动相应的点,使得箭头直线部位弯曲,不断的调整,不断的拉动,达到自己想要的曲线和形状;
10、曲线弧形拉好后,我们点击回车键,箭头就基本画好了;
11、箭头画好后,我们还需要给箭头添加颜色,右键点击箭头部位,在弹出的菜单中选择填充路径;
12、在弹出的填充路径菜单中,我们在“使用”后的下拉菜单中选择颜色...,然后在弹出的颜色中选择一种,小编选择的是红色,然后点击确定;
13、然后在弹出的填充路径菜单中不需作其他更改,我们点击确定;
14、最后我们再次点击回车键,就确认了路径填充,然后一个好看的弯曲弧形箭头就做好了。
教程结束,以上就是关于ps弯曲箭头怎么画?ps直线工具画出完美的弯曲箭头教程的全部内容,希望大家看完以后多多练习!更多Photoshop教程,尽在网站!
相关教程推荐:
PS如何画虚线?ps画虚线最详细最完美教程
ps怎么绘制折纸效果的拐弯箭头?
ps怎么画扭曲的箭头? ps箭头的制作方法
免责声明:本站资源来自互联网收集,仅供用于学习和交流,请遵循相关法律法规,本站一切资源不代表本站立场,如有侵权、后门、不妥请联系本站删除!
更新日志
- 凤飞飞《我们的主题曲》飞跃制作[正版原抓WAV+CUE]
- 刘嘉亮《亮情歌2》[WAV+CUE][1G]
- 红馆40·谭咏麟《歌者恋歌浓情30年演唱会》3CD[低速原抓WAV+CUE][1.8G]
- 刘纬武《睡眠宝宝竖琴童谣 吉卜力工作室 白噪音安抚》[320K/MP3][193.25MB]
- 【轻音乐】曼托凡尼乐团《精选辑》2CD.1998[FLAC+CUE整轨]
- 邝美云《心中有爱》1989年香港DMIJP版1MTO东芝首版[WAV+CUE]
- 群星《情叹-发烧女声DSD》天籁女声发烧碟[WAV+CUE]
- 刘纬武《睡眠宝宝竖琴童谣 吉卜力工作室 白噪音安抚》[FLAC/分轨][748.03MB]
- 理想混蛋《Origin Sessions》[320K/MP3][37.47MB]
- 公馆青少年《我其实一点都不酷》[320K/MP3][78.78MB]
- 群星《情叹-发烧男声DSD》最值得珍藏的完美男声[WAV+CUE]
- 群星《国韵飘香·贵妃醉酒HQCD黑胶王》2CD[WAV]
- 卫兰《DAUGHTER》【低速原抓WAV+CUE】
- 公馆青少年《我其实一点都不酷》[FLAC/分轨][398.22MB]
- ZWEI《迟暮的花 (Explicit)》[320K/MP3][57.16MB]