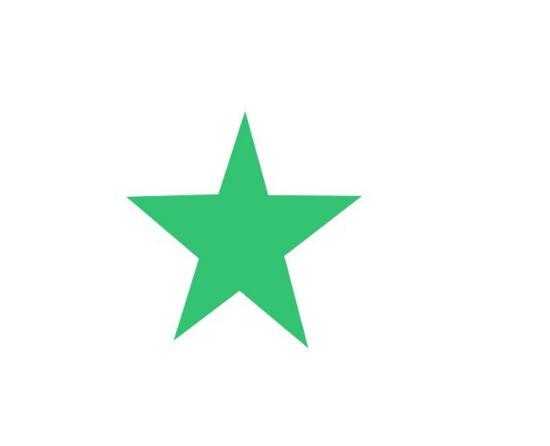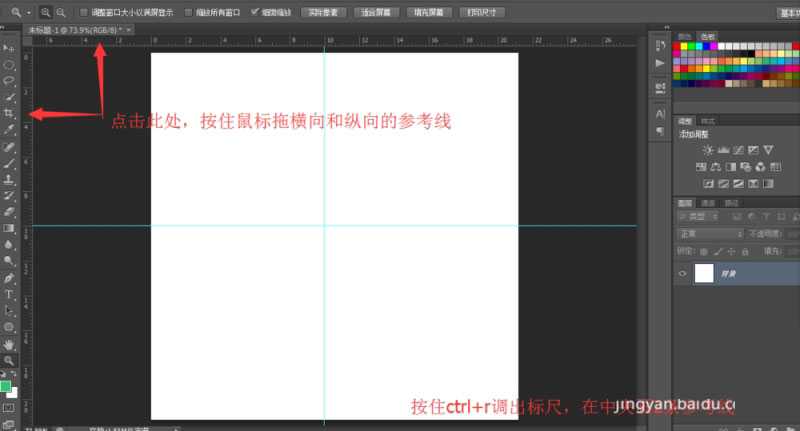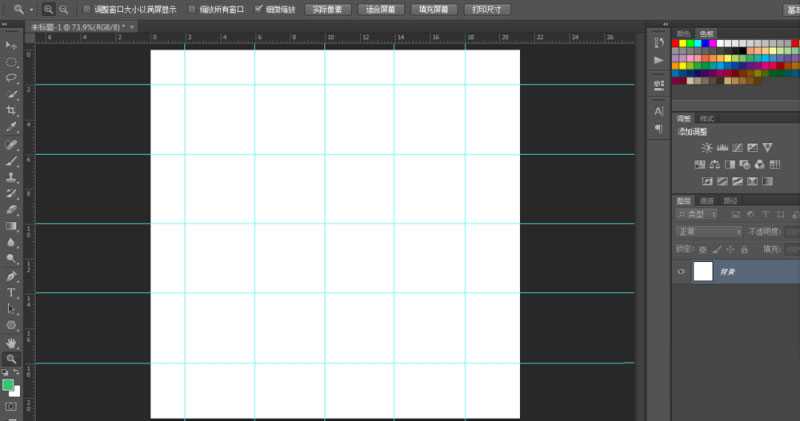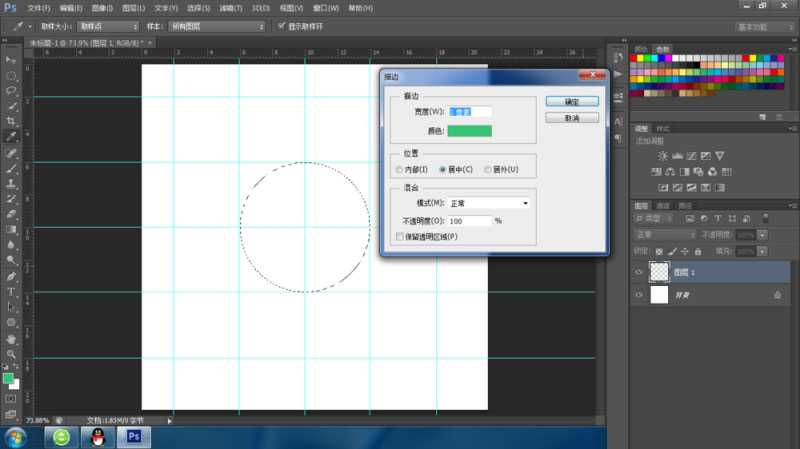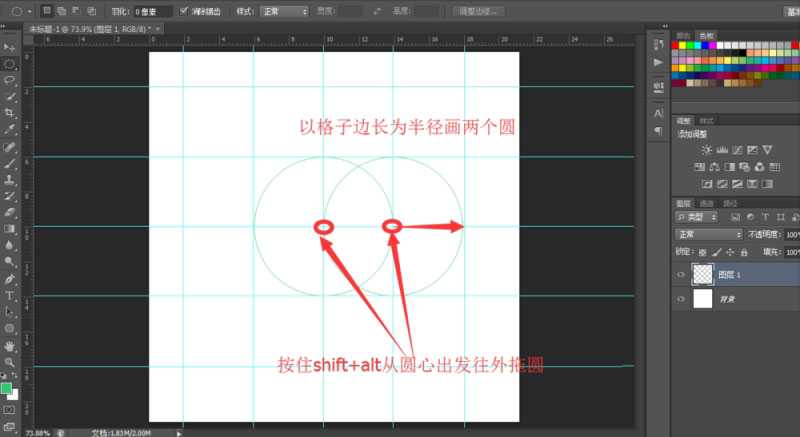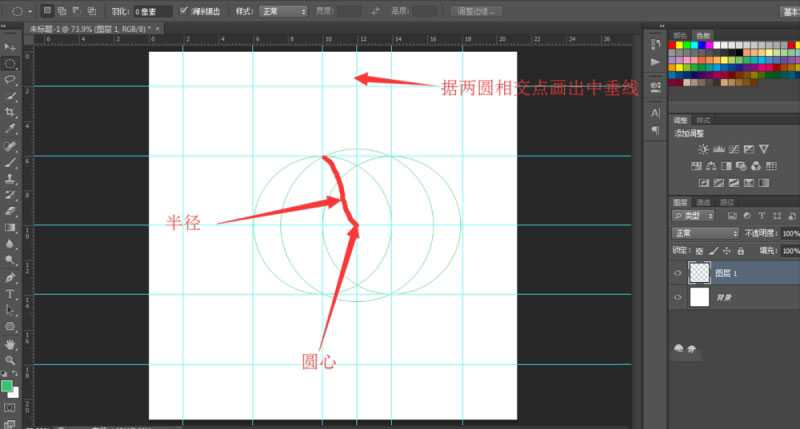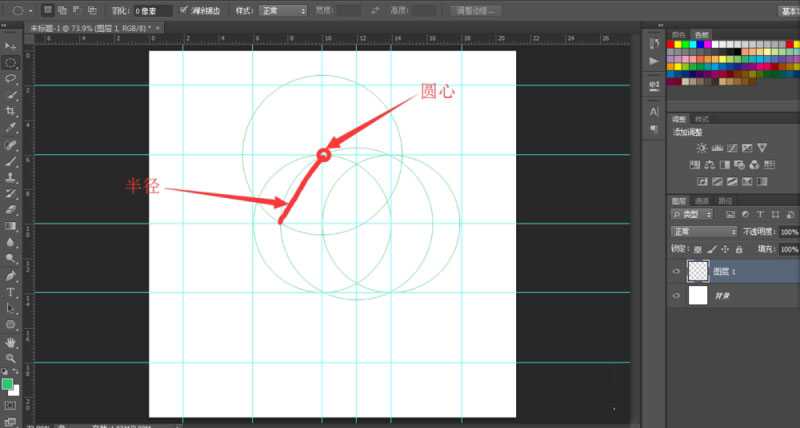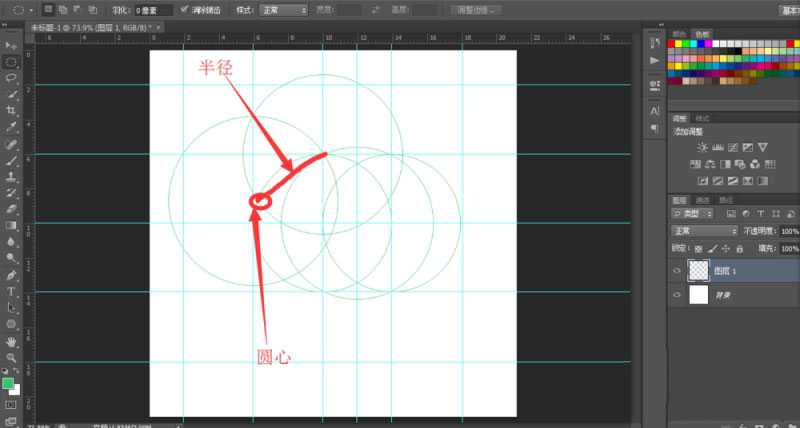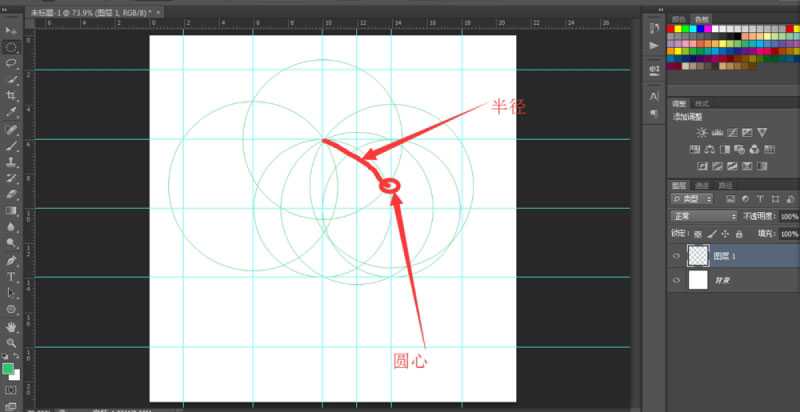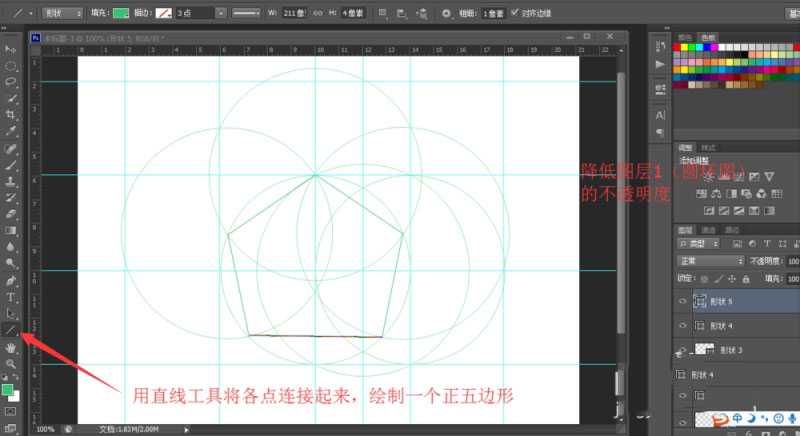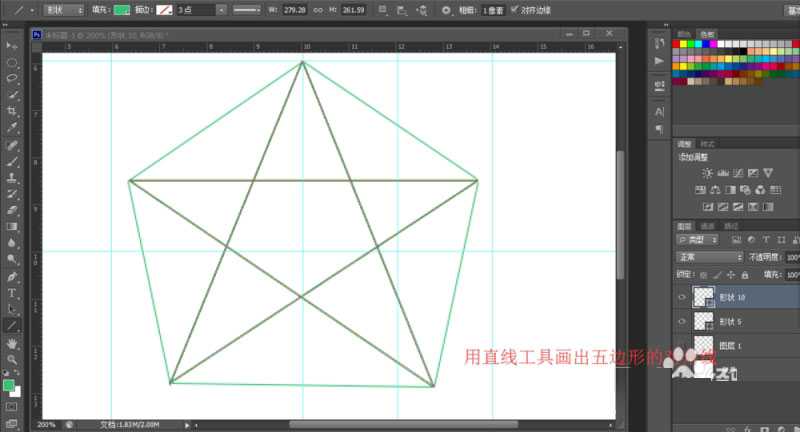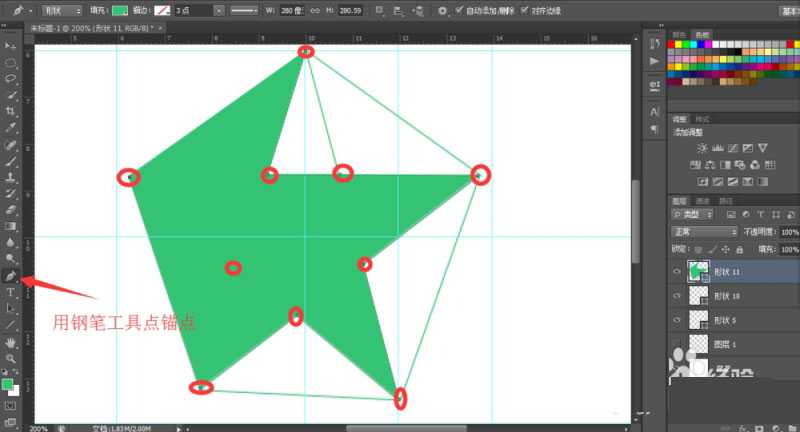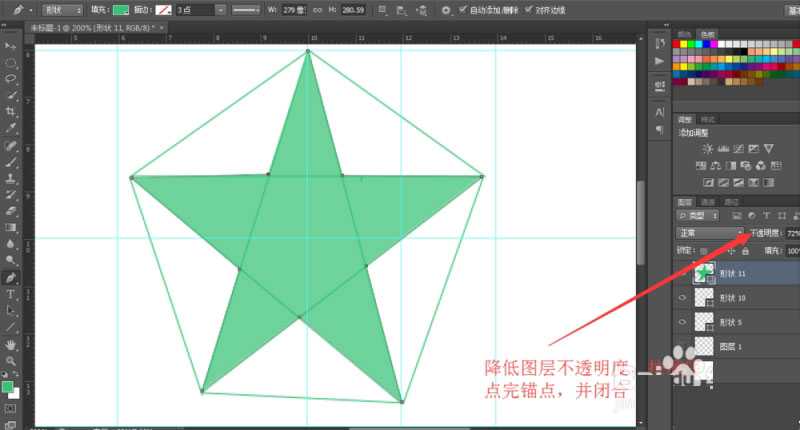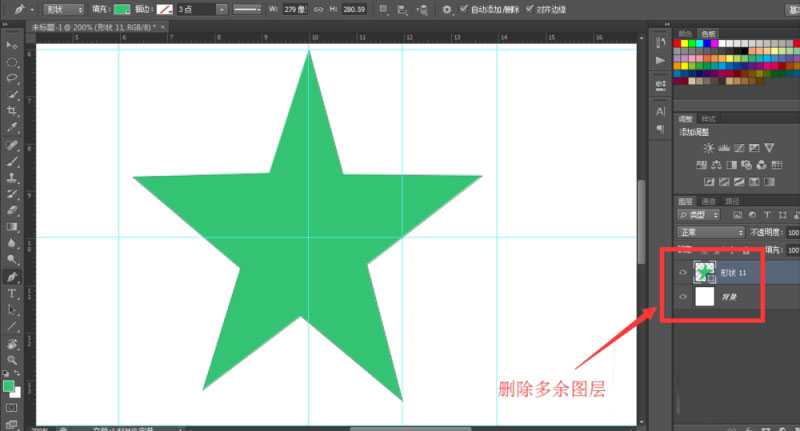Photoshop尺规作图如何画五角星?ps画五角星的方法很多,像PS软件里可以用多边形工具,设置边数为5、星型,就可以画出五角星。有些PS软件自带五角星图形,可以直接画五角星。笔者用PS软件展示尺规作图法画五角星。那么,尺规作图画五角星的方法是什么?用尺规作图的方法怎么作五角星呢?简单的说就是先画一个正五边形,在此基础上画五角星,具体的一起往下看看吧。
效果图:
主要过程:
1、打开PS软件,按ctrl+n,建立一个800*800像素的背景图层。再按ctrl+r调出标尺,如图在背景图中央画一横一纵两根参考线。(其交叉点为中央点)
2、根据中央参考线画等距离参考线,形成正方格。
3、如图创建新图层1,点击椭圆选框工具,按住shift+alt键,以中央点为圆心,正方格边长为半径画一个圆。鼠标在圆内右击,选择描边,宽度设置为1像素,位置居中。按ctrl+d消除蚂蚁线。如图同样方法再画一个圆。
4、根据两圆交点用参考线画中垂线。如图所示的圆心和半径画第三个圆。
5、接着看图示的圆心和半径画第四个圆。同理,再找出圆心和半径画第五个圆和第六个圆。第四、五、六个圆的半径长度就是我们要画的正五边形的边长长度。
6、现在图上共有六个圆了,看起来有点复杂。按ctrl+放大图层,接着降低图层1(圆环图)的不透明度,点击直线工具,如图连接各圆的交点,得到一个正五边形。(尺规作图用颜色略深一点的笔画出正五边形,且尺规作图更精确。)
7、接着合并形状1-5,关闭图层1,再次放大图层,继续用直线工具画出正五边形的对角线,合并形状6-10.(尺规作图擦掉不需要的线条,得到五角星图案。)
8、然后用钢笔工具在图上点锚点,如图所示填充五角星。填充色盖住了要点击的锚点,怎么办呢?降低图层不透明度,继续点击锚点并闭合,得到一个五角星啦。
9、最后删去不需要的图层(如图所示),合并图层,存储就OK啦。
教程结束,以上就是ps尺规作图如何画五角星?ps尺规作图法画五角星教程的全部内容,希望大家喜欢!更多Photoshop教程,尽在网站。
相关教程推荐:
ps怎么绘制圆角五角星形的图形?
AI怎么绘制一个正五角星形状?
Photoshop设计制作华丽的金色立体空心五角星
免责声明:本站资源来自互联网收集,仅供用于学习和交流,请遵循相关法律法规,本站一切资源不代表本站立场,如有侵权、后门、不妥请联系本站删除!
更新日志
- 凤飞飞《我们的主题曲》飞跃制作[正版原抓WAV+CUE]
- 刘嘉亮《亮情歌2》[WAV+CUE][1G]
- 红馆40·谭咏麟《歌者恋歌浓情30年演唱会》3CD[低速原抓WAV+CUE][1.8G]
- 刘纬武《睡眠宝宝竖琴童谣 吉卜力工作室 白噪音安抚》[320K/MP3][193.25MB]
- 【轻音乐】曼托凡尼乐团《精选辑》2CD.1998[FLAC+CUE整轨]
- 邝美云《心中有爱》1989年香港DMIJP版1MTO东芝首版[WAV+CUE]
- 群星《情叹-发烧女声DSD》天籁女声发烧碟[WAV+CUE]
- 刘纬武《睡眠宝宝竖琴童谣 吉卜力工作室 白噪音安抚》[FLAC/分轨][748.03MB]
- 理想混蛋《Origin Sessions》[320K/MP3][37.47MB]
- 公馆青少年《我其实一点都不酷》[320K/MP3][78.78MB]
- 群星《情叹-发烧男声DSD》最值得珍藏的完美男声[WAV+CUE]
- 群星《国韵飘香·贵妃醉酒HQCD黑胶王》2CD[WAV]
- 卫兰《DAUGHTER》【低速原抓WAV+CUE】
- 公馆青少年《我其实一点都不酷》[FLAC/分轨][398.22MB]
- ZWEI《迟暮的花 (Explicit)》[320K/MP3][57.16MB]