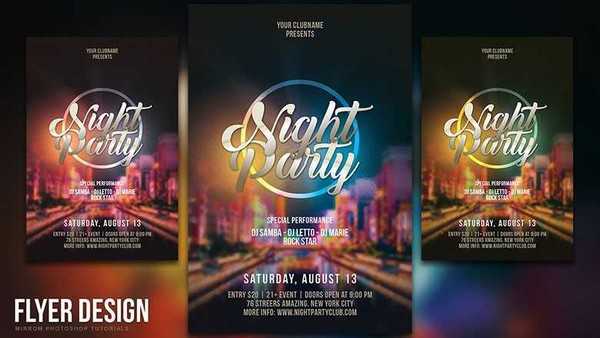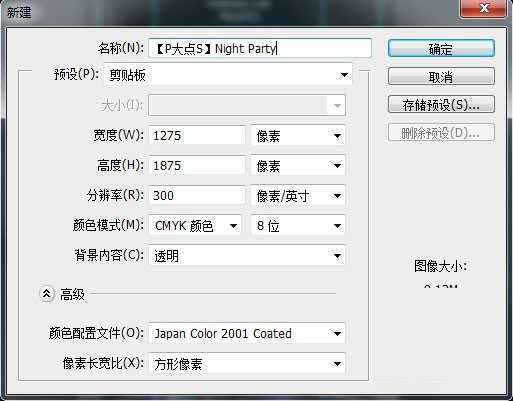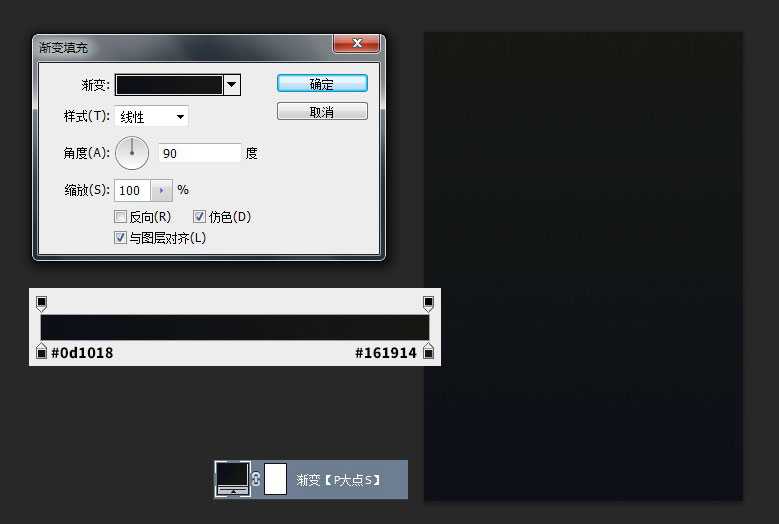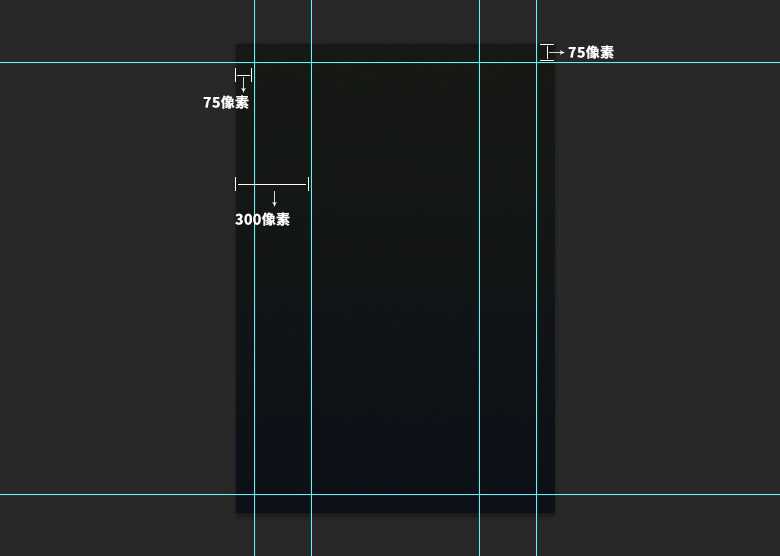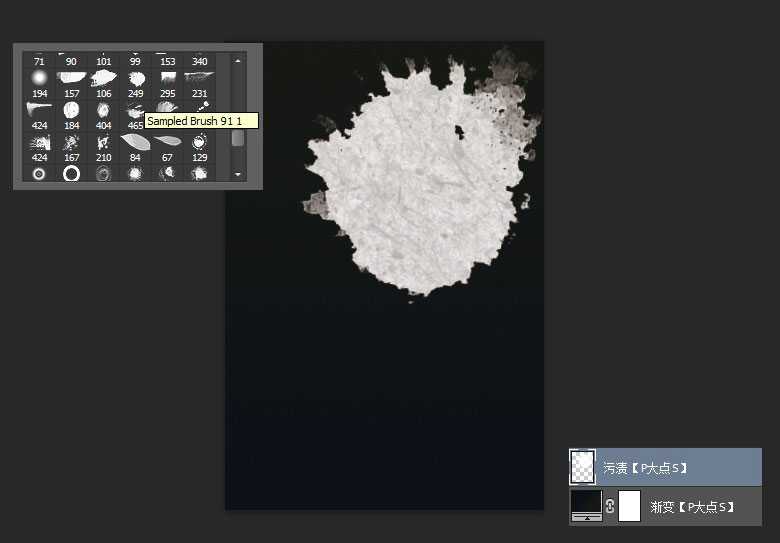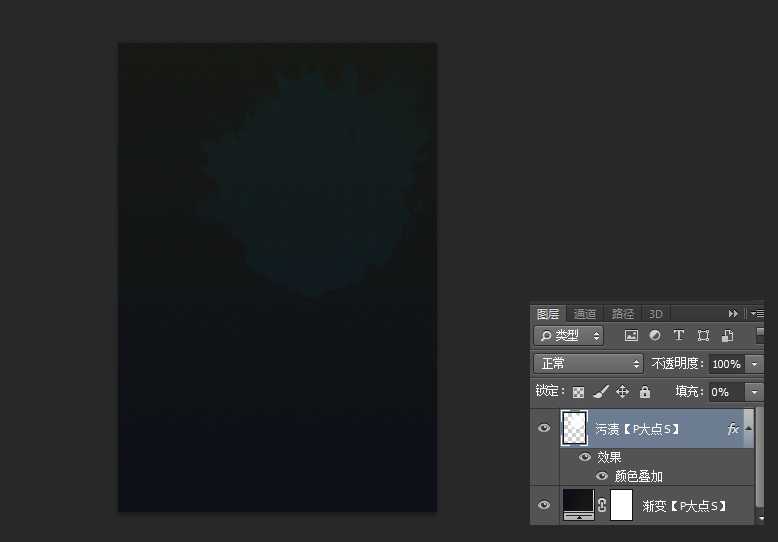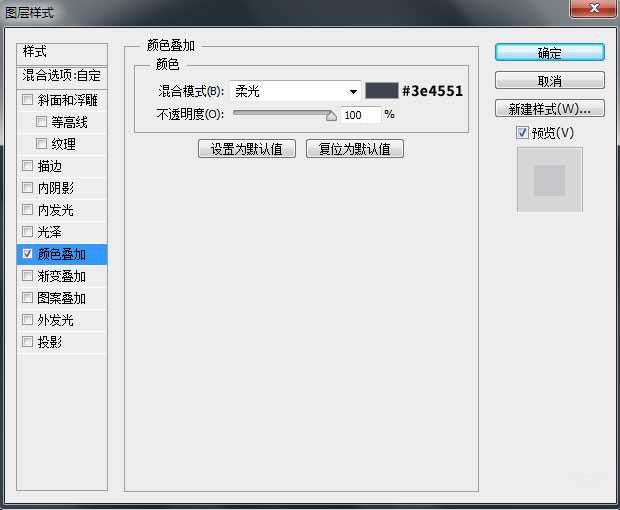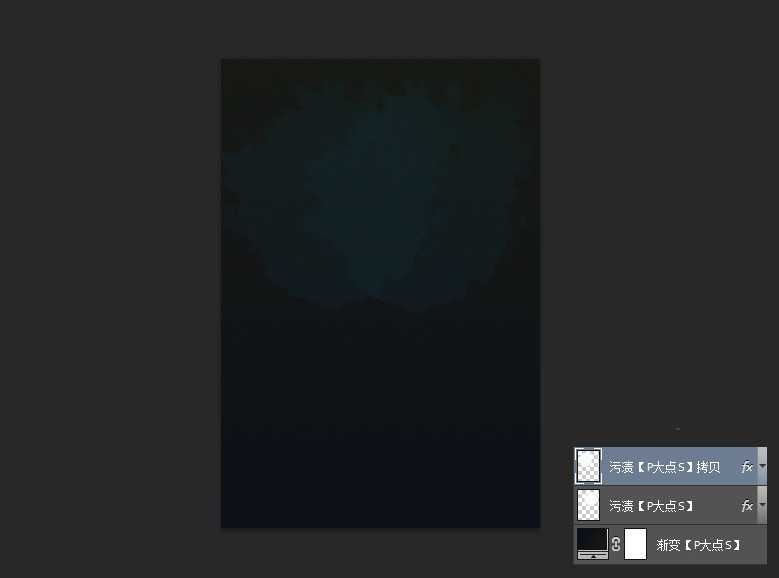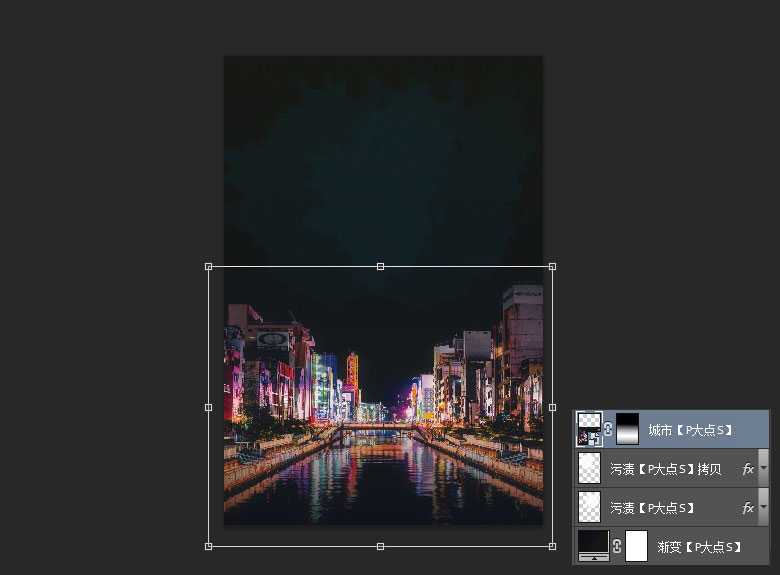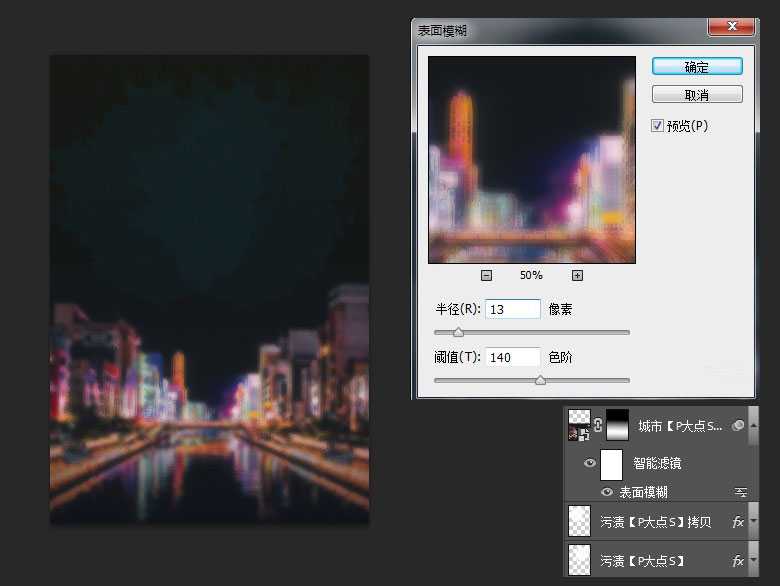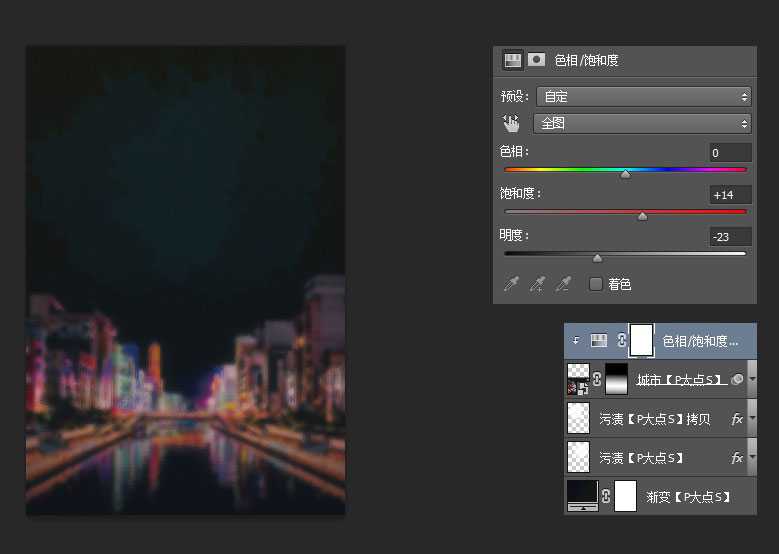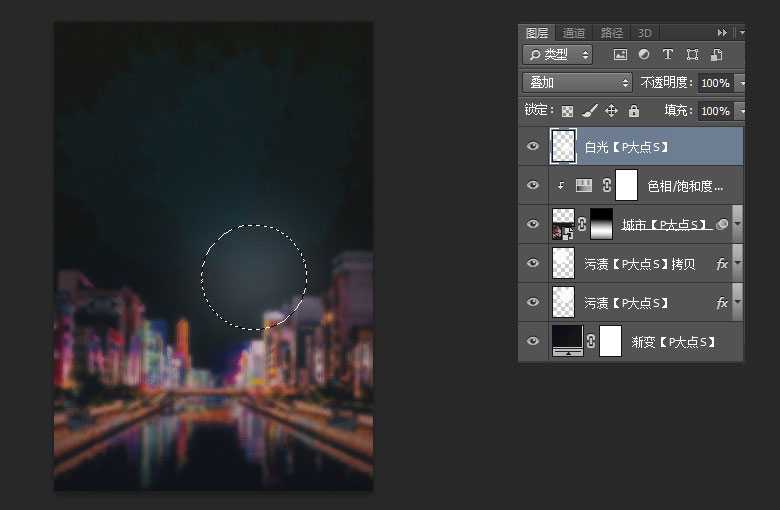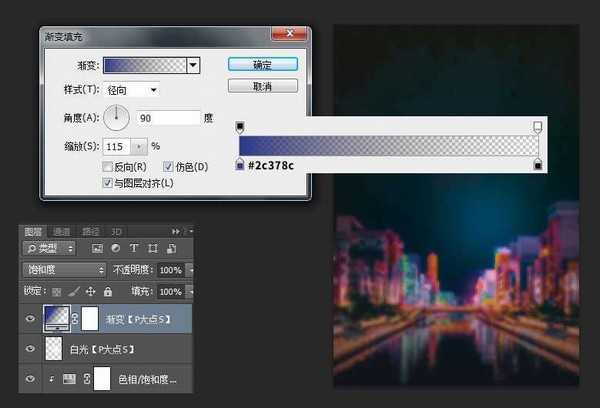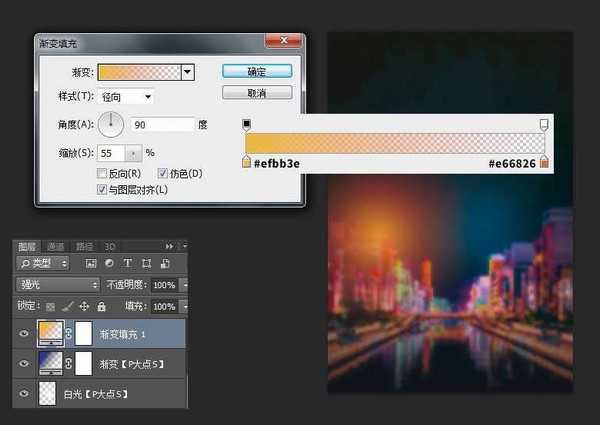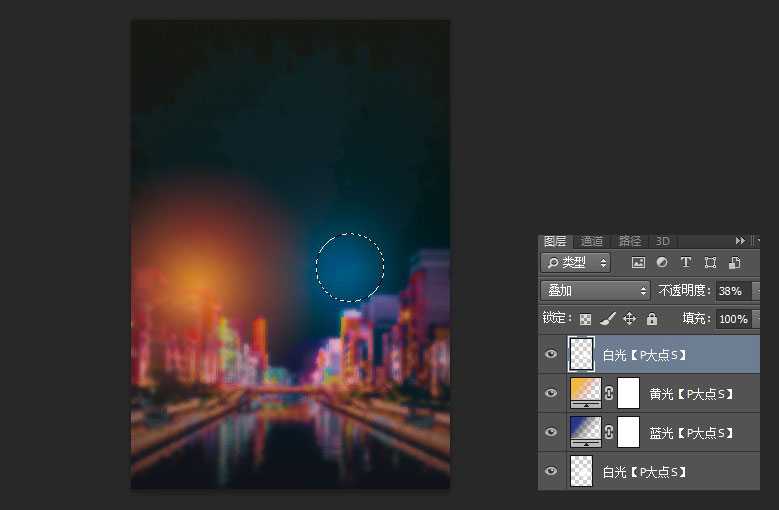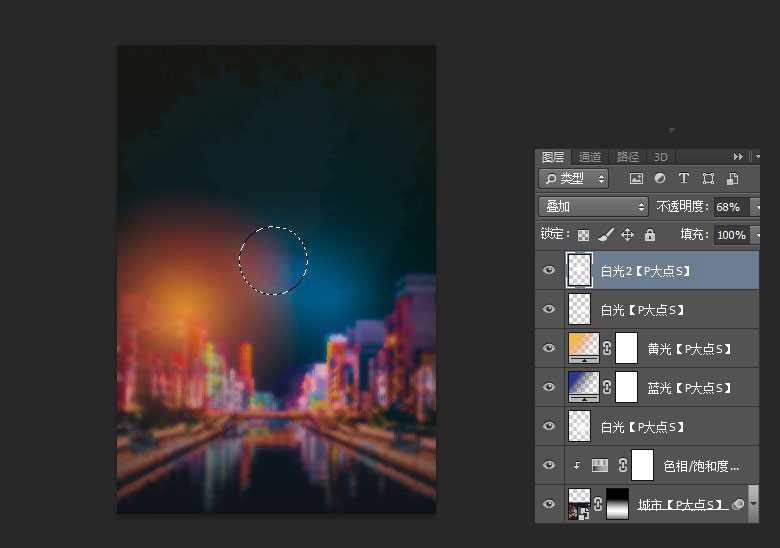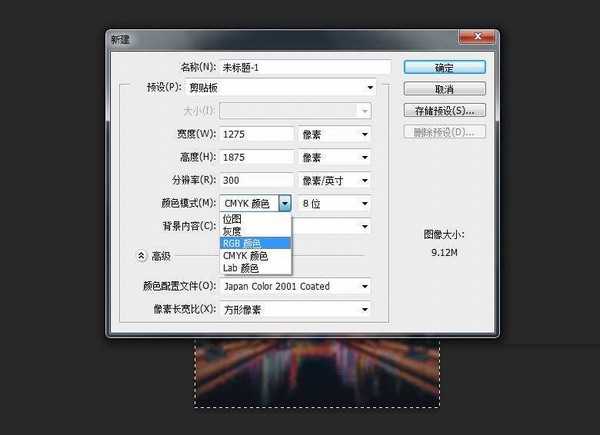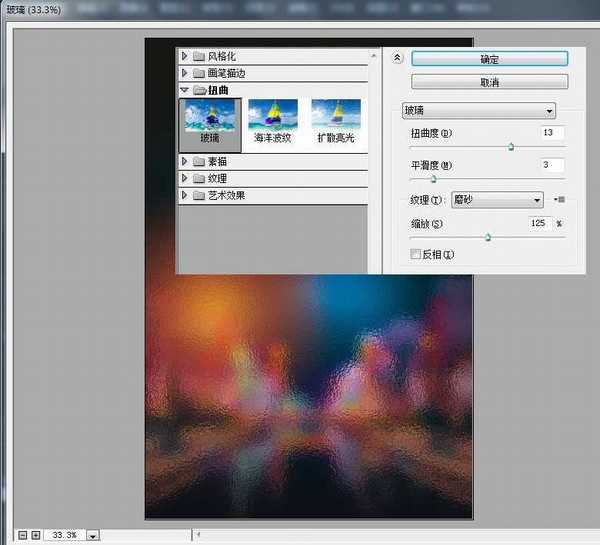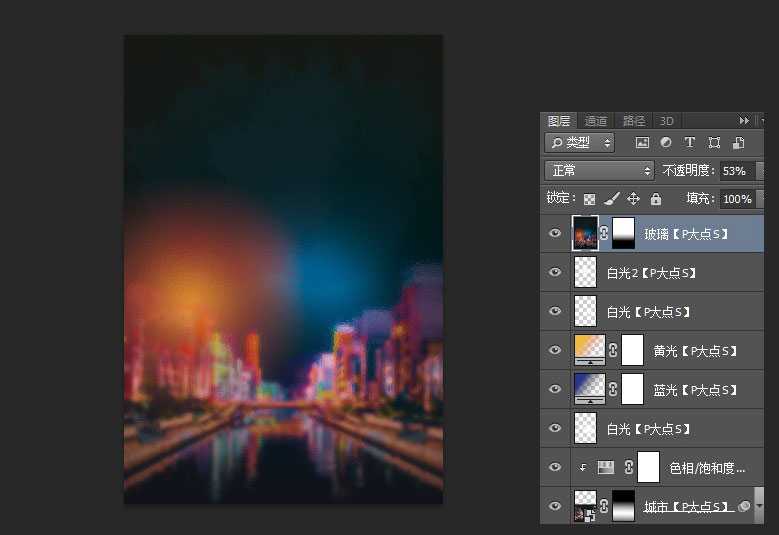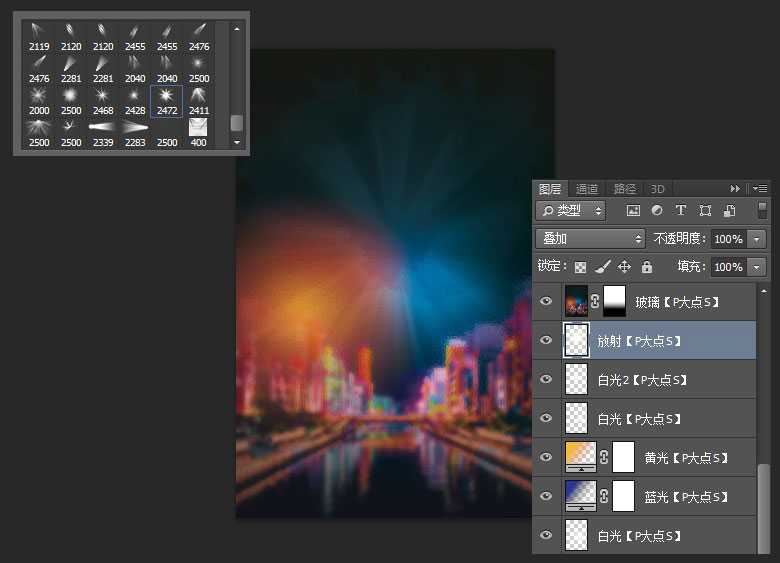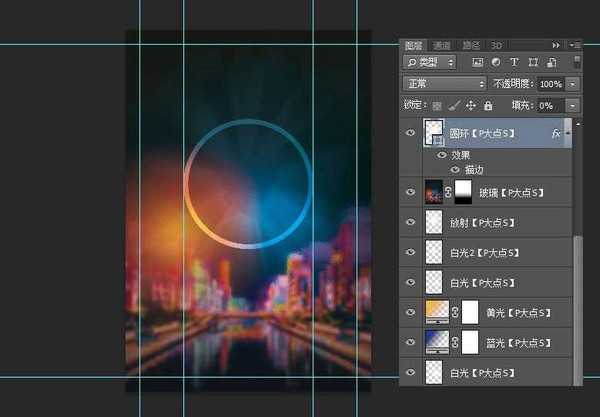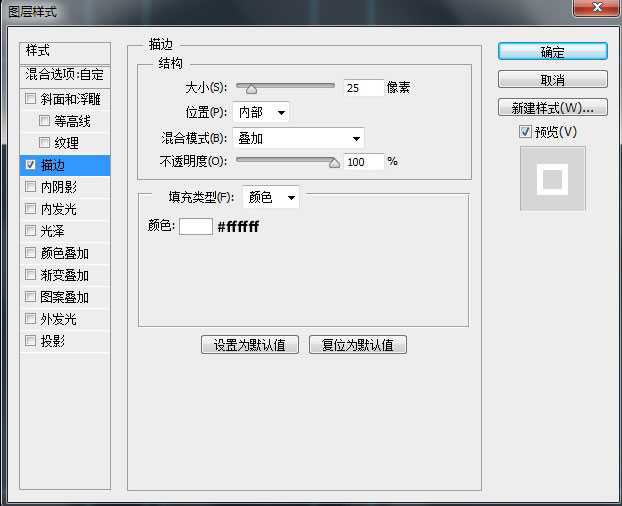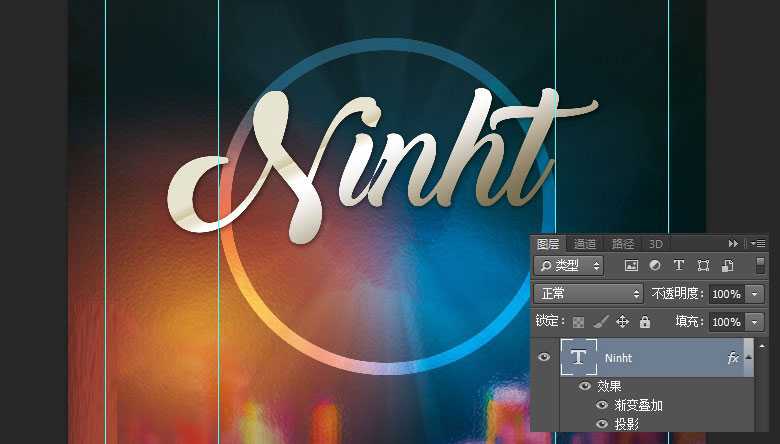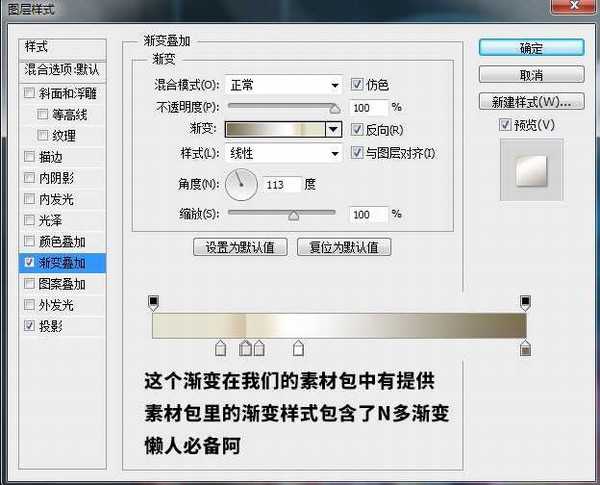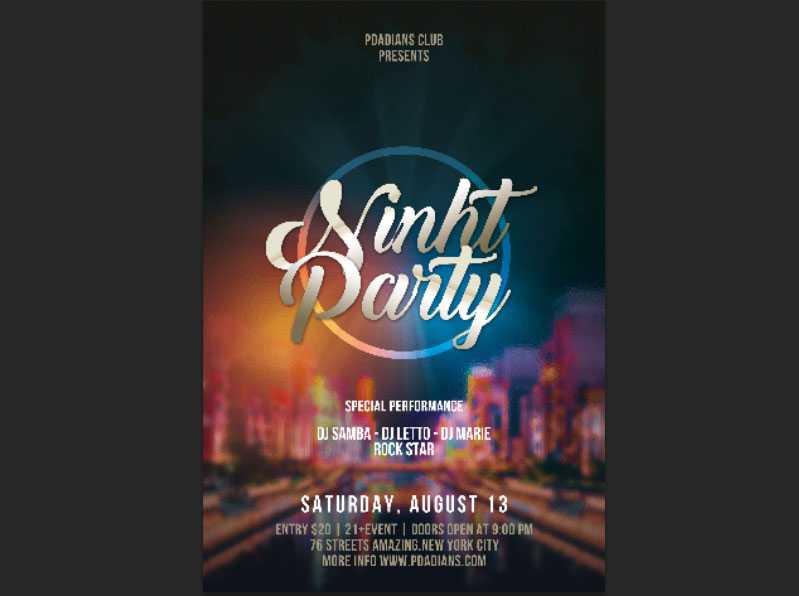今天的教程,是一个非常简单的教程,我们将告诉你,使用ps怎么快速制作一个漂亮的Night Party夜晚派对传单。
教程来源于 MirRom 的一个视频教程
效果图:
主要过程:
新建文档,1275X1875像素,分辨率300,CMYK颜色。
创建一个渐变调整层,参数如下:
创建参考线,具体参数如下:
按CTRL+H隐藏参考线,导入我们提供的笔刷素材,找到如下图的笔刷,刷一下,并旋转位置及调整大小。
将这个污渍图层的填充修改为0,并添加一个颜色叠加。
复制一层污渍图层,并移动位置。
添加进城市背景,CTRL+T压扁一些,然后添加蒙版。
为这个城市背景添加一个表面模糊。
以剪贴蒙版形式,创建一个色相/饱和度调整层,提高饱和度,降低明度。
在如下图中的位置,用圆角柔边画笔,画一个白色光源,将图层混合模式修改为叠加。
创建一个渐变调整层,添加一些蓝光,图层混合模式为饱和度。
再次创建一个渐变调整层,我们将在左侧添加一点橙黄色的光,图层混合模式为强光。
可能有的朋友会说,渐变创建后,颜色是在中间,为什么我这个能到右侧呢?这个问题很简单,我们也说过很多次了,看了下面这个动图你就懂了。
新建一个图层,选择圆角柔边画笔,在如下图的位置再次刷一个白光出来,图层混合模式叠加,不透明度38%。
再次新建一个图层,选择圆角柔边画笔,在如下图的位置刷一个白光出来,图层混合模式叠加,不透明度68%。
CTRL+ALT+SHIFT+盖印图层,载入这个盖印图层的选区,新建一个文档,将图像颜色设置为RGB,粘贴。
执行滤镜—滤镜库—扭曲—玻璃,参数如下,(因为玻璃滤镜在CMYK模式下是无作用的,所以我们才重建了一个RGB文档)
将执行完滤镜的这个图层,拖移回我们的文档,删除掉盖印的那个文档,为这个图层添加一个蒙版,实现柔和过渡,将图层不透明度修改为53%。
在我们执行了玻璃滤镜的这个图层的下层新建一层,在我们提供的笔刷素材中,找到这个画笔,创建一个放射性效果,图层混合模式为叠加。
按CTRL+H,开启参考线,用椭圆工具画出一个如下的圆来,将图层的填充修改为0,添加一个描边样式。
接下来,我们开始添加文本,用Back to Black字体打了Night,然后添加一个图层样式。
同样的Party也是直接套用了Night的图层样式,只是将渐变的角度修改了一下,再下去,就是添加文本排版了,我想,这个不用说了吧。
到这里就大功告成了,是不是非常简单,当然在制作的过程中,如果你那些光的颜色设置不一样,那就有另外的效果了。
教程结束,以上就是ps怎么制作漂亮的Night Party夜晚派对传单的方法步骤,你学会了吗?看完之后不要忘记动手练习哦!
相关教程推荐:
CorelDRAW(CDR) X4用表格工具轻松设计创建漂亮传单实例教程
宣传单设计利器 ps时尚促销专题 实例教程
CDR设计一个满意的宣传单
免责声明:本站资源来自互联网收集,仅供用于学习和交流,请遵循相关法律法规,本站一切资源不代表本站立场,如有侵权、后门、不妥请联系本站删除!
更新日志
- 凤飞飞《我们的主题曲》飞跃制作[正版原抓WAV+CUE]
- 刘嘉亮《亮情歌2》[WAV+CUE][1G]
- 红馆40·谭咏麟《歌者恋歌浓情30年演唱会》3CD[低速原抓WAV+CUE][1.8G]
- 刘纬武《睡眠宝宝竖琴童谣 吉卜力工作室 白噪音安抚》[320K/MP3][193.25MB]
- 【轻音乐】曼托凡尼乐团《精选辑》2CD.1998[FLAC+CUE整轨]
- 邝美云《心中有爱》1989年香港DMIJP版1MTO东芝首版[WAV+CUE]
- 群星《情叹-发烧女声DSD》天籁女声发烧碟[WAV+CUE]
- 刘纬武《睡眠宝宝竖琴童谣 吉卜力工作室 白噪音安抚》[FLAC/分轨][748.03MB]
- 理想混蛋《Origin Sessions》[320K/MP3][37.47MB]
- 公馆青少年《我其实一点都不酷》[320K/MP3][78.78MB]
- 群星《情叹-发烧男声DSD》最值得珍藏的完美男声[WAV+CUE]
- 群星《国韵飘香·贵妃醉酒HQCD黑胶王》2CD[WAV]
- 卫兰《DAUGHTER》【低速原抓WAV+CUE】
- 公馆青少年《我其实一点都不酷》[FLAC/分轨][398.22MB]
- ZWEI《迟暮的花 (Explicit)》[320K/MP3][57.16MB]