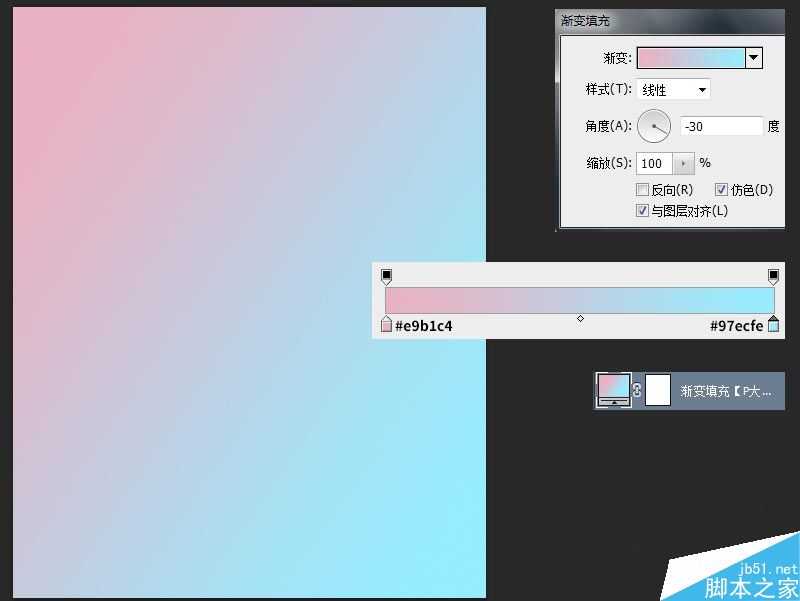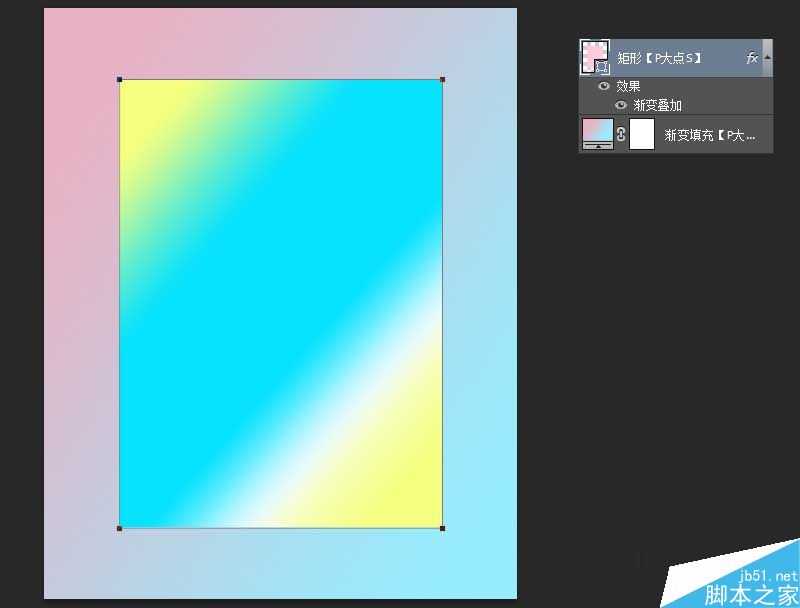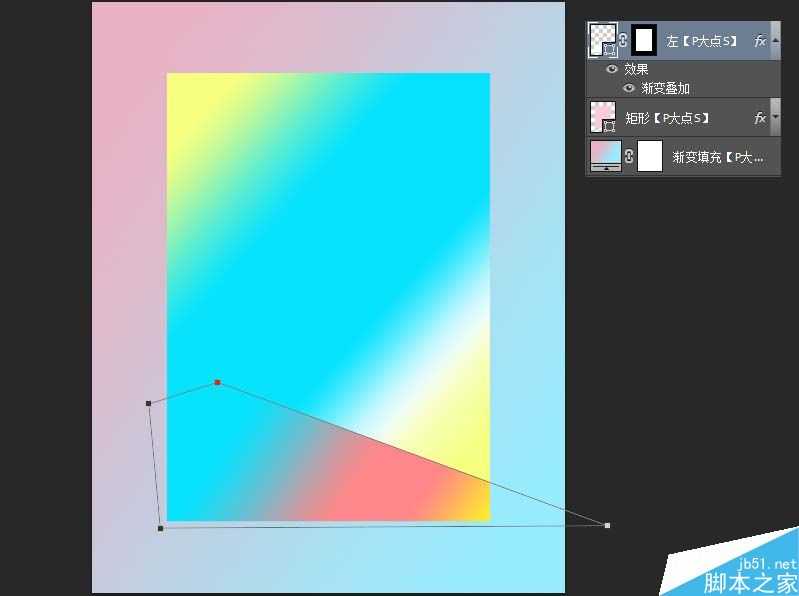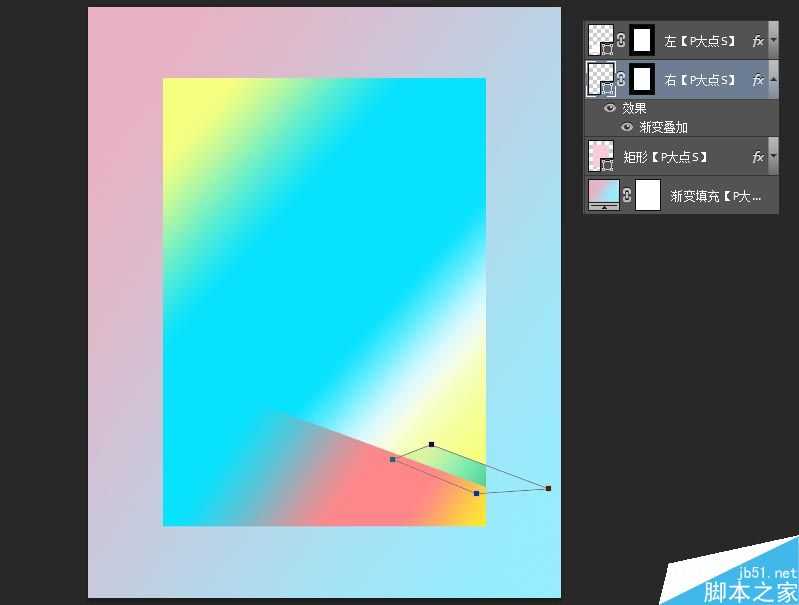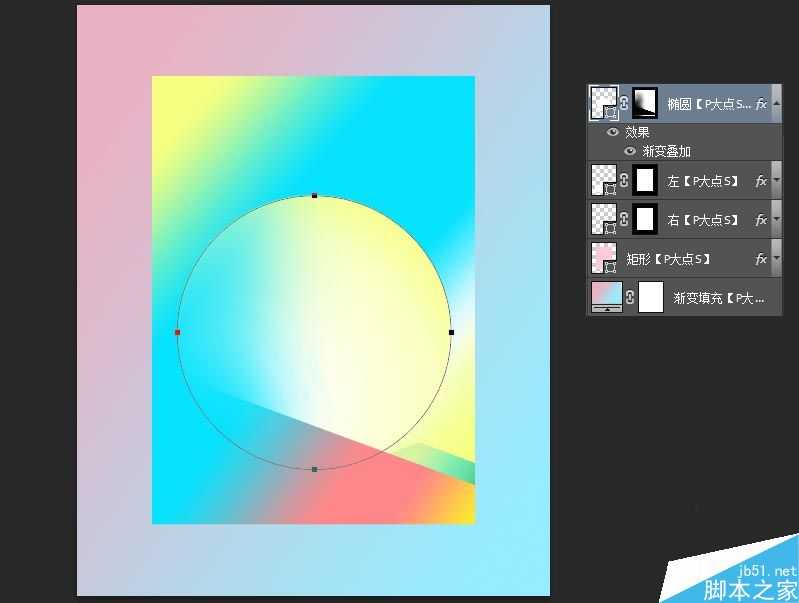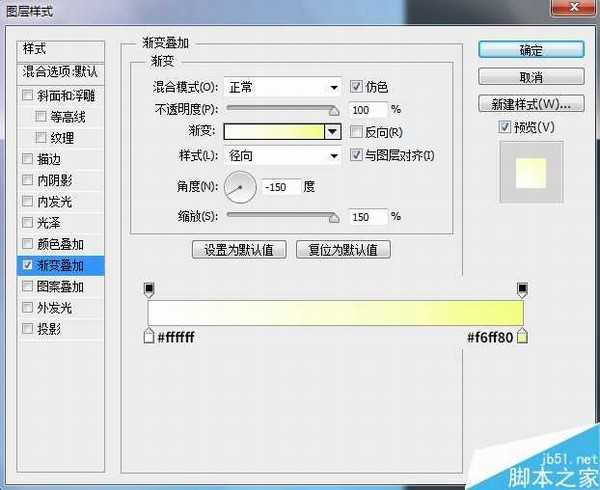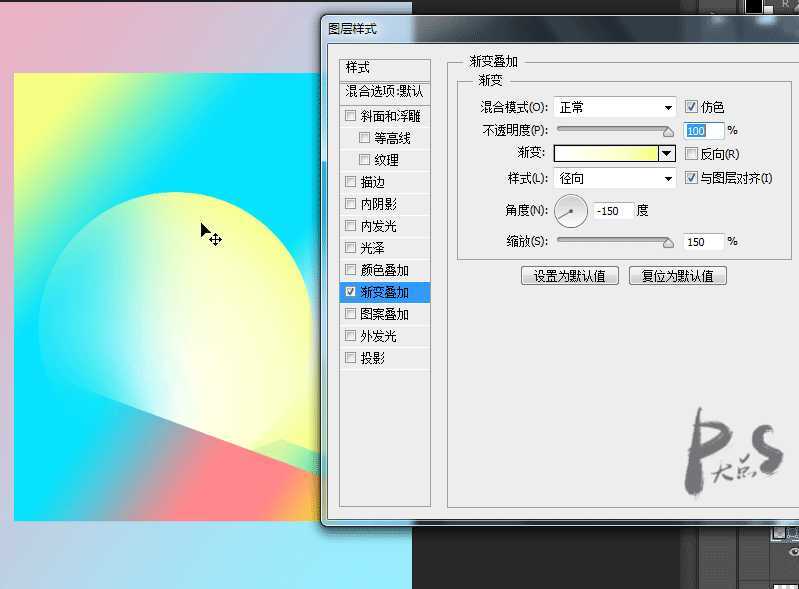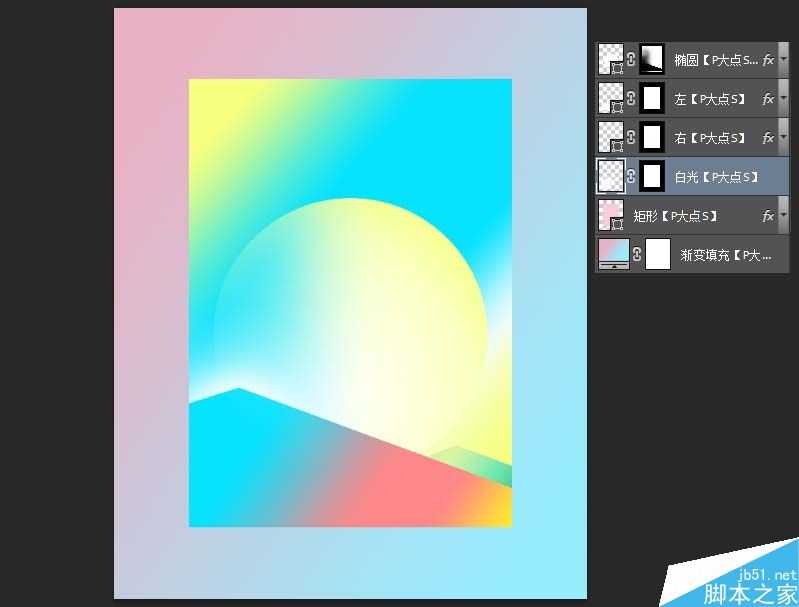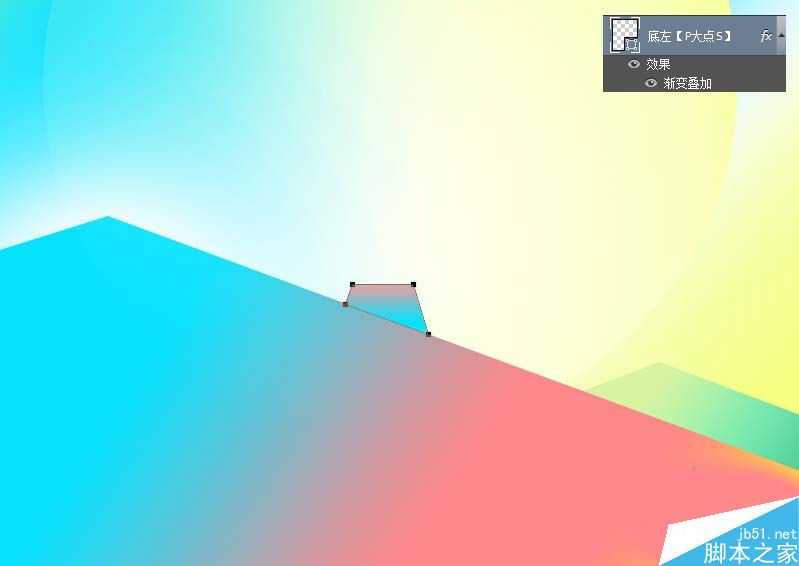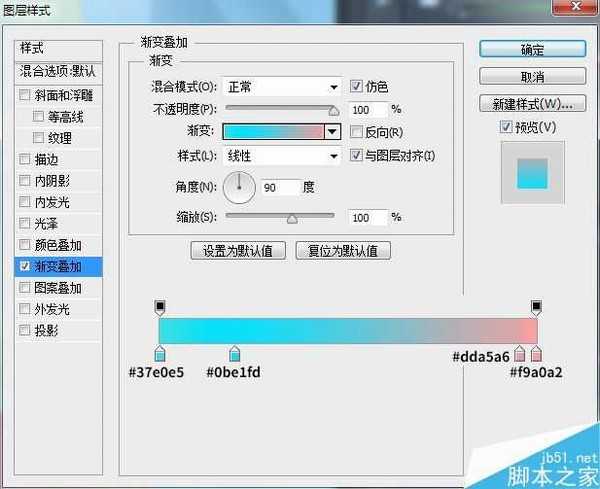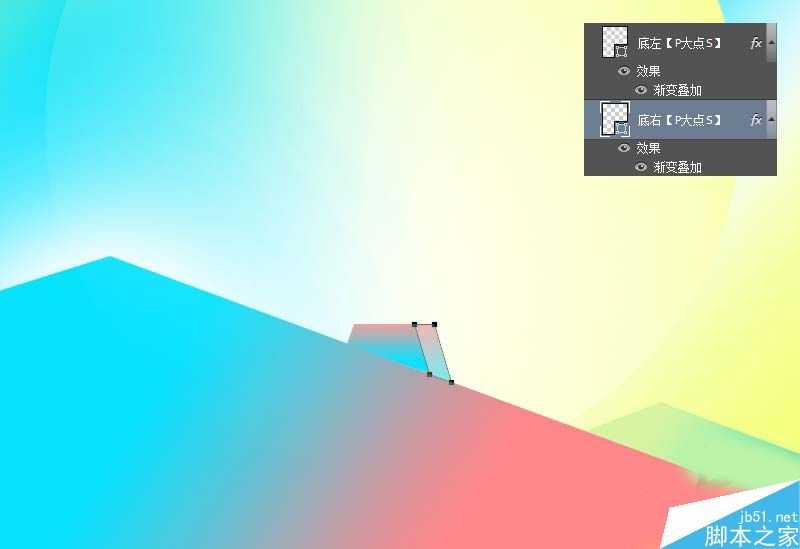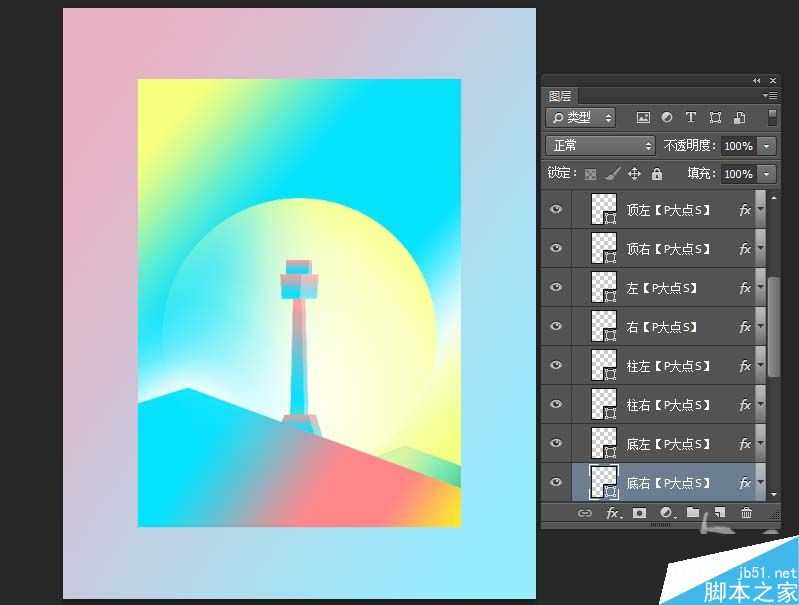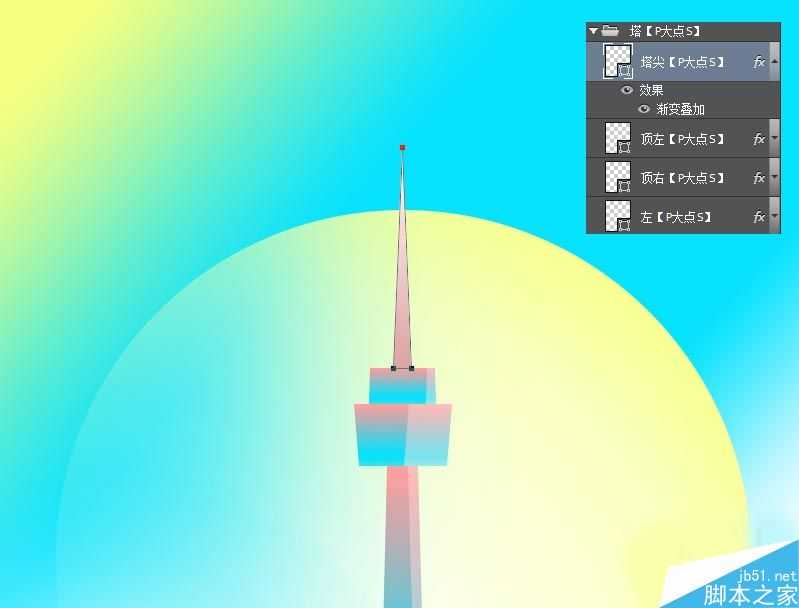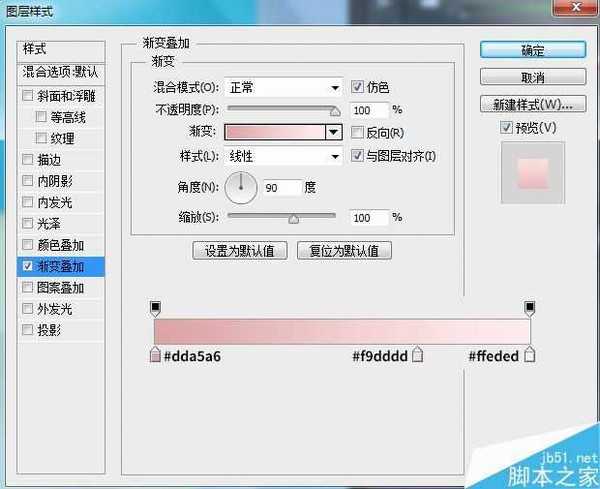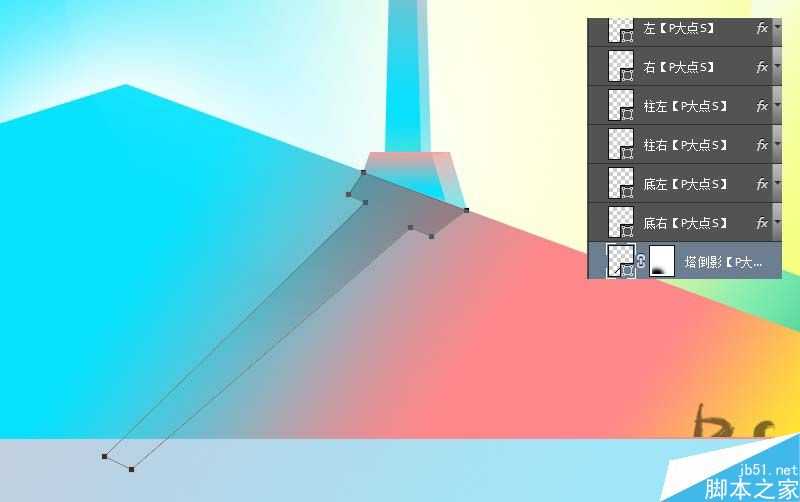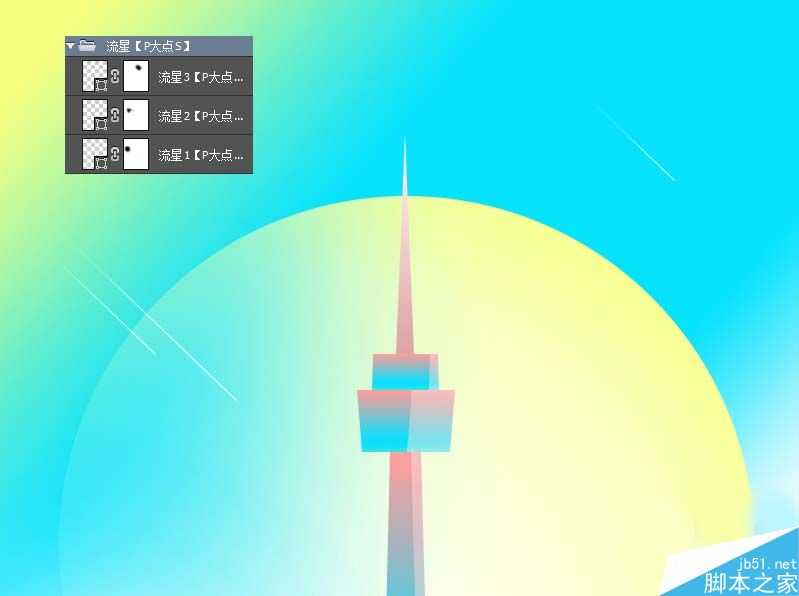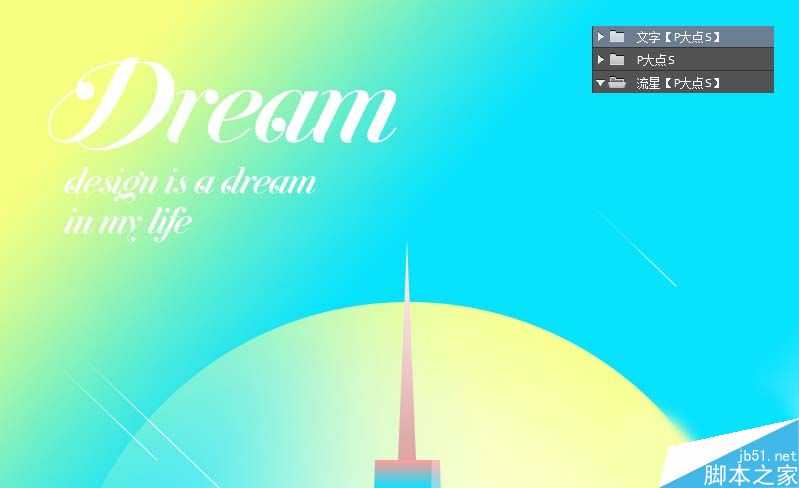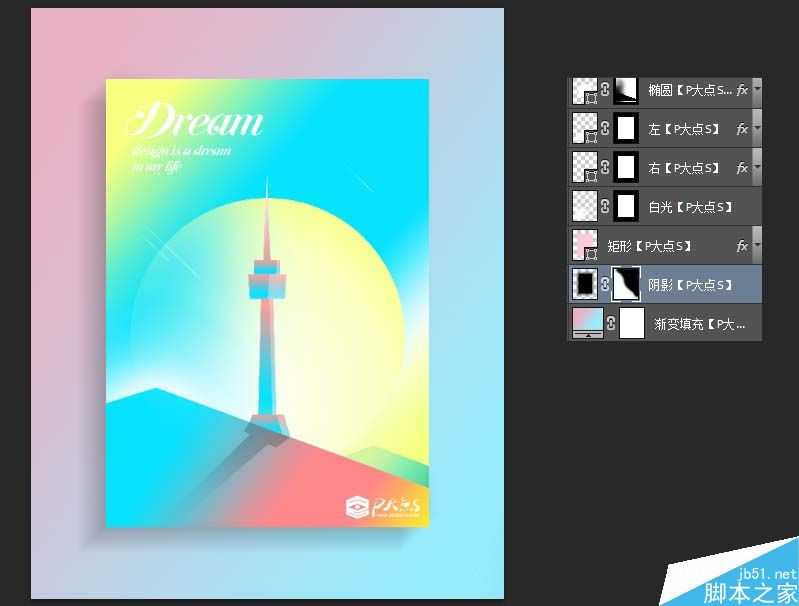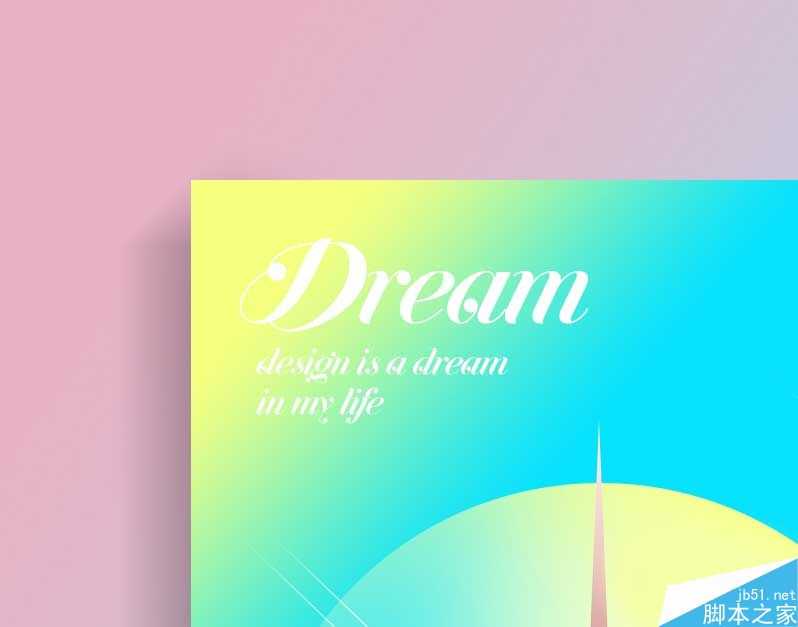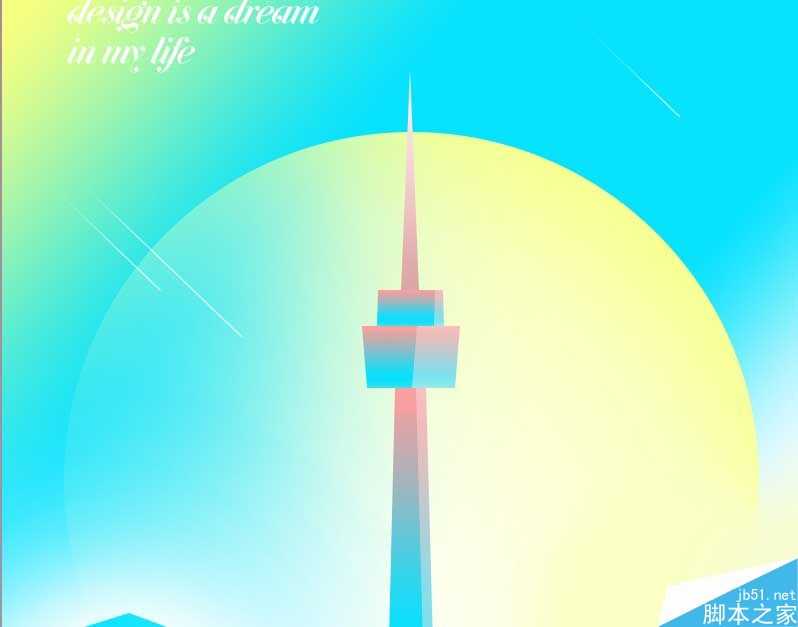这篇教程教的PS学习者们使用PS简单快速制作扁平化渐变风格的海报,教程算是比较基础的吧。把过程跟大家作一分享,在操作上并没有什么难度,主要是渐变的叠加。希望大家喜欢这篇教程!
首先,是大神的效果图(左)跟我们的山寨品(右)。
具体的制作步骤如下:
新建个文档,我用的是1200X1500像素,大家随意,创建一个渐变填充,做一个渐变背景。
用矩形工具画个矩形,添加一个渐变叠加。
用钢笔工具画出左下角这个形状,载入刚才那个矩形的选区,创建蒙版,并添加一个渐变叠加。
同样的用铅笔工具在左边这个形状的下层,画出右边的形状,同样的载入那个矩形的选区,创建蒙版,添加一个渐变叠加。
接下来,选择椭圆工具,画出中间那个圆,同样的辅以蒙版,然后添加一个渐变叠加。
这里有一个小窍门,当弹出图层样式渐变叠加对话框的时候,你把鼠标移到画布上时,会出现那个移动的标志,当你拖动时,渐变会发生变化,我做了个GIF,相信大家能看明白。
下面,我们新建个图层在矩形上层,其他图层的下层,设置前景色为白色,用画笔辅以蒙版,画出左下那个形状与圆相交的地方的白光。
OK,接下来,我们开始画塔,用钢笔工具画出如下形状,添加一个渐变叠加。
下面,画底部右侧的这个形状,同样的添加一个渐变叠加。
接下来就简单了,画出那些形状就可以了,左边的就复制底部左侧这个图层的图层样式,右边的就复制右边的图层样式。
现在,我们画出这个塔尖,添加一个渐变叠加。
接着,在塔图层组的最底层画出这个塔的倒影,无压力吧?当然,记得用蒙版擦一下底部,降低点透明度。
接下来,画流星,直接用直线工具画几条直线,辅以蒙版就OK了。
打上文字,这个不用解释吧!
对了,最后,别忘了做个阴影。
大功告成,百分百视图下的效果。
教程结束,以上就是PS快速制作扁平化渐变风格的海报图方法,操作很简单的,大家学会了吗?希望这篇文章能对大家有所帮助!
相关阅读:
PS路径和钢笔工具制作扁平化图标方法详解
Photoshop合成创意扁平化风格的柠檬杯插画
PS绘制MBE扁平化风格图标
免责声明:本站资源来自互联网收集,仅供用于学习和交流,请遵循相关法律法规,本站一切资源不代表本站立场,如有侵权、后门、不妥请联系本站删除!
更新日志
- 凤飞飞《我们的主题曲》飞跃制作[正版原抓WAV+CUE]
- 刘嘉亮《亮情歌2》[WAV+CUE][1G]
- 红馆40·谭咏麟《歌者恋歌浓情30年演唱会》3CD[低速原抓WAV+CUE][1.8G]
- 刘纬武《睡眠宝宝竖琴童谣 吉卜力工作室 白噪音安抚》[320K/MP3][193.25MB]
- 【轻音乐】曼托凡尼乐团《精选辑》2CD.1998[FLAC+CUE整轨]
- 邝美云《心中有爱》1989年香港DMIJP版1MTO东芝首版[WAV+CUE]
- 群星《情叹-发烧女声DSD》天籁女声发烧碟[WAV+CUE]
- 刘纬武《睡眠宝宝竖琴童谣 吉卜力工作室 白噪音安抚》[FLAC/分轨][748.03MB]
- 理想混蛋《Origin Sessions》[320K/MP3][37.47MB]
- 公馆青少年《我其实一点都不酷》[320K/MP3][78.78MB]
- 群星《情叹-发烧男声DSD》最值得珍藏的完美男声[WAV+CUE]
- 群星《国韵飘香·贵妃醉酒HQCD黑胶王》2CD[WAV]
- 卫兰《DAUGHTER》【低速原抓WAV+CUE】
- 公馆青少年《我其实一点都不酷》[FLAC/分轨][398.22MB]
- ZWEI《迟暮的花 (Explicit)》[320K/MP3][57.16MB]