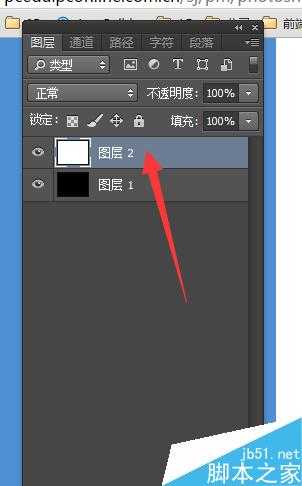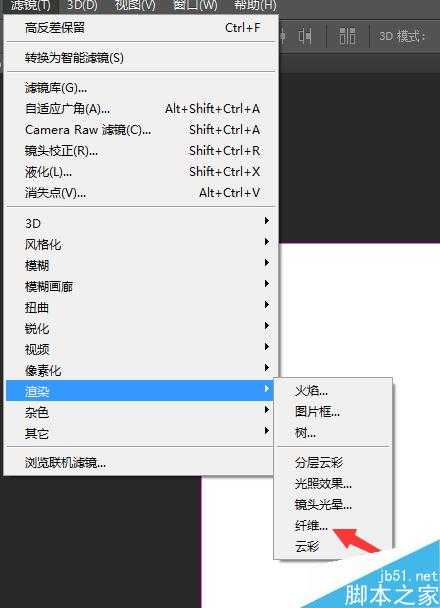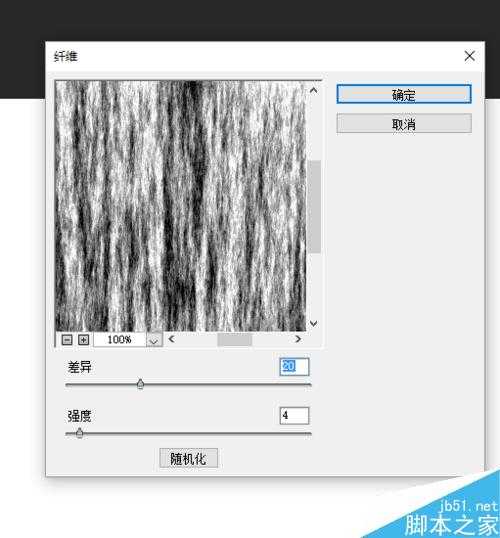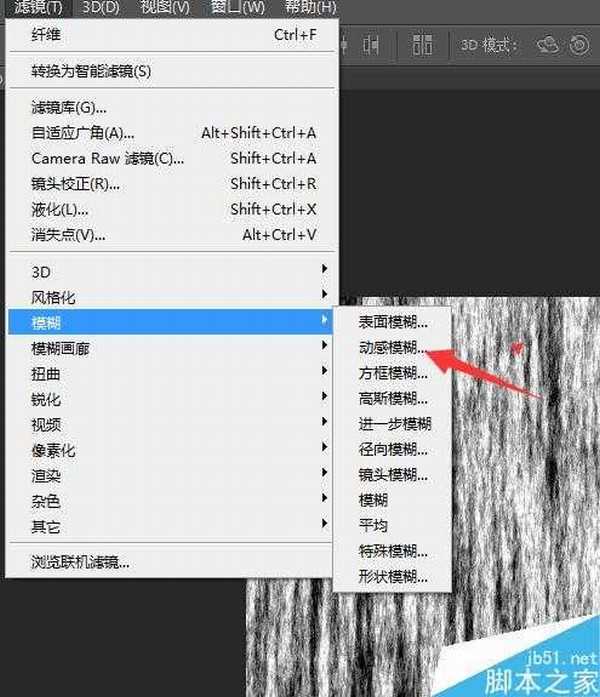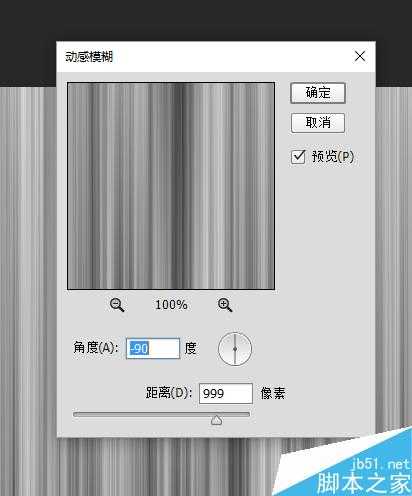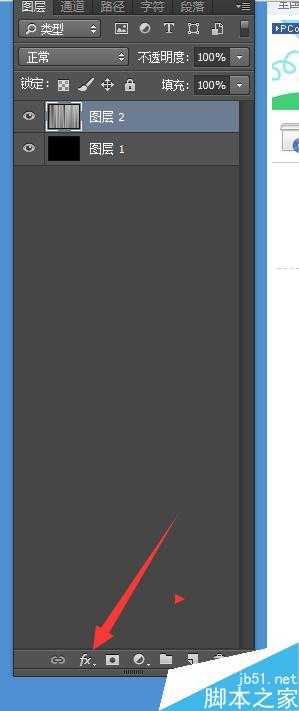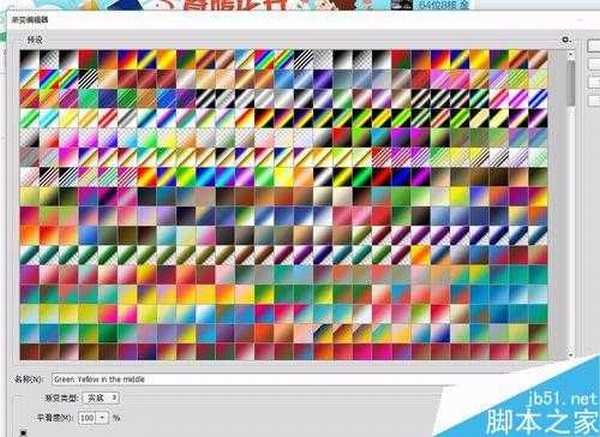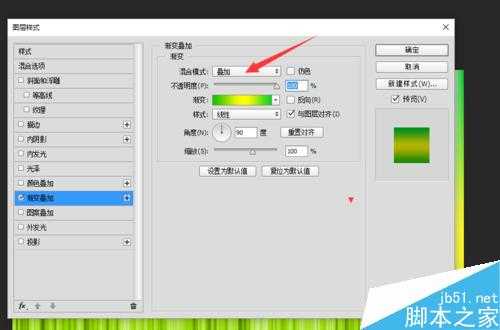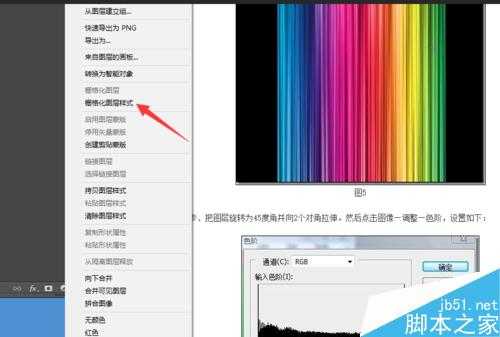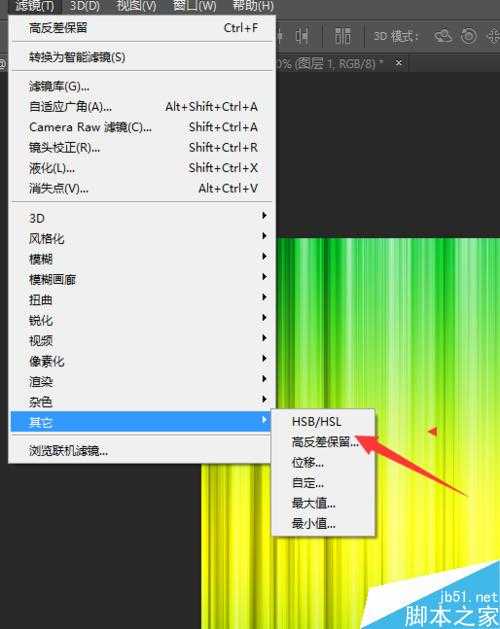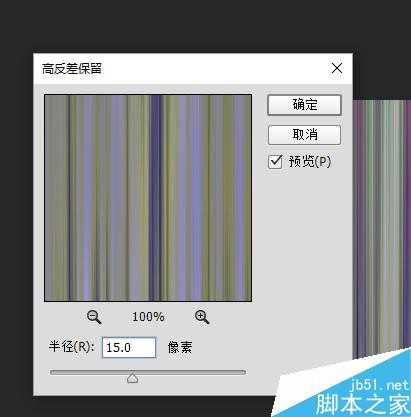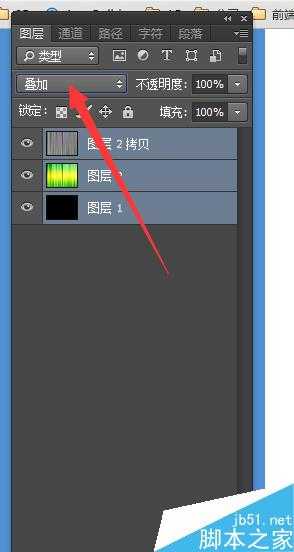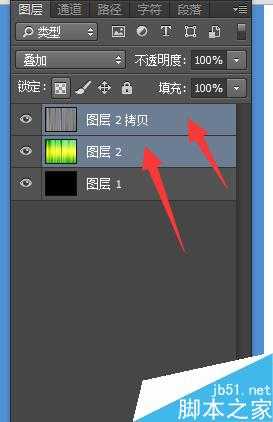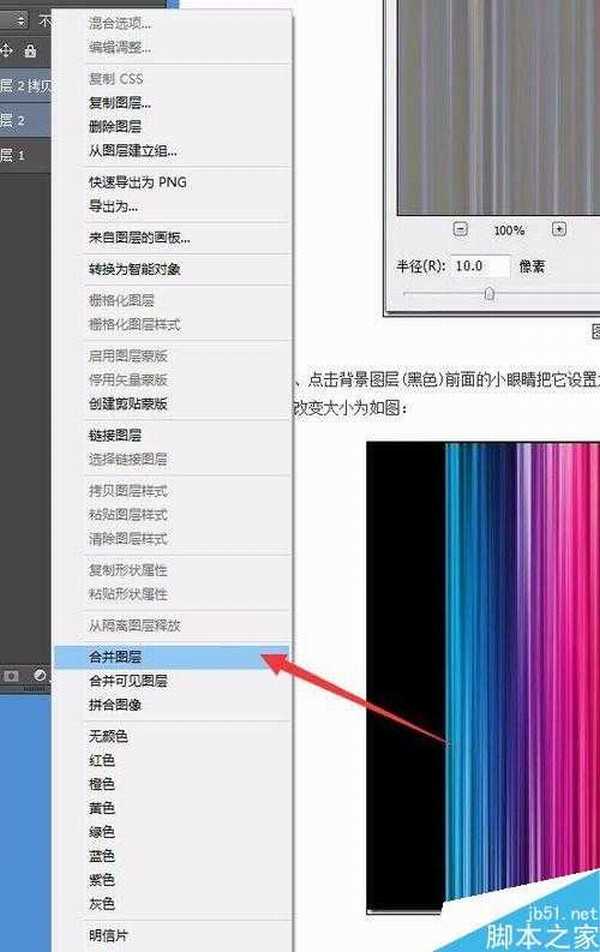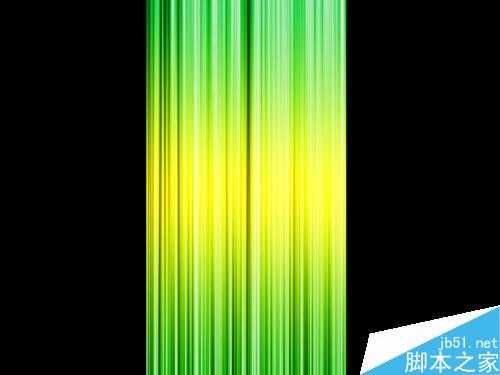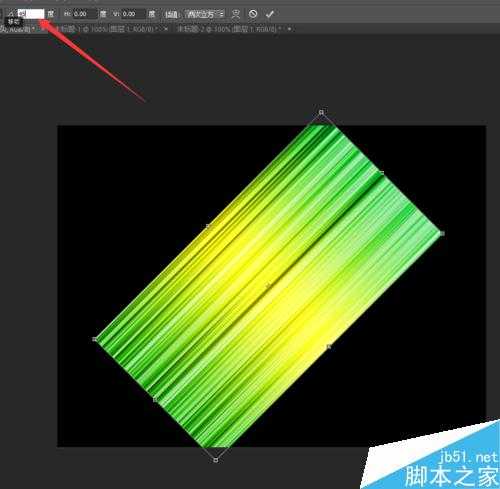今天为大家分享利用PS滤镜制作炫酷线条效果方法,教程很不错,值得大家学习,推荐过来,喜欢的朋友快快来学习吧!
步骤
启动PS软件
ctrl+n新建一空白文档,尺寸为 800x600px,背景色设置为黑色
ctrl+shift+n新建一图层,填充为白色,放在黑色图层上面
选择白色图层,点击滤镜—渲染—纤维
在弹出丶窗口中对参数进行设置,设置完毕后点击确定 按钮
此时效果图片如图所示
选择 滤镜 - 模糊 -动感模糊
在弹出的窗口中对参数进行设置,设置完毕后点击确定按钮
此时图片效果如图所示
点击添加 图层样式 按钮,为图层添加 渐变叠加 图层样式
在弹出窗口中选择 您喜欢的颜色,最好是多色的
把 混合模式设为 叠加,参数设置如图所示
此时网站效果如图所示
选中当前图层,右键选择 栅格化图层样式
复制一层
选中 复制的 新图层, 选择 滤镜 -其它 -高反差保留
在弹出的窗口中 把 半径设为15,点击 确定 按钮
把图层混合模式设为 叠加
选中 这两图层,
右键点击 合并图层
此时效果如图所示
把图片调整为如下图所示效果
ctrl+t 选中, 把图片旋转 45度
对图片进行 拉伸, 调整为如下效果
ctrl+l 调出 色阶,参数设置如图所示
最终效果如图所示
以上就是PS滤镜简单制作炫酷的线条效果方法介绍,操作很简单的,大家学会了吗?希望这篇文章能对大家有所帮助!
免责声明:本站资源来自互联网收集,仅供用于学习和交流,请遵循相关法律法规,本站一切资源不代表本站立场,如有侵权、后门、不妥请联系本站删除!
P70系列延期,华为新旗舰将在下月发布
3月20日消息,近期博主@数码闲聊站 透露,原定三月份发布的华为新旗舰P70系列延期发布,预计4月份上市。
而博主@定焦数码 爆料,华为的P70系列在定位上已经超过了Mate60,成为了重要的旗舰系列之一。它肩负着重返影像领域顶尖的使命。那么这次P70会带来哪些令人惊艳的创新呢?
根据目前爆料的消息来看,华为P70系列将推出三个版本,其中P70和P70 Pro采用了三角形的摄像头模组设计,而P70 Art则采用了与上一代P60 Art相似的不规则形状设计。这样的外观是否好看见仁见智,但辨识度绝对拉满。
更新日志
- 凤飞飞《我们的主题曲》飞跃制作[正版原抓WAV+CUE]
- 刘嘉亮《亮情歌2》[WAV+CUE][1G]
- 红馆40·谭咏麟《歌者恋歌浓情30年演唱会》3CD[低速原抓WAV+CUE][1.8G]
- 刘纬武《睡眠宝宝竖琴童谣 吉卜力工作室 白噪音安抚》[320K/MP3][193.25MB]
- 【轻音乐】曼托凡尼乐团《精选辑》2CD.1998[FLAC+CUE整轨]
- 邝美云《心中有爱》1989年香港DMIJP版1MTO东芝首版[WAV+CUE]
- 群星《情叹-发烧女声DSD》天籁女声发烧碟[WAV+CUE]
- 刘纬武《睡眠宝宝竖琴童谣 吉卜力工作室 白噪音安抚》[FLAC/分轨][748.03MB]
- 理想混蛋《Origin Sessions》[320K/MP3][37.47MB]
- 公馆青少年《我其实一点都不酷》[320K/MP3][78.78MB]
- 群星《情叹-发烧男声DSD》最值得珍藏的完美男声[WAV+CUE]
- 群星《国韵飘香·贵妃醉酒HQCD黑胶王》2CD[WAV]
- 卫兰《DAUGHTER》【低速原抓WAV+CUE】
- 公馆青少年《我其实一点都不酷》[FLAC/分轨][398.22MB]
- ZWEI《迟暮的花 (Explicit)》[320K/MP3][57.16MB]