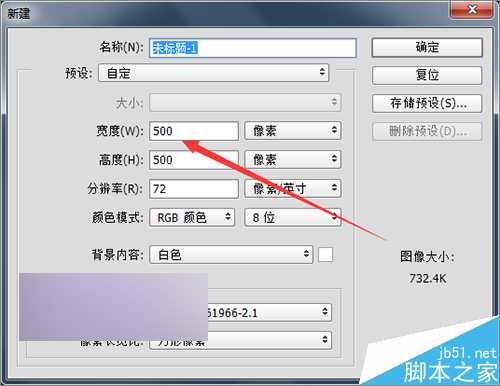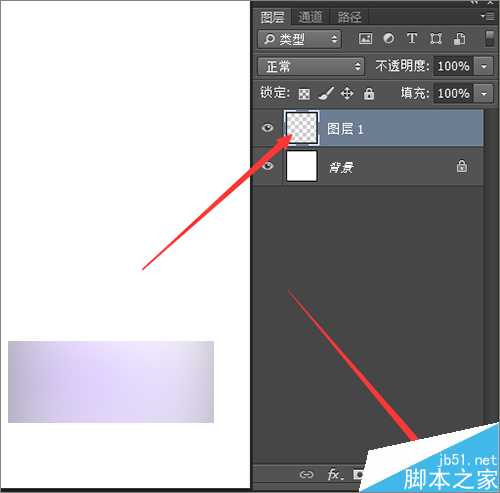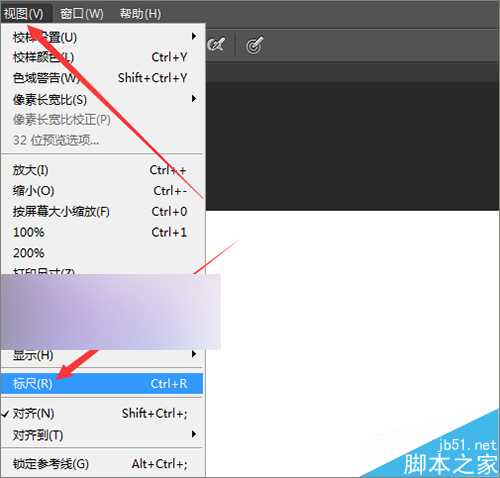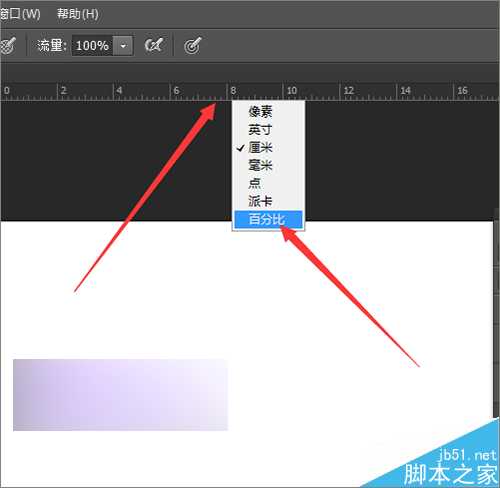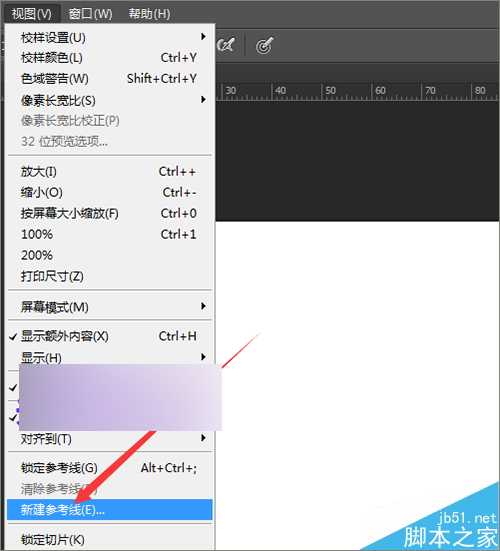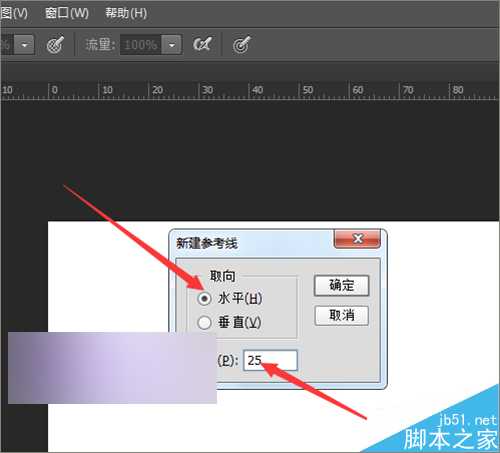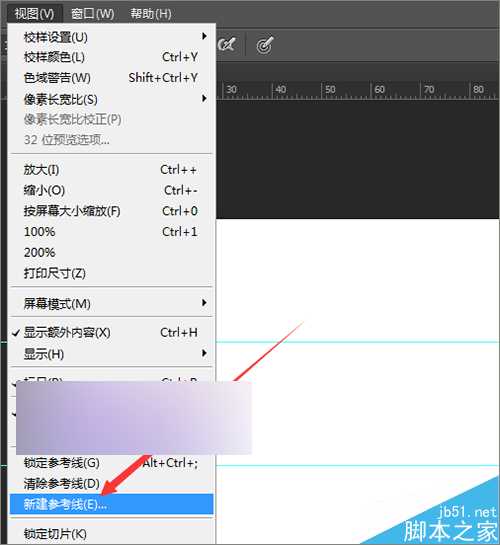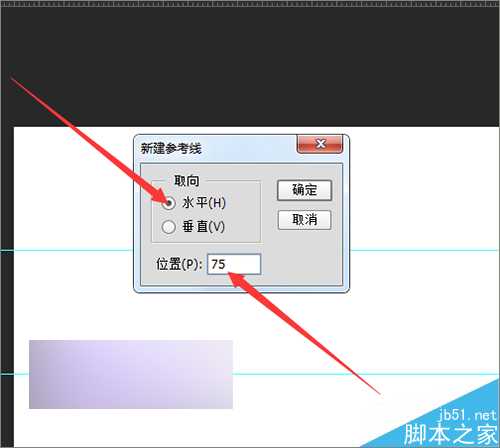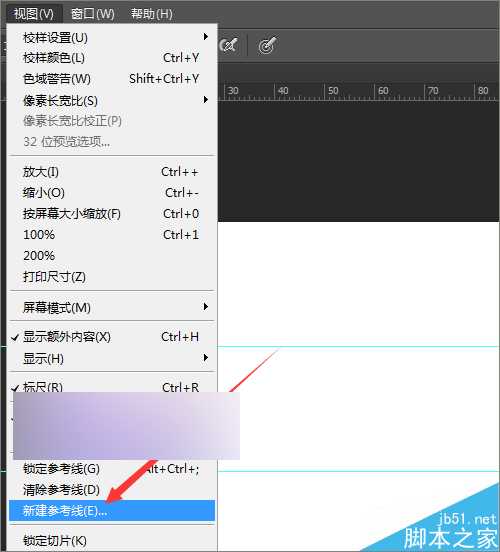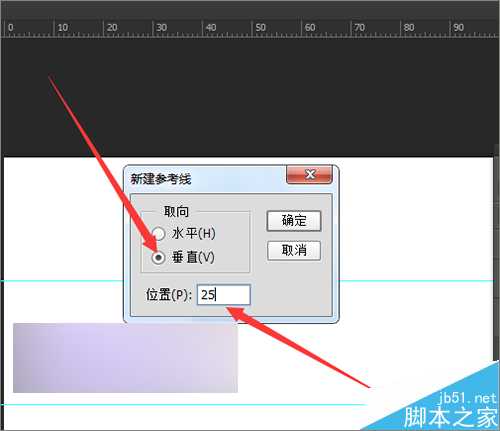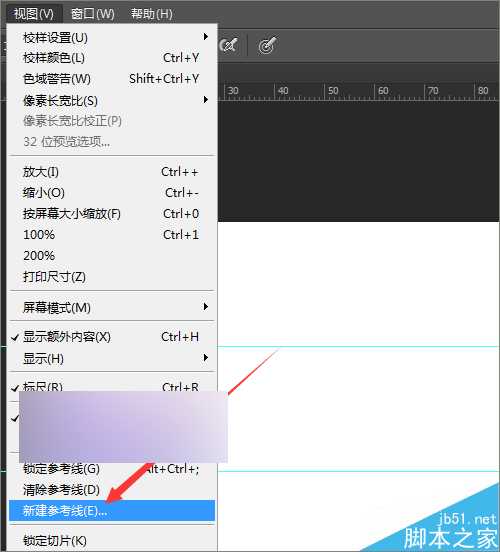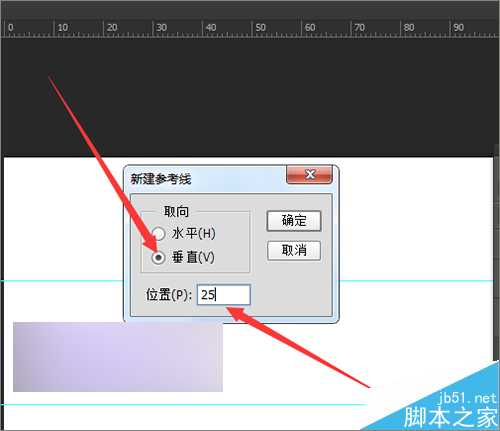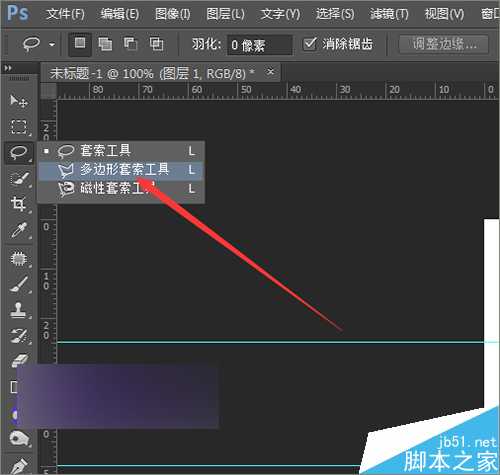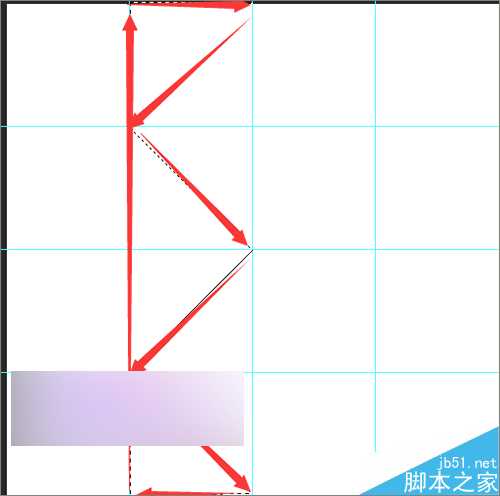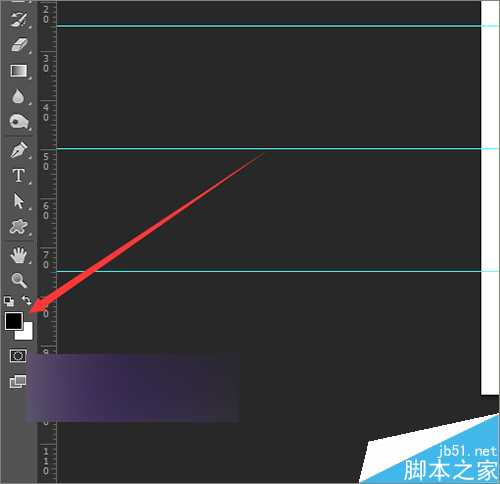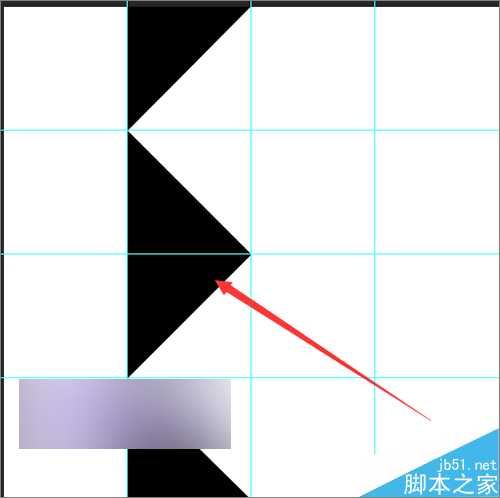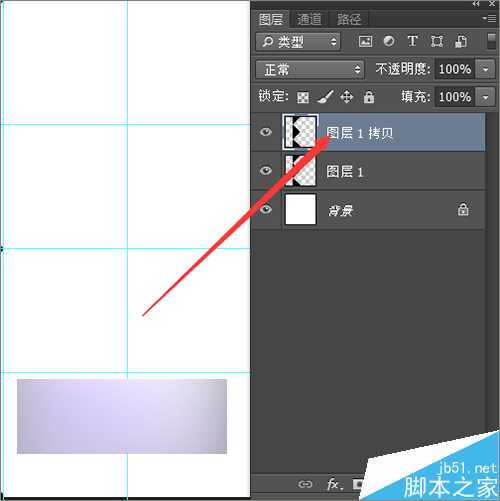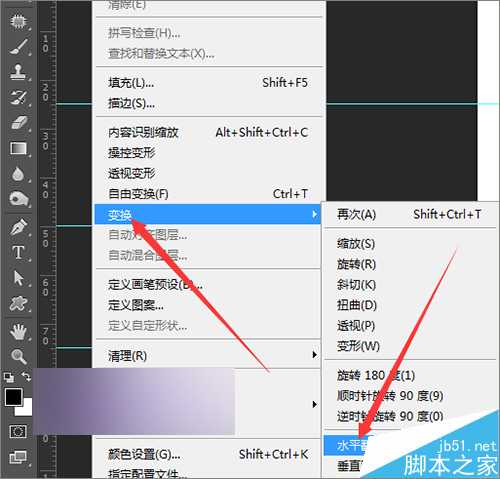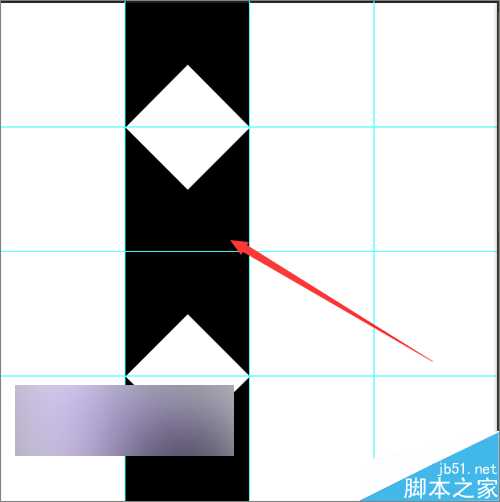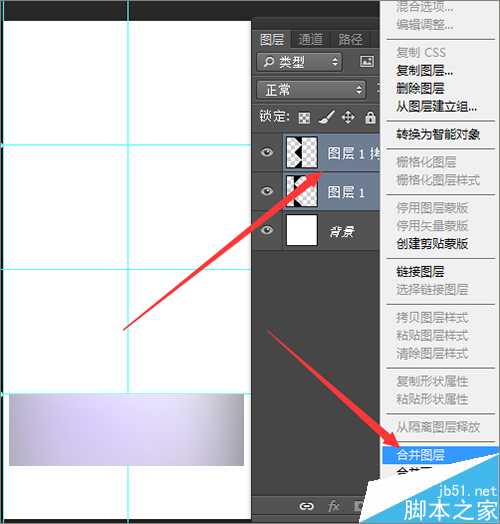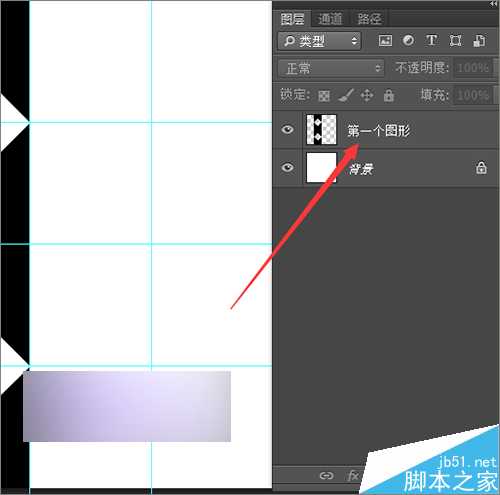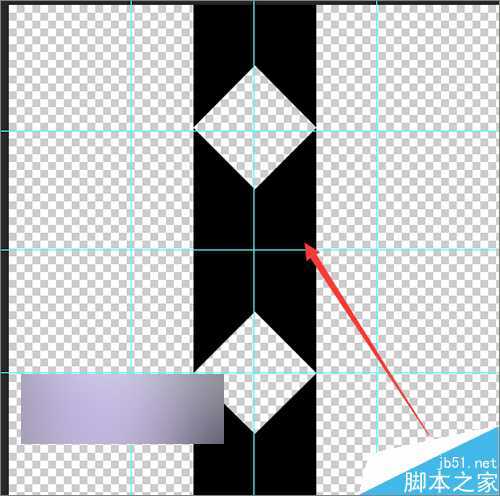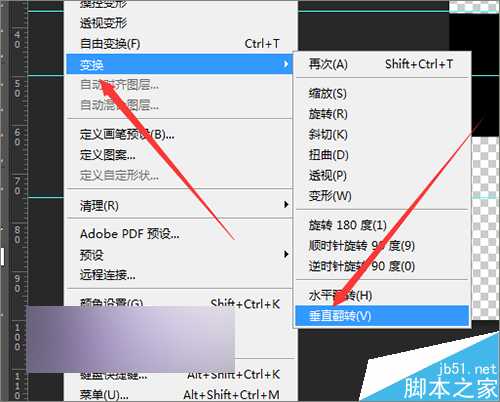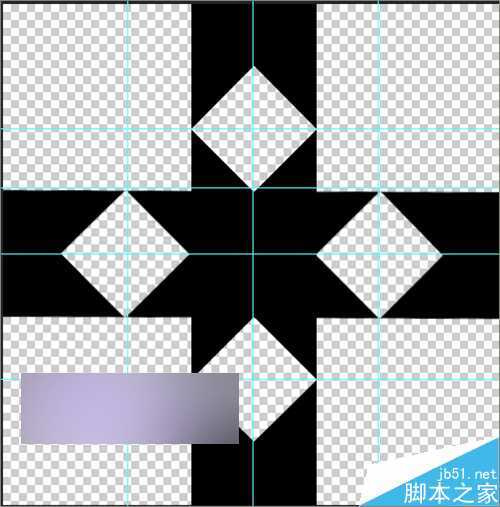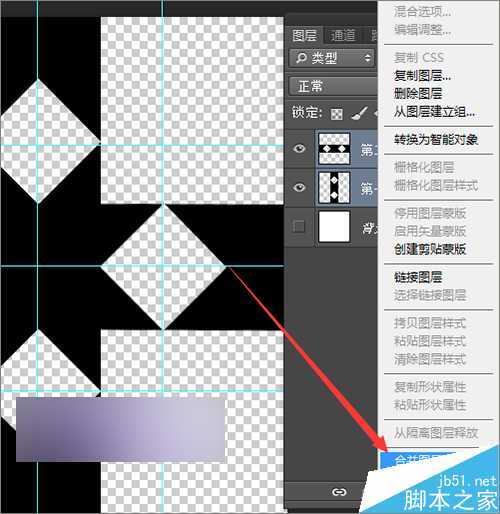在photoshop的软件中,当我们用不同大小的画布来绘制不同的图案后,都是可以把它再进一步应用在制作好的效果中,有的是可以直接把它添加渐变制作出各种各样的背景,当然除了这种方法之外,还可以把它与图片相结合来制作出不同的背景效果,下面小编介绍PS利用图案结合背景图片制作出特别的效果方法,一起来看看吧!
方法/步骤
1、这里就先来绘制一个自已喜欢的图案效果。点击文件菜单中的新建,新建一个画布。这里画布的大小设置为500*500。分辨率为72,颜色模式为RGB。这里把它的背景色设置为白色。
2、接着再点击图层下方的新建图层。新建一个图层1。这里因为制作的图案是有形状的,所以需要点击打开标尺。点击视图菜单中的标尺。
3、接着在打开的标尺上面,用鼠标点击右键。在弹出的列表中选择百分比。把它的标尺设置为百分比的设置方式。然后再点击视图中的新建参考线。
4、当点击新建参考线之后,在弹出的新建参考线界面中,在它的取向中选择水平。把它位置中的数值输入25。然后点击确定。
5、这里需要把这个画布分为4等分,所以要横着新建4条参考线,竖着新建4条参考线。接着再点击视图菜单中的新建参考线。这里就先设置水平的参考线。点击水平,把它的位置设置为50,点击确定。
6、新建了两根参考线之后,接下来还需要再新建一个参考线,同样是点击视图菜单中的新建参考线,在弹出的界面中仍然选择水平,把它的位置数值设置为75。点击确定。
7、把水平的3根参考线添加好之后,接下来就要添加垂直方向的参考线。接着在弹出的新建参考线的界面中选择垂直。把它的数值设置为25,点击确定。
8、接下来,同样是点击参考线,把它的垂直数值设置为50。点击确定。然后是第三根参考线,同样是选择垂直,把它的数值设置为75,点击确定。这样就把制作所需要的参考线全部添加好了。接下来就要进行制作。
9、这里要制作三角形的形状,所以可以直接使用钢笔工具或者使用工具栏中的多边形套索工具。这里就使用多边形套索工具来进行制作。按着前头所指的方向来进行绘制。
10、绘制作好之后,把前景色设置为黑色。按着键盘上的alt+delete进行填充。把制作好后的形状再按着键盘上的ctrl+j 复制一层。
11、接着点击编辑菜单下面的变换---水平翻转。当我们点击水平翻转之后,用键盘上的方向键把它向右移动到这个位置,让它和前面的图形相结合。
12、然后把这两个形状图层合并一下图层,同时选中这两个图层,点击右键,在弹出的列表中选择合并图层。为了方便它和后面的形状好区分,这里就把这一个图层命名为第一个图形。
13、这里再把第一个图层的位置调整一下,把它的位置放到中间,接下来复制第一个图层,把复制好后的图层命名为第二个图层。这次把它的位置放到于第一个图形相垂直的位置。点击编辑菜单中的变换----垂直翻转。这样就得到了一个这样的形状。
14、把这两个形状移动好位置之后,还需要把这两个图层也进行一个合并。同样是选中这两个图层,点击右键选择合并图层。当把图层进行合并之后,就需要进行下一步的操作,将在下一经验中进行操作说明。
以上就是PS利用图案结合背景图片制作出特别的效果方法介绍,大家学会了吗?喜欢的朋友一起来学习吧!
免责声明:本站资源来自互联网收集,仅供用于学习和交流,请遵循相关法律法规,本站一切资源不代表本站立场,如有侵权、后门、不妥请联系本站删除!
更新日志
- 凤飞飞《我们的主题曲》飞跃制作[正版原抓WAV+CUE]
- 刘嘉亮《亮情歌2》[WAV+CUE][1G]
- 红馆40·谭咏麟《歌者恋歌浓情30年演唱会》3CD[低速原抓WAV+CUE][1.8G]
- 刘纬武《睡眠宝宝竖琴童谣 吉卜力工作室 白噪音安抚》[320K/MP3][193.25MB]
- 【轻音乐】曼托凡尼乐团《精选辑》2CD.1998[FLAC+CUE整轨]
- 邝美云《心中有爱》1989年香港DMIJP版1MTO东芝首版[WAV+CUE]
- 群星《情叹-发烧女声DSD》天籁女声发烧碟[WAV+CUE]
- 刘纬武《睡眠宝宝竖琴童谣 吉卜力工作室 白噪音安抚》[FLAC/分轨][748.03MB]
- 理想混蛋《Origin Sessions》[320K/MP3][37.47MB]
- 公馆青少年《我其实一点都不酷》[320K/MP3][78.78MB]
- 群星《情叹-发烧男声DSD》最值得珍藏的完美男声[WAV+CUE]
- 群星《国韵飘香·贵妃醉酒HQCD黑胶王》2CD[WAV]
- 卫兰《DAUGHTER》【低速原抓WAV+CUE】
- 公馆青少年《我其实一点都不酷》[FLAC/分轨][398.22MB]
- ZWEI《迟暮的花 (Explicit)》[320K/MP3][57.16MB]