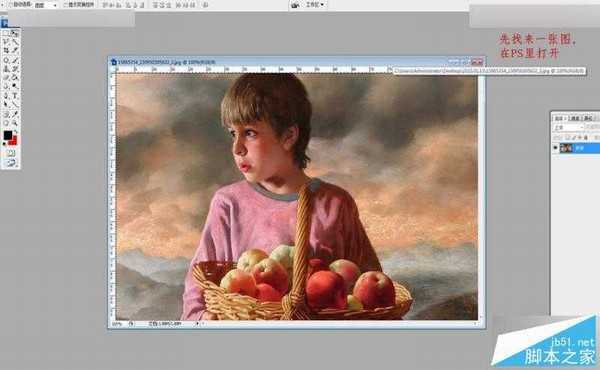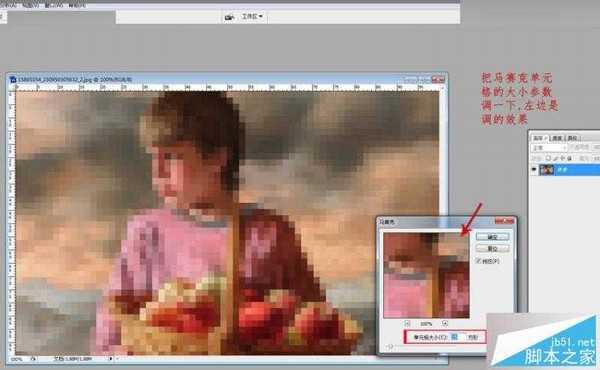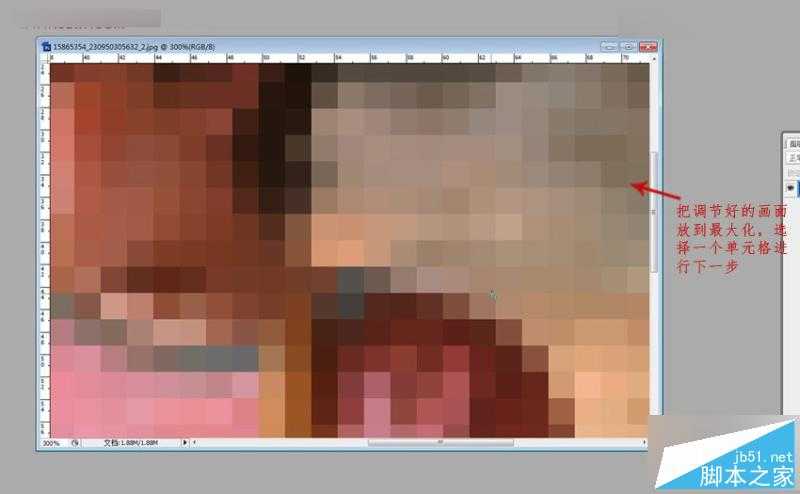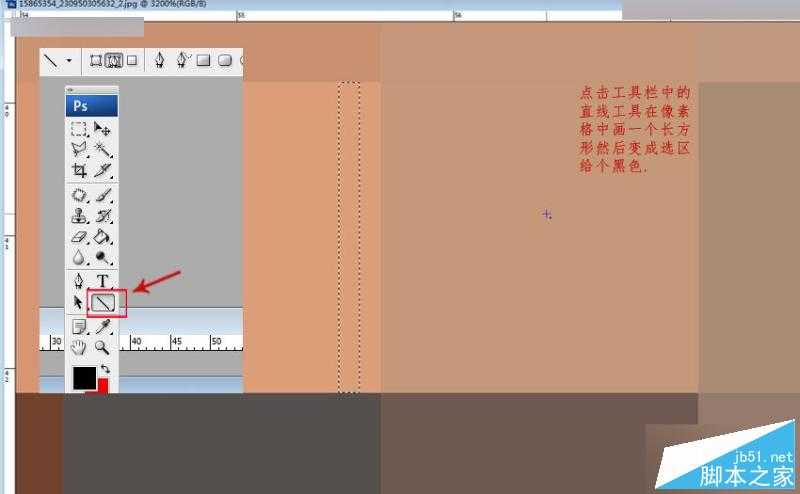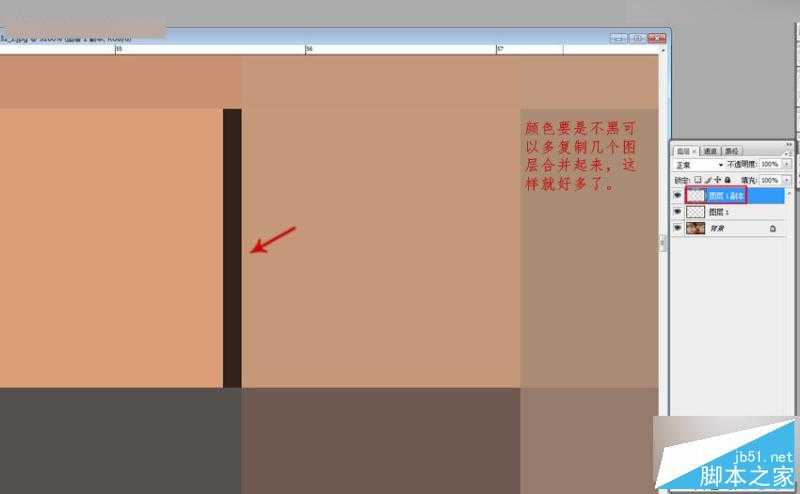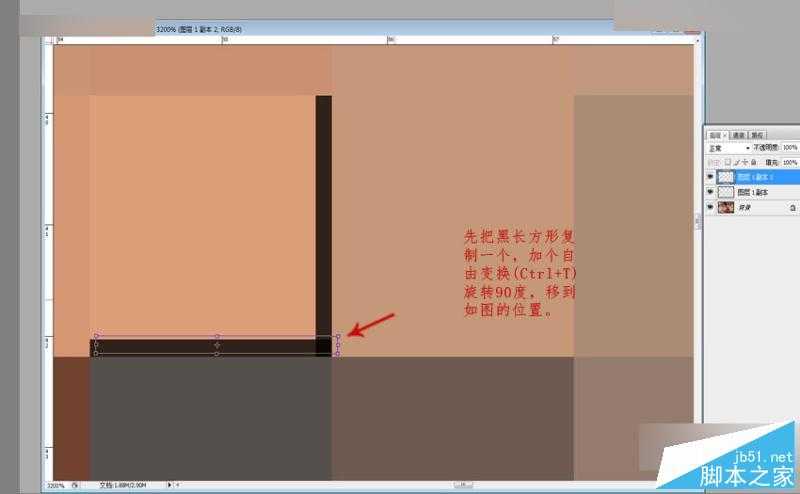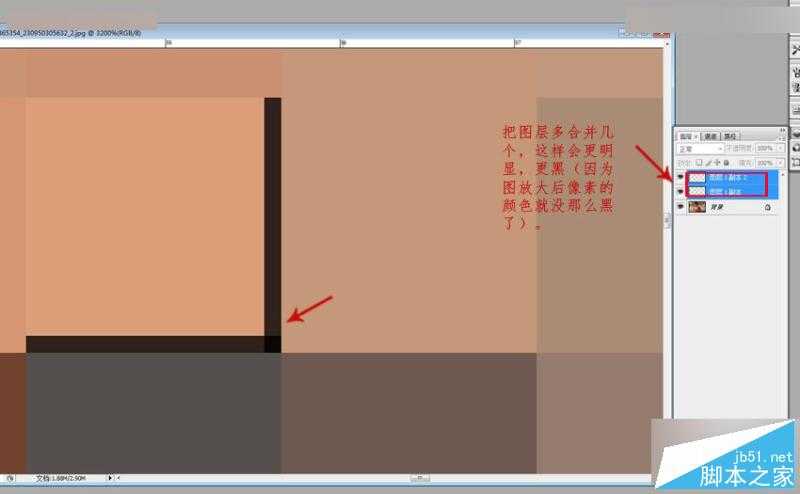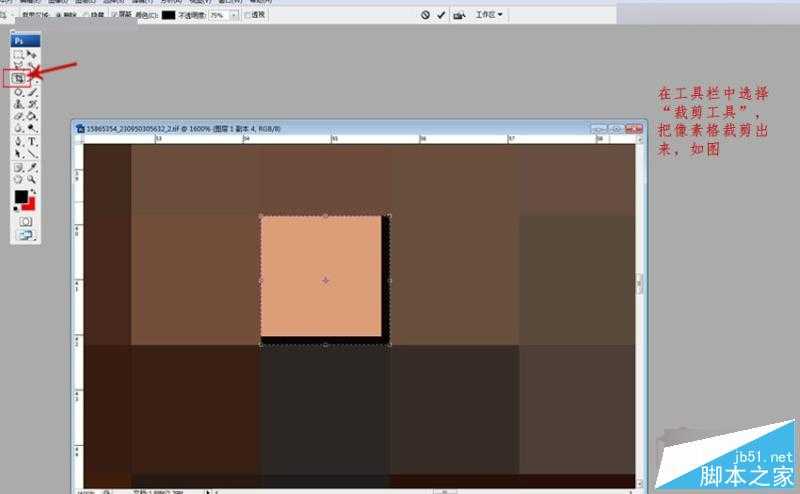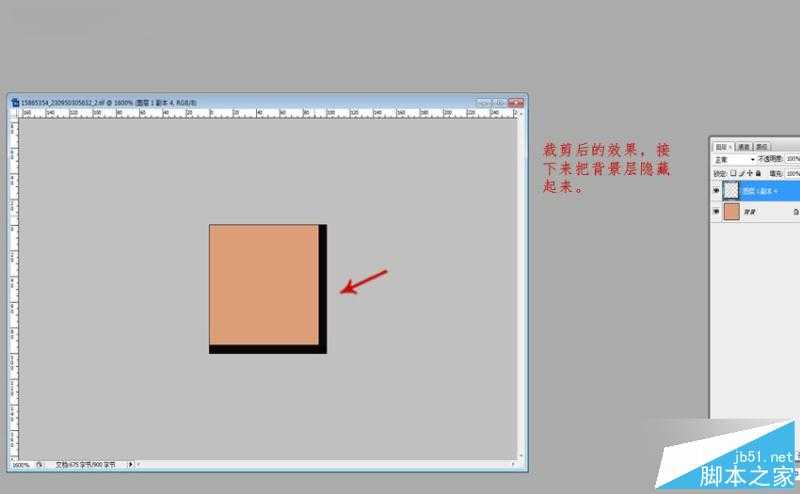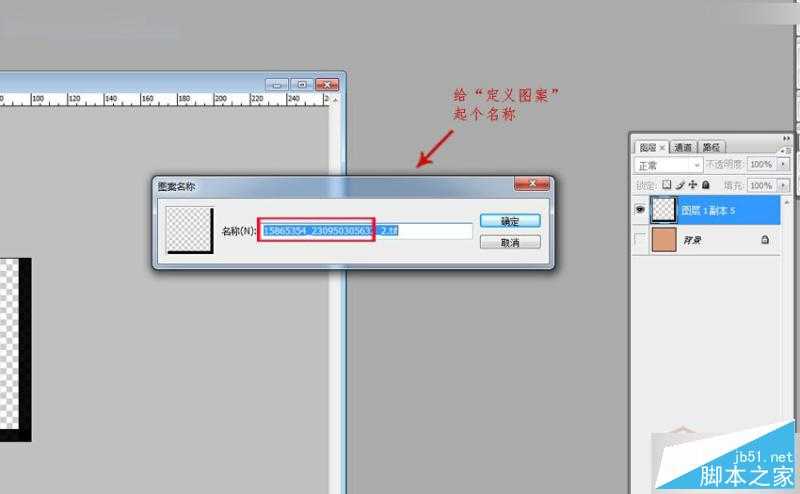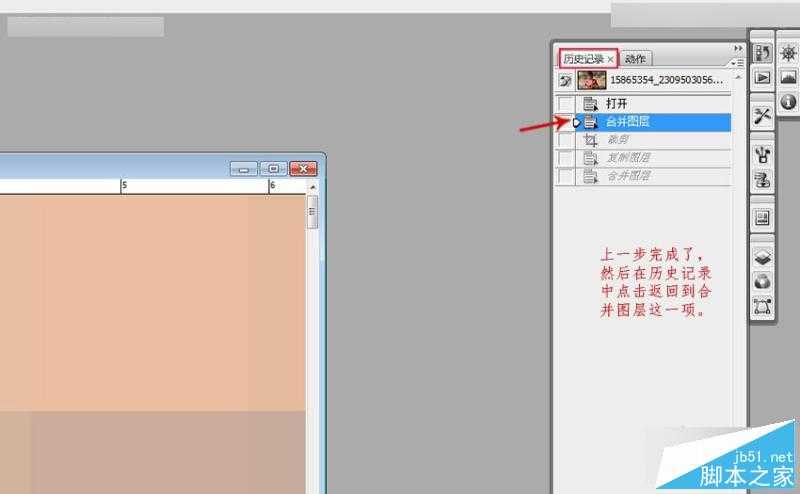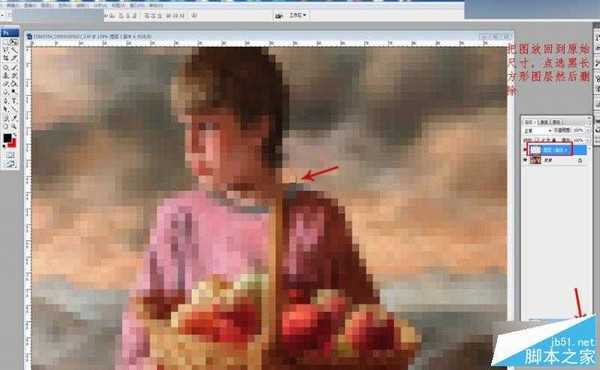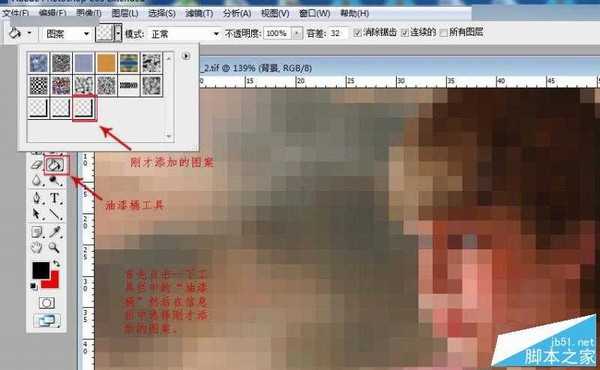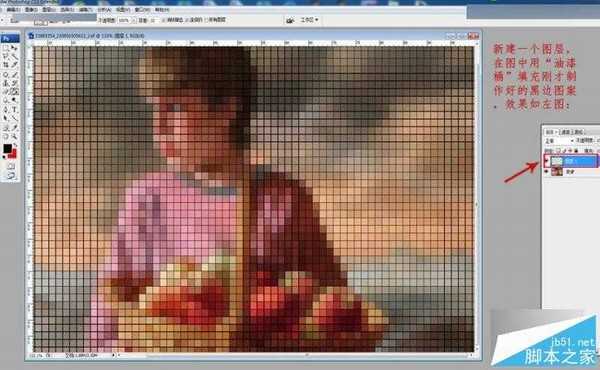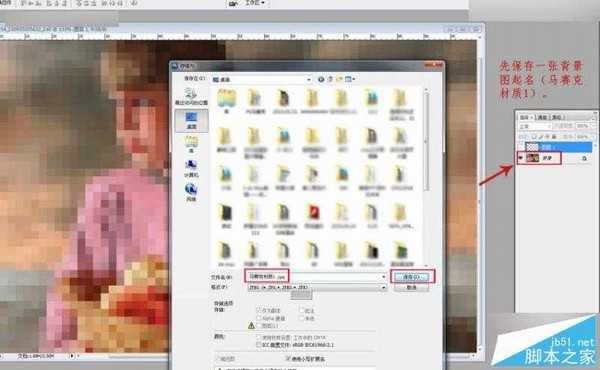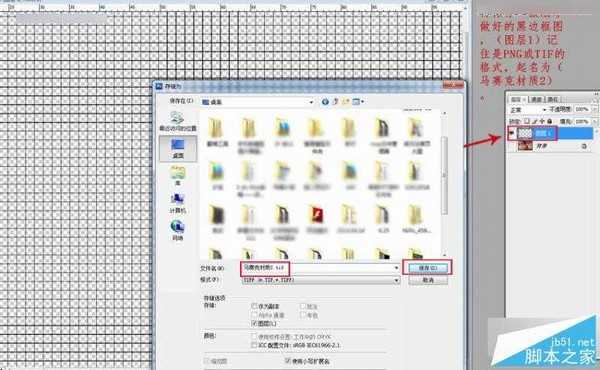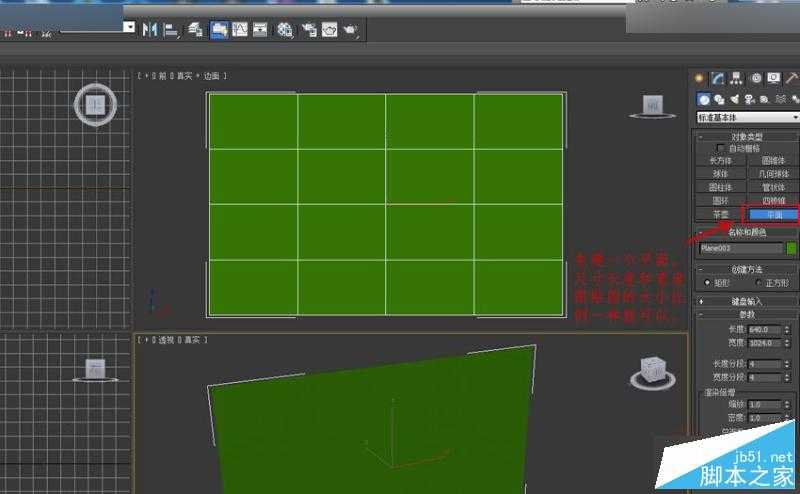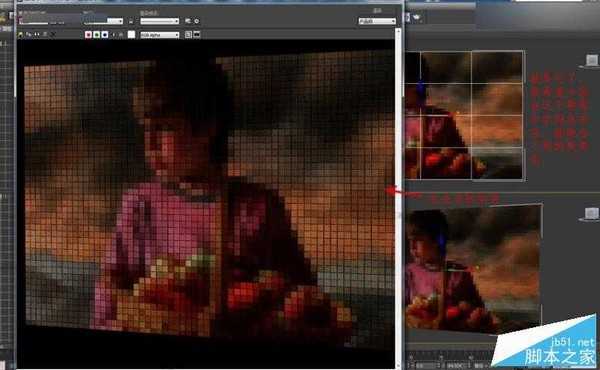这篇教程是向的朋友介绍Photoshop制作超酷的3Dmax中马赛克材质效果方法,教程很不错,很值得学习,作者仍是3D学院,推荐过来,大家一起来学习吧!
马赛克起先是作为一种装饰材料进入家装市场的,较早的装修风格常常利用一种类似瓷砖的装饰材料,可用于铺地面或墙壁装饰,看起来非常时髦。马赛克在现代设计中还是比较常见的,我们在学美术画画时,常会用到色彩构成中的马赛克画,喜欢的朋友现在就跟我一起来学习吧。
1.先找来一张图,在PS里打开。
2.选择菜单栏中的滤镜--像素化--马赛克。
3.把马赛克单元格的大小参数调一下,左边是调的效果。
4.把调节好的画面放到最大化,选择一个单元格进行下一步。
5.点击工具栏中的直线工具,在像素格中画一个长方形然后变成选区给个黑色。
6.颜色要是不黑可以多复制几个图层合并起来,这样就好多了。
7.先把黑长方形复制一个,加个自由变换(Ctrl+T)旋转90度,移到如图的位置。
8.把图层多合并几个,这样会更明显,更黑(因为图放大后像素的颜色就没那么黑了)。
9.在工具栏中选择“裁剪工具”,把像素格裁剪出来,如图。
10.裁剪后的效果,接下来把背景层隐藏起来。
11.打开“编辑”中的“定义图案”,把黑边定义成图案形式。
12.给“定义图案”起个名称。
13.上一步完成了,然后在历史记录中点击返回到合并图层这一项。
14.把图放回到原始尺寸,点选黑长方形图层然后删除。
15.首先点击一下工具栏中的“油漆桶”,然后在信息栏中选择刚才添加的图案。
16.新建一个图层,在图中用“油漆桶”填充刚才制作好的黑边图案,效果如左图:
17.先保存一张背景图起名(马赛克材质1)。
18.再保存一张刚才做好的黑边框图,(图层1)记住是PNG或TIF的格式,起名为(马赛克材质2)。
19.先建一个平面,尺寸长度和宽度跟贴图的大小比例一样就可以。
20.选个材质球把刚才在PS里做好的马赛克材质1图放进去。
21.再把刚才在PS里做好的马赛克材质2图放进“凹凸”里。
22.看~就是它了!用PS来制作3DMAX中的马赛克材质效果的方法是不是很简单?看完以后你学会了吗?我希望大家能在这个教程中多学到点东东,能做出不同的效果来哦。
教程结束,以上就是Photoshop制作超酷的3Dmax中马赛克材质效果方法,大家学会了吗?希望能对大家有所帮助!
免责声明:本站资源来自互联网收集,仅供用于学习和交流,请遵循相关法律法规,本站一切资源不代表本站立场,如有侵权、后门、不妥请联系本站删除!
更新日志
- 凤飞飞《我们的主题曲》飞跃制作[正版原抓WAV+CUE]
- 刘嘉亮《亮情歌2》[WAV+CUE][1G]
- 红馆40·谭咏麟《歌者恋歌浓情30年演唱会》3CD[低速原抓WAV+CUE][1.8G]
- 刘纬武《睡眠宝宝竖琴童谣 吉卜力工作室 白噪音安抚》[320K/MP3][193.25MB]
- 【轻音乐】曼托凡尼乐团《精选辑》2CD.1998[FLAC+CUE整轨]
- 邝美云《心中有爱》1989年香港DMIJP版1MTO东芝首版[WAV+CUE]
- 群星《情叹-发烧女声DSD》天籁女声发烧碟[WAV+CUE]
- 刘纬武《睡眠宝宝竖琴童谣 吉卜力工作室 白噪音安抚》[FLAC/分轨][748.03MB]
- 理想混蛋《Origin Sessions》[320K/MP3][37.47MB]
- 公馆青少年《我其实一点都不酷》[320K/MP3][78.78MB]
- 群星《情叹-发烧男声DSD》最值得珍藏的完美男声[WAV+CUE]
- 群星《国韵飘香·贵妃醉酒HQCD黑胶王》2CD[WAV]
- 卫兰《DAUGHTER》【低速原抓WAV+CUE】
- 公馆青少年《我其实一点都不酷》[FLAC/分轨][398.22MB]
- ZWEI《迟暮的花 (Explicit)》[320K/MP3][57.16MB]