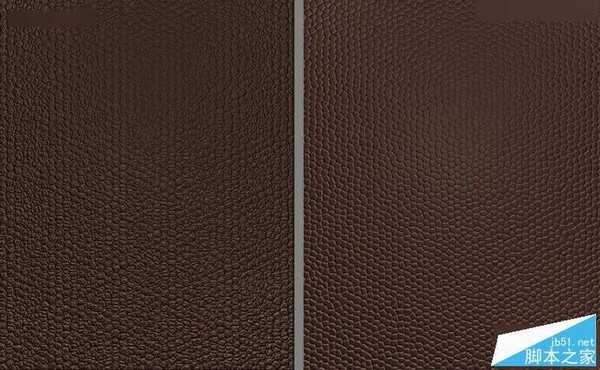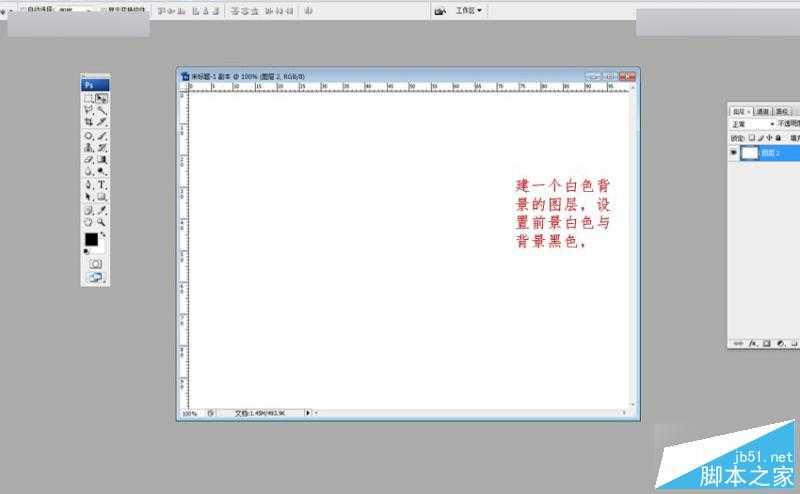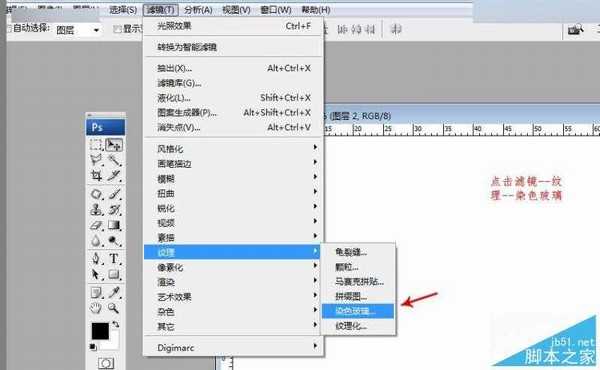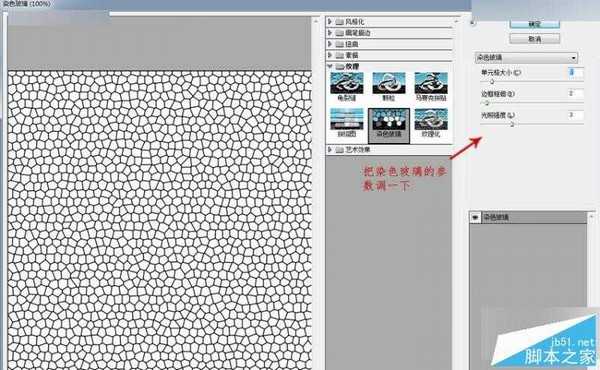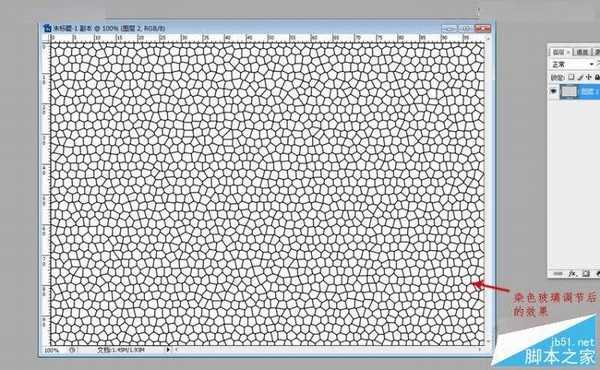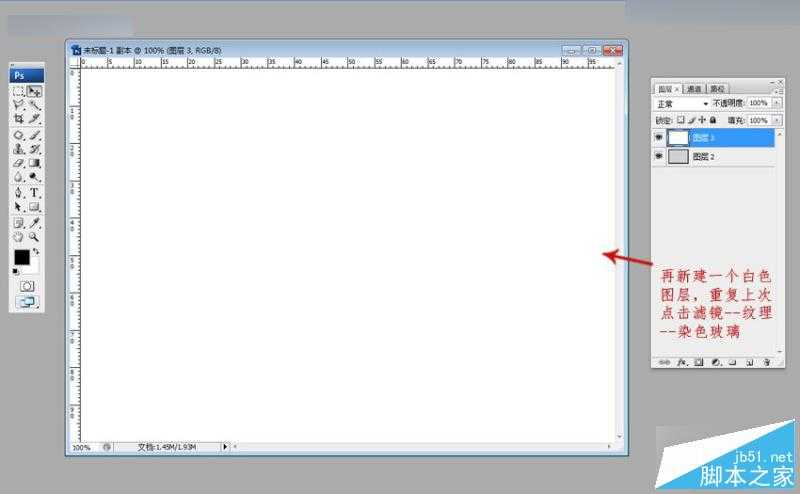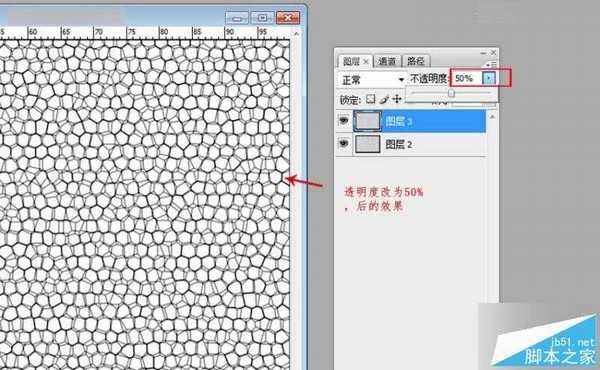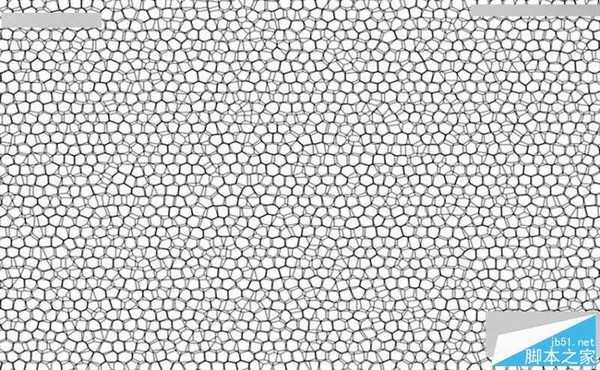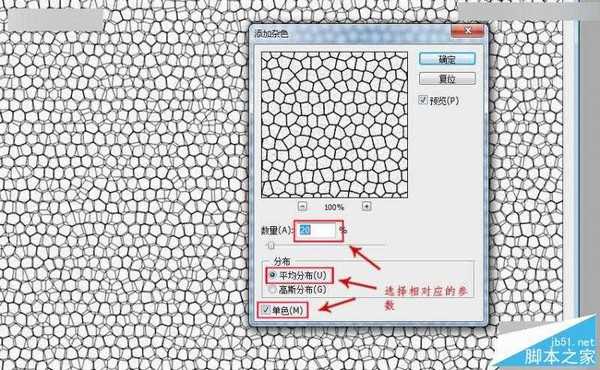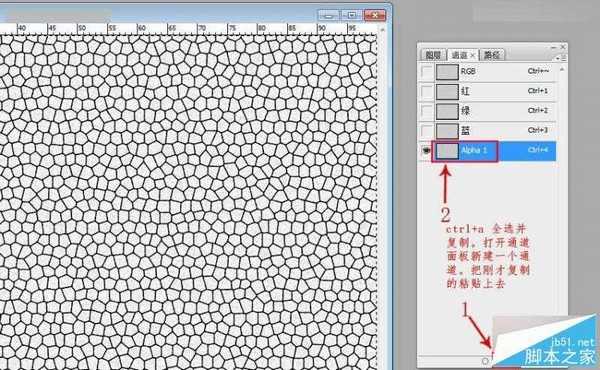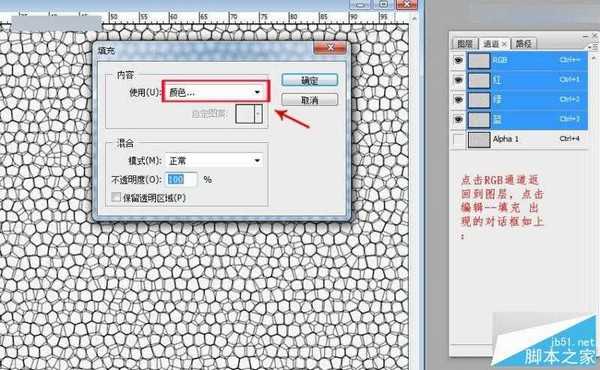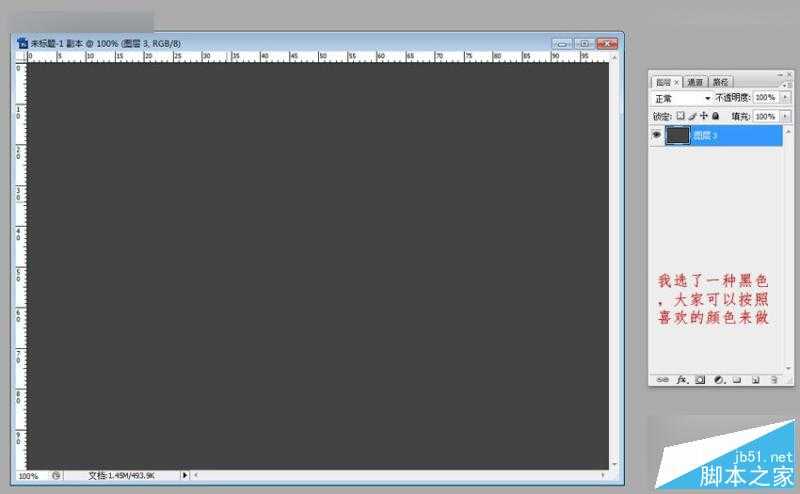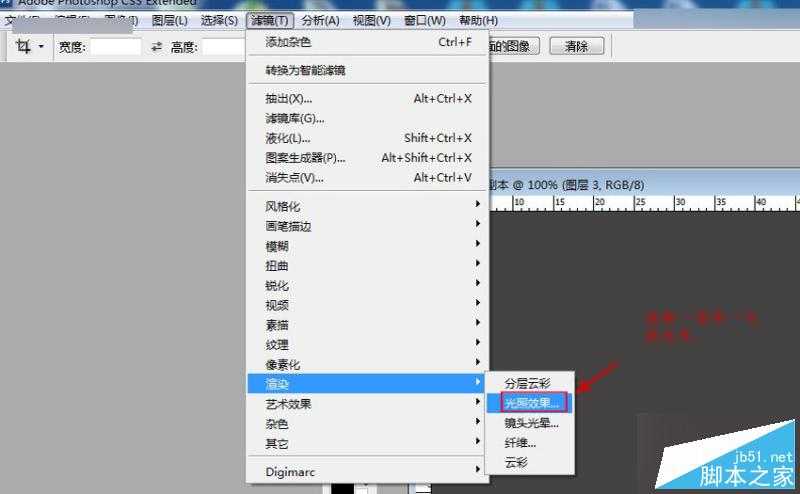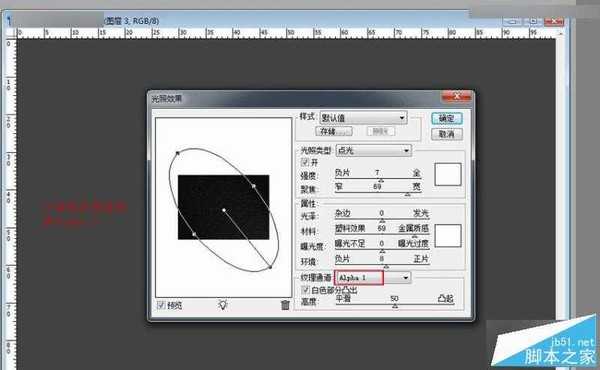今天为大家带来一篇教程,是向大家介绍Photoshop制作3dMax中常用的皮革纹理背景教程,这个教程主要针对3dMax的用户。在这个简短的教程中,让你如何快速创建一个在3dMax里的皮革。在家具设计领域皮革是一种最常用材料,特别是对于沙发及沙发的设计,获得一个好的皮革尤为重要。皮革材料质量很大程度上取决于你的场景的照明。在你开始制作皮革材质之前必须首先分析准确的皮革的类型。
如何使我们能够创造一个完美的皮革纹理的材质。首先是用Photoshop使用滤镜制作逼真的皮革纹理,非常的实用,其次是一个简单的3dMax材质表现,我们将使用位图和凹凸贴图。两者都是非常有用的。
让我们看看创建皮革的步骤有哪几条:
1.建一个白色背景的图层,设置前景白色与背景黑色。
2.点击滤镜--纹理--染色玻璃
3.把染色玻璃的参数调一下
4.染色玻璃调节后的效果
5.再新建一个白色图层,重复上次点击滤镜--纹理--染色玻璃
6.透明度改为50%,后的效果
7.合并这两个图层后,点击滤镜--杂色--添加杂质
8.选择相对应的参数
9.ctrl+a 全选并复制。打开通道面板新建一个通道。把刚才复制的粘贴上去
10.点击RGB通道返回到图层,点击编辑--填充 出现的对话框如上:
11.然后选一种颜色。
12.我选了一种黑色,大家可以按照喜欢的颜色来做。
13.滤镜--渲染--光照效果。
14.下面的纹理通选择Alpha 1
15.默认灯光太暗了,需要添加更多的光源,将下面灯泡样的图案拖到预览图上,设置全光源。
16.点击确定OK。最后的结果应该是看上去有些东西在上面。
17.可以用色相/饱和度来调色。勾上 着色,移动滑块直到你满意。
18.打开3DMAX我们来分析皮革材质,首先皮革有反射,但是反射的表面和高光非常模糊,接近漫反射的效果,并且皮革表面有很细微的颗粒感,这是因为皮革本身就具有的纹理。怎么样来表现呢,看下图材质列表。
19.看固有色给了一个皮革的颜色,然后给了一些反射值,但是很微弱,而表面反射模糊值0.7,打开了高光并降低值为0.65,让他有很柔和散射的高光表现,在凹凸通道bump上贴上刚才制作的皮革贴图。
20.完成效果。
教程结束,以上就是Photoshop制作3dMax中常用的皮革纹理背景教程,希望这篇教程能对大家有所帮助!
免责声明:本站资源来自互联网收集,仅供用于学习和交流,请遵循相关法律法规,本站一切资源不代表本站立场,如有侵权、后门、不妥请联系本站删除!
更新日志
- 凤飞飞《我们的主题曲》飞跃制作[正版原抓WAV+CUE]
- 刘嘉亮《亮情歌2》[WAV+CUE][1G]
- 红馆40·谭咏麟《歌者恋歌浓情30年演唱会》3CD[低速原抓WAV+CUE][1.8G]
- 刘纬武《睡眠宝宝竖琴童谣 吉卜力工作室 白噪音安抚》[320K/MP3][193.25MB]
- 【轻音乐】曼托凡尼乐团《精选辑》2CD.1998[FLAC+CUE整轨]
- 邝美云《心中有爱》1989年香港DMIJP版1MTO东芝首版[WAV+CUE]
- 群星《情叹-发烧女声DSD》天籁女声发烧碟[WAV+CUE]
- 刘纬武《睡眠宝宝竖琴童谣 吉卜力工作室 白噪音安抚》[FLAC/分轨][748.03MB]
- 理想混蛋《Origin Sessions》[320K/MP3][37.47MB]
- 公馆青少年《我其实一点都不酷》[320K/MP3][78.78MB]
- 群星《情叹-发烧男声DSD》最值得珍藏的完美男声[WAV+CUE]
- 群星《国韵飘香·贵妃醉酒HQCD黑胶王》2CD[WAV]
- 卫兰《DAUGHTER》【低速原抓WAV+CUE】
- 公馆青少年《我其实一点都不酷》[FLAC/分轨][398.22MB]
- ZWEI《迟暮的花 (Explicit)》[320K/MP3][57.16MB]