先看效果图:

效果图
1、打开Photoshop CS4软件,执行菜单:“文件”/“新建”(快捷键Ctrl+N),弹出的新建对话框,名称:制作个性浏览器,宽度:550像素,高度:550像素,分辨率:72像素/英寸,颜色模式:RGB颜色、8位,背景内容:白色,设置完毕后单击确定按钮,如图1所示。
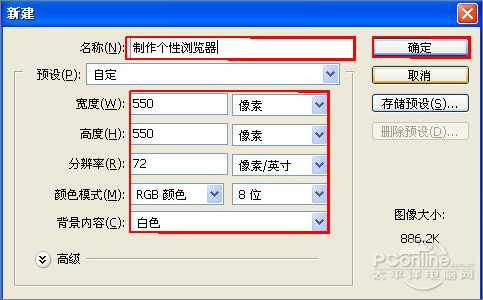
图1
2、在图层控制面板击新建图层按钮,新建一个图层1,在工具箱中选择椭圆工具 ,在工作区中拖出一个椭圆选区,接着选择工具箱渐变工具(快捷键G),在工具选项栏中设置为线性渐变,设置颜色从黑色到白色,然后按住鼠标从上拉下渐变,然后按快捷键Ctrl+D取消选择状态,如图2所示。
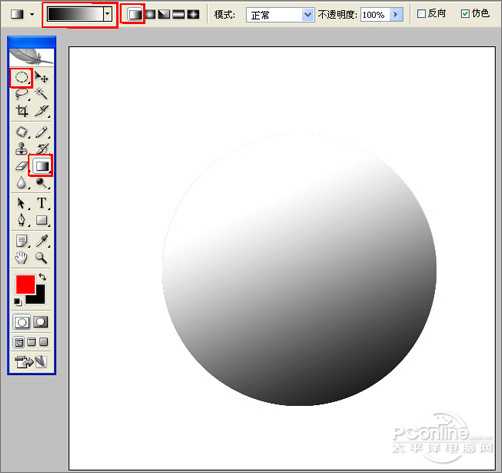
图2
3、双单击图层进入到图层样式,分别勾选投影、内阴影、内发光、斜面和浮雕、等高线、光泽选项。设置几项的数值参考图3、4、5、6、7、8。效果图如图9所示。

图3

图4
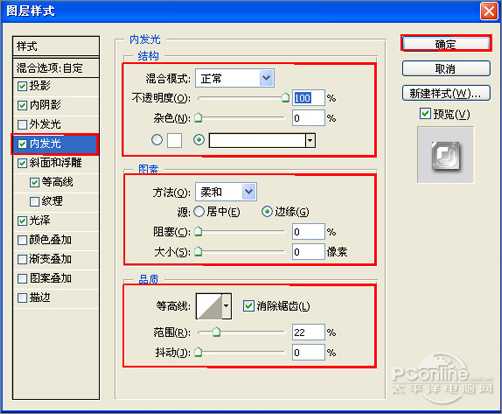
图5
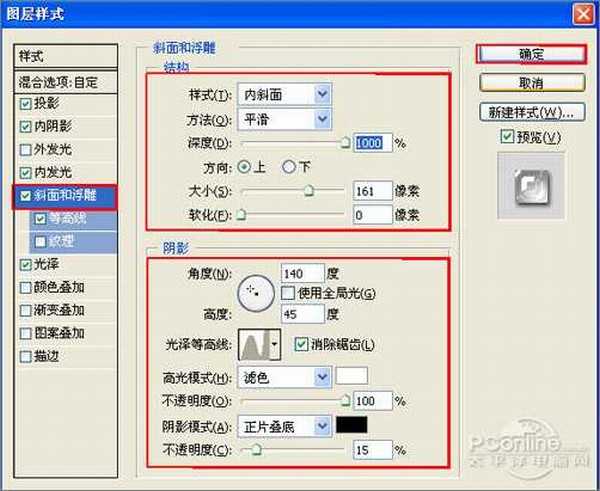
图6
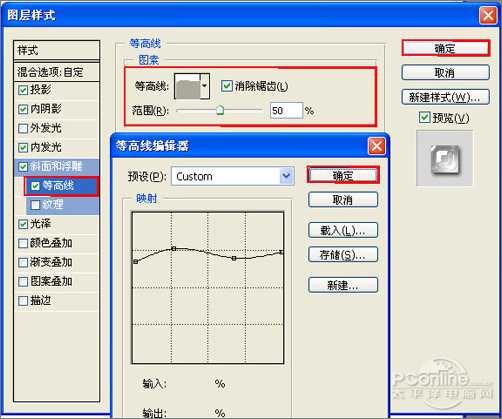
图7
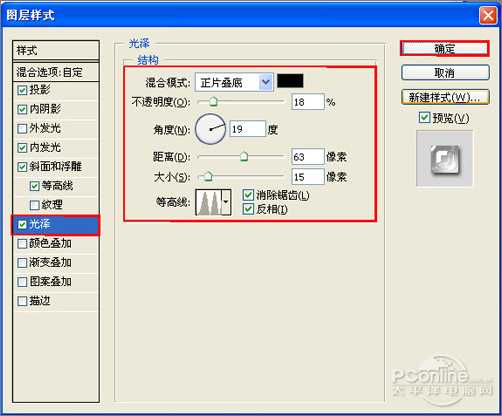
图8

图9
4、在图层控制面板击新建图层按钮,新建一个图层2,在工具箱中选择椭圆工具 ,在工作区中拖出一个椭圆选区,接着设置前景色,设置前景色为白色,并按快捷键Alt+Delete填充给图层1,然后按快捷键Ctrl+D取消选择状态,如图10所示。
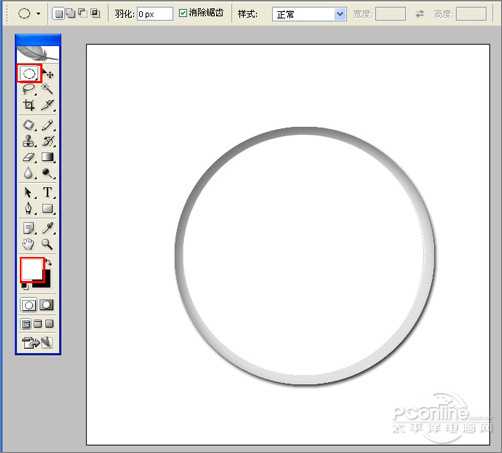
图10
5、双单击图层2进入到图层样式,分别勾选内阴影、内发光、斜面和浮雕、等高线、光泽、颜色叠加、渐变叠加、描边选项。设置几项的数值参考图11、12、13、14、15、16、17、18。效果图如图19所示。
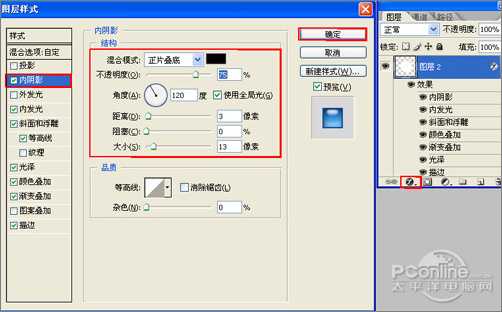
图11
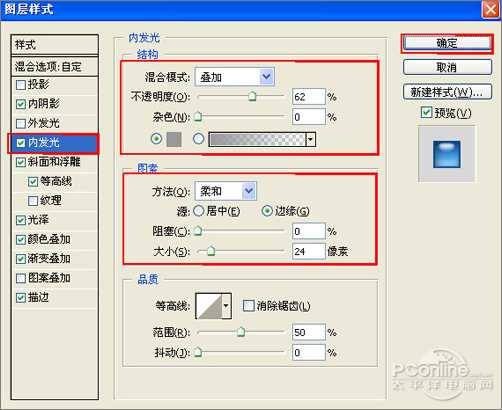
图12
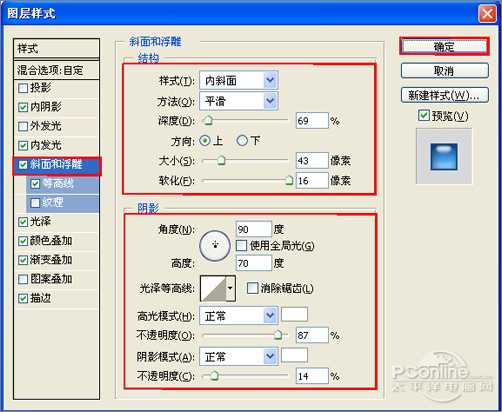
图13
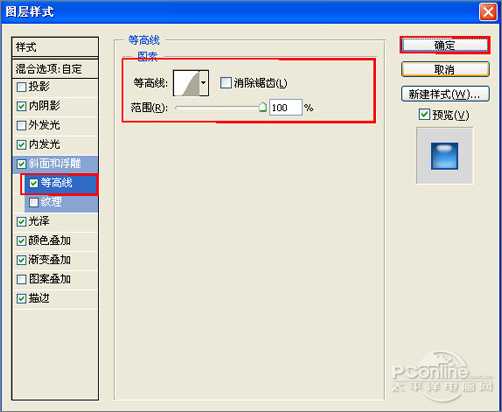
图14
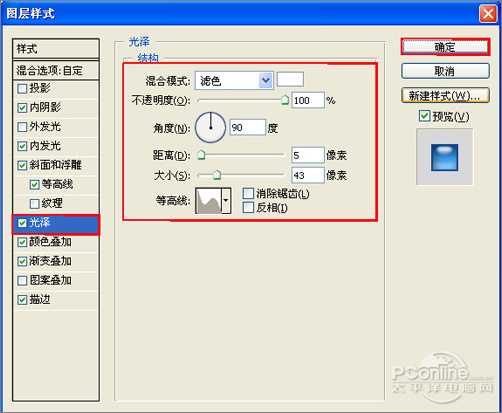
图15
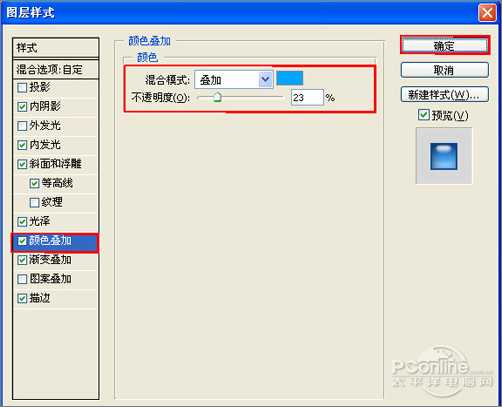
图16
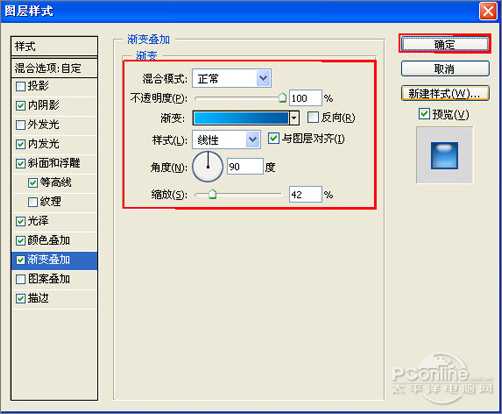
图17
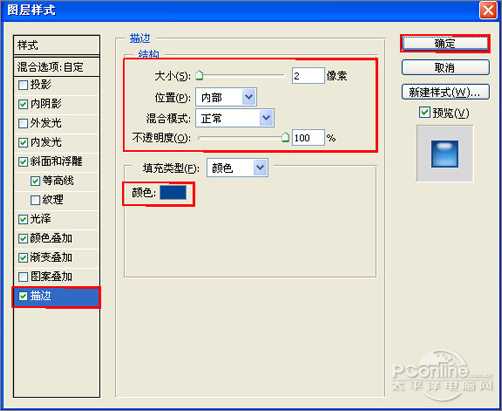
图18

图19
5、在图层控制面板击新建图层按钮,新建一个图层3,在工具箱中选择椭圆工具 ,在工作区中拖出一个椭圆选区,接着设置前景色,设置前景色为白色,并按快捷键Alt+Delete填充给图层1,然后按快捷键Ctrl+D取消选择状态,如图20所示。
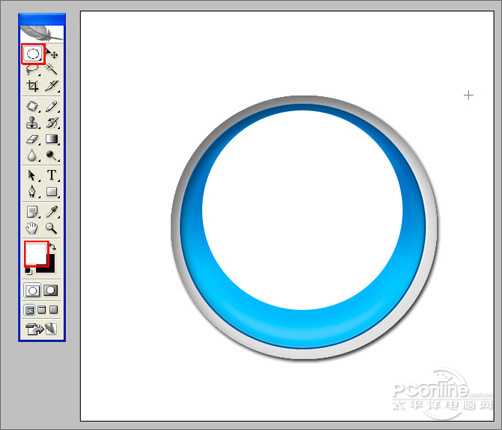
图20
6、双单击图层3进入到图层样式,斜面和浮雕、等高线选项。设置数值参考图21、22。效果图如图23所示。
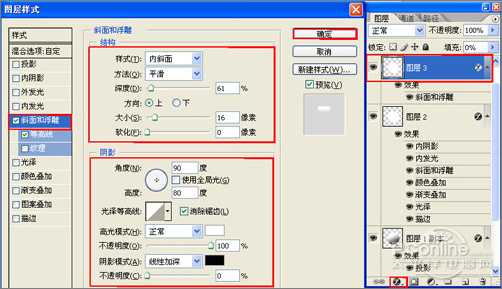
图21
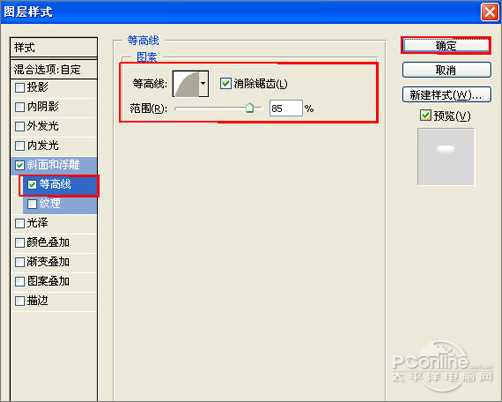
图22

图23
7、在工具箱中选择文字工具,接着在工作区输入字母E,设置文字的属性参考图24,如图24所示。
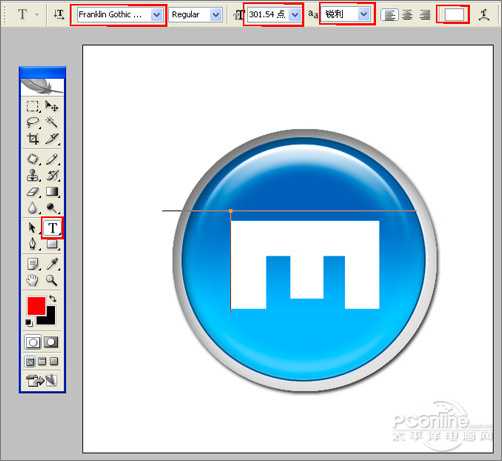
图24
8、在图层面板中选择文字图层,并设置图层混合模式为叠加,不透明度为75%,如图25所示。也是最终效果。

图25

效果图
1、打开Photoshop CS4软件,执行菜单:“文件”/“新建”(快捷键Ctrl+N),弹出的新建对话框,名称:制作个性浏览器,宽度:550像素,高度:550像素,分辨率:72像素/英寸,颜色模式:RGB颜色、8位,背景内容:白色,设置完毕后单击确定按钮,如图1所示。
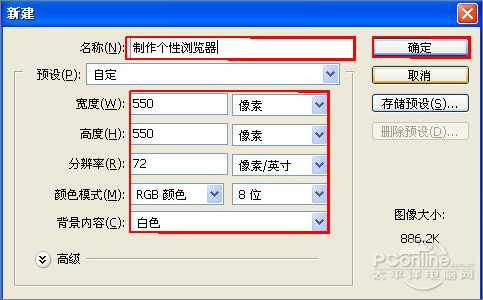
图1
2、在图层控制面板击新建图层按钮,新建一个图层1,在工具箱中选择椭圆工具 ,在工作区中拖出一个椭圆选区,接着选择工具箱渐变工具(快捷键G),在工具选项栏中设置为线性渐变,设置颜色从黑色到白色,然后按住鼠标从上拉下渐变,然后按快捷键Ctrl+D取消选择状态,如图2所示。
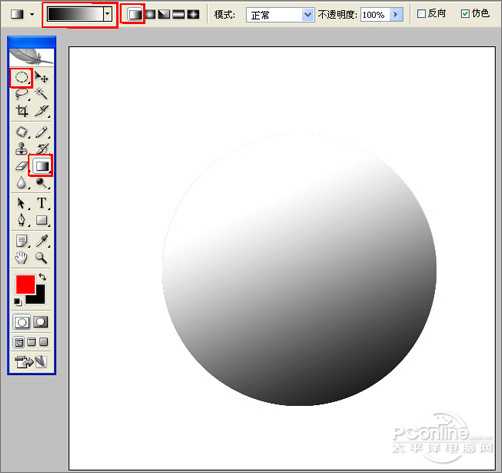
图2
3、双单击图层进入到图层样式,分别勾选投影、内阴影、内发光、斜面和浮雕、等高线、光泽选项。设置几项的数值参考图3、4、5、6、7、8。效果图如图9所示。

图3

图4
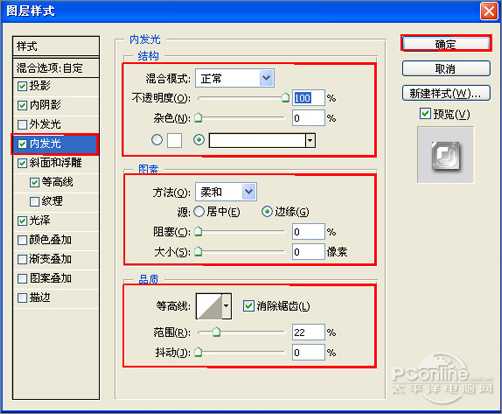
图5
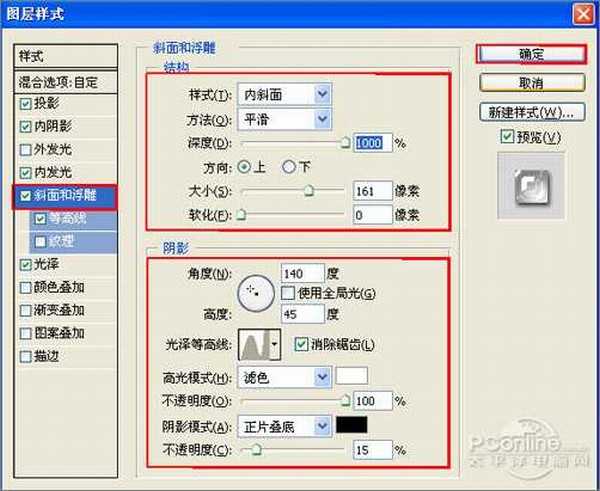
图6
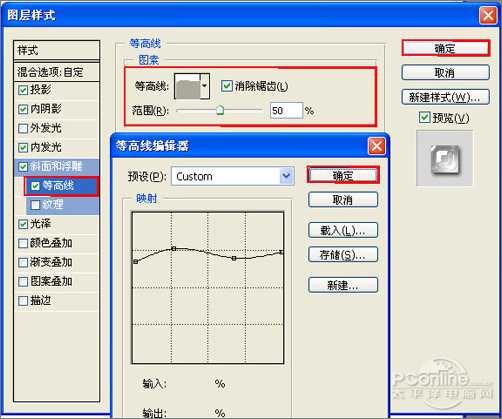
图7
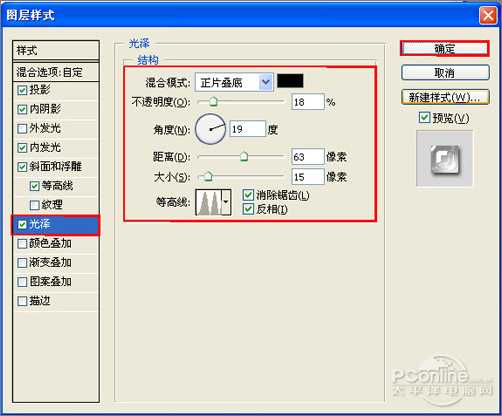
图8

图9
4、在图层控制面板击新建图层按钮,新建一个图层2,在工具箱中选择椭圆工具 ,在工作区中拖出一个椭圆选区,接着设置前景色,设置前景色为白色,并按快捷键Alt+Delete填充给图层1,然后按快捷键Ctrl+D取消选择状态,如图10所示。
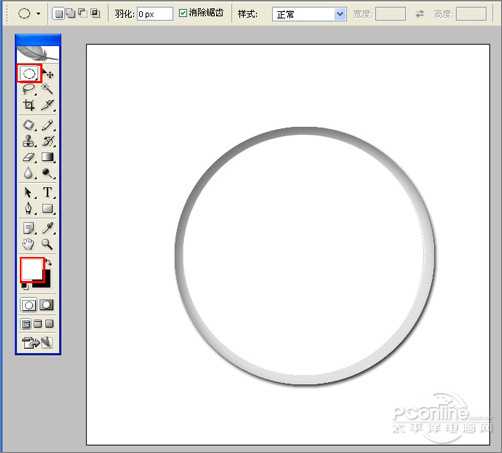
图10
5、双单击图层2进入到图层样式,分别勾选内阴影、内发光、斜面和浮雕、等高线、光泽、颜色叠加、渐变叠加、描边选项。设置几项的数值参考图11、12、13、14、15、16、17、18。效果图如图19所示。
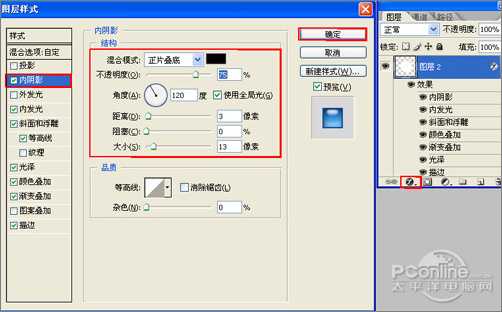
图11
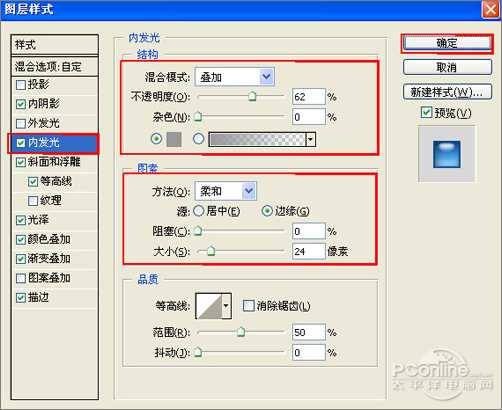
图12
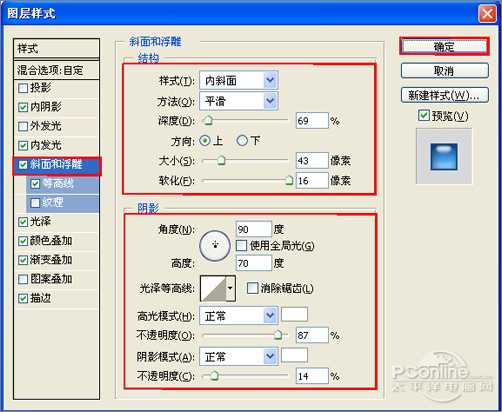
图13
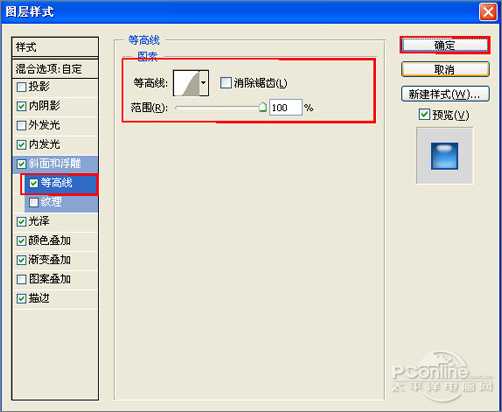
图14
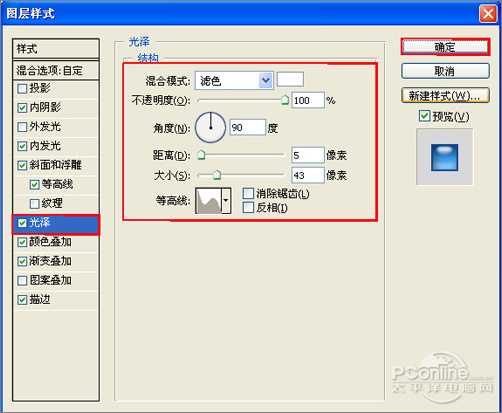
图15
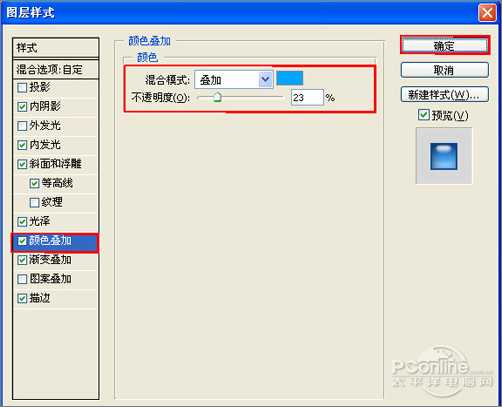
图16
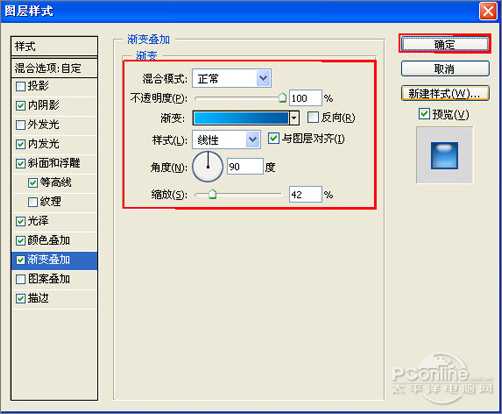
图17
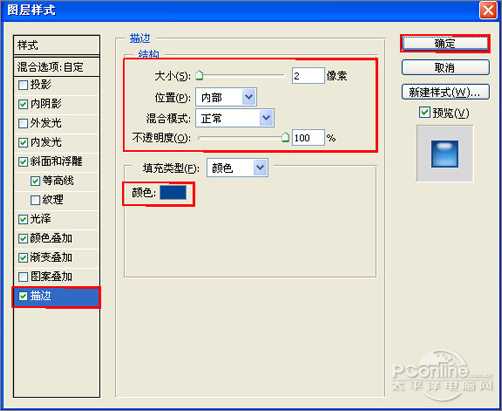
图18

图19
5、在图层控制面板击新建图层按钮,新建一个图层3,在工具箱中选择椭圆工具 ,在工作区中拖出一个椭圆选区,接着设置前景色,设置前景色为白色,并按快捷键Alt+Delete填充给图层1,然后按快捷键Ctrl+D取消选择状态,如图20所示。
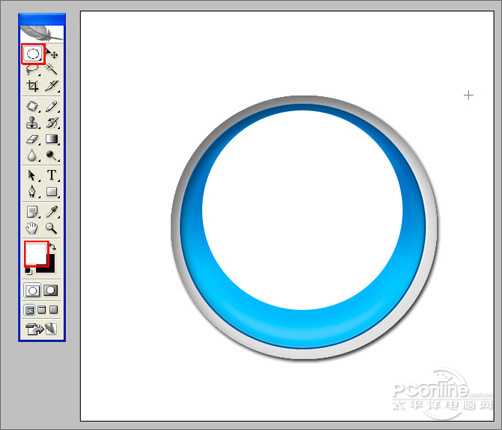
图20
6、双单击图层3进入到图层样式,斜面和浮雕、等高线选项。设置数值参考图21、22。效果图如图23所示。
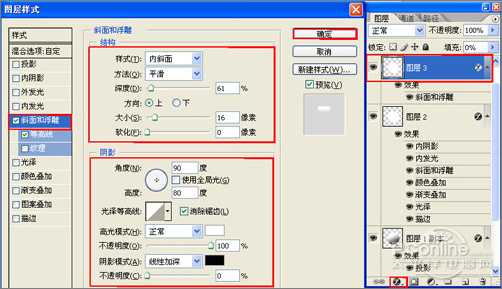
图21
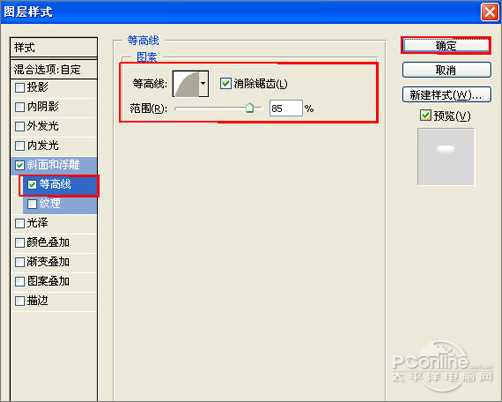
图22

图23
7、在工具箱中选择文字工具,接着在工作区输入字母E,设置文字的属性参考图24,如图24所示。
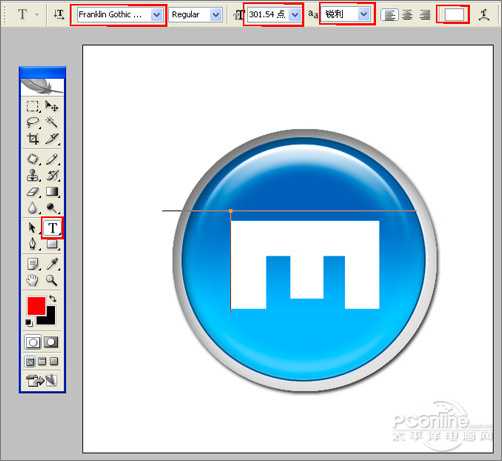
图24
8、在图层面板中选择文字图层,并设置图层混合模式为叠加,不透明度为75%,如图25所示。也是最终效果。

图25
广告合作:本站广告合作请联系QQ:858582 申请时备注:广告合作(否则不回)
免责声明:本站资源来自互联网收集,仅供用于学习和交流,请遵循相关法律法规,本站一切资源不代表本站立场,如有侵权、后门、不妥请联系本站删除!
免责声明:本站资源来自互联网收集,仅供用于学习和交流,请遵循相关法律法规,本站一切资源不代表本站立场,如有侵权、后门、不妥请联系本站删除!
暂无评论...
更新日志
2024年11月25日
2024年11月25日
- 凤飞飞《我们的主题曲》飞跃制作[正版原抓WAV+CUE]
- 刘嘉亮《亮情歌2》[WAV+CUE][1G]
- 红馆40·谭咏麟《歌者恋歌浓情30年演唱会》3CD[低速原抓WAV+CUE][1.8G]
- 刘纬武《睡眠宝宝竖琴童谣 吉卜力工作室 白噪音安抚》[320K/MP3][193.25MB]
- 【轻音乐】曼托凡尼乐团《精选辑》2CD.1998[FLAC+CUE整轨]
- 邝美云《心中有爱》1989年香港DMIJP版1MTO东芝首版[WAV+CUE]
- 群星《情叹-发烧女声DSD》天籁女声发烧碟[WAV+CUE]
- 刘纬武《睡眠宝宝竖琴童谣 吉卜力工作室 白噪音安抚》[FLAC/分轨][748.03MB]
- 理想混蛋《Origin Sessions》[320K/MP3][37.47MB]
- 公馆青少年《我其实一点都不酷》[320K/MP3][78.78MB]
- 群星《情叹-发烧男声DSD》最值得珍藏的完美男声[WAV+CUE]
- 群星《国韵飘香·贵妃醉酒HQCD黑胶王》2CD[WAV]
- 卫兰《DAUGHTER》【低速原抓WAV+CUE】
- 公馆青少年《我其实一点都不酷》[FLAC/分轨][398.22MB]
- ZWEI《迟暮的花 (Explicit)》[320K/MP3][57.16MB]
