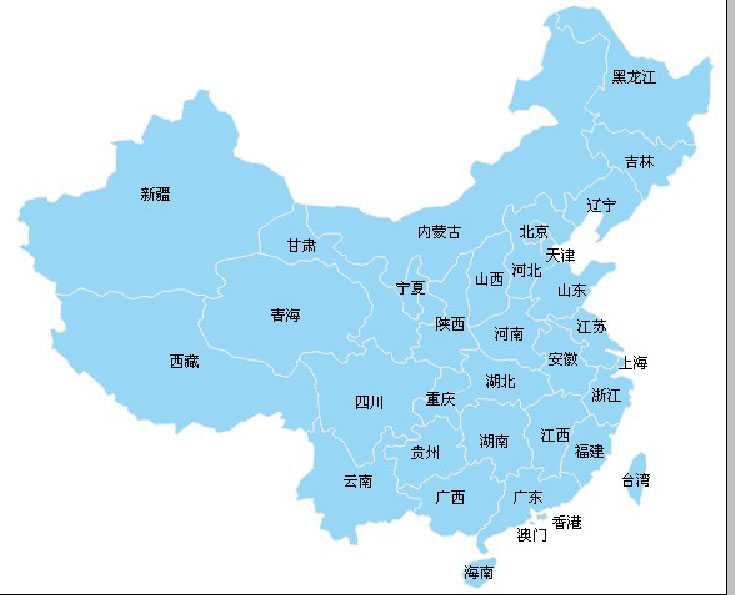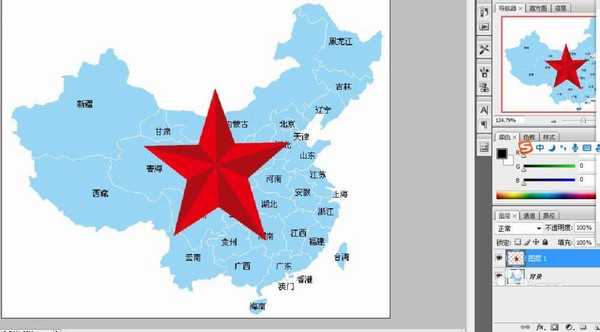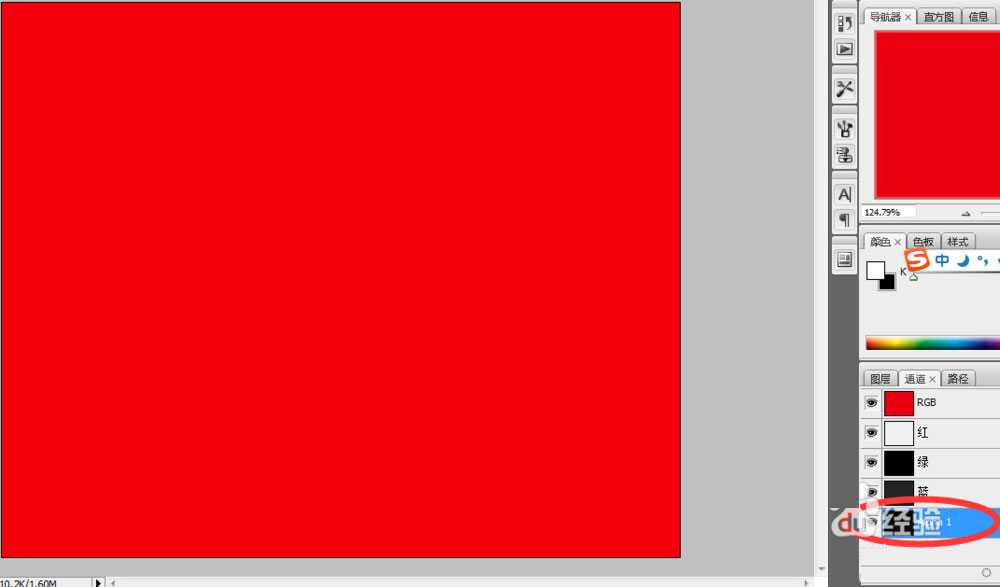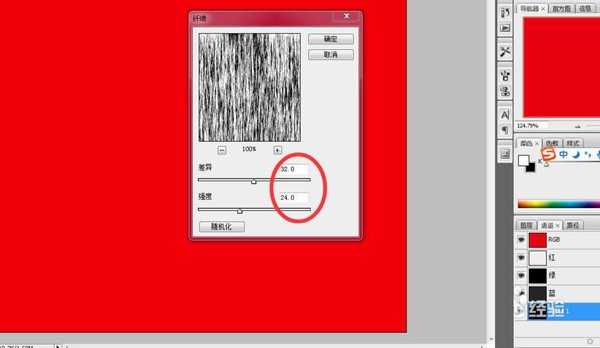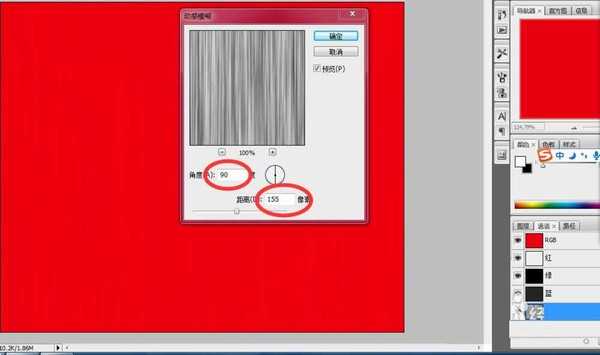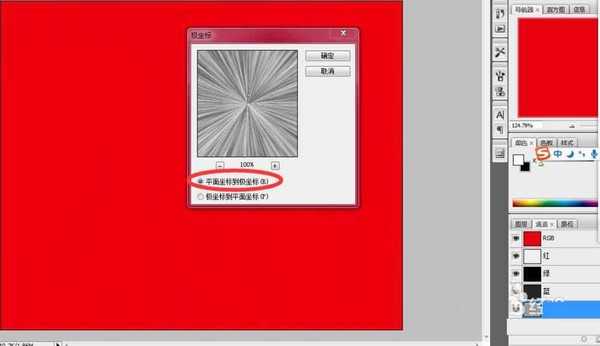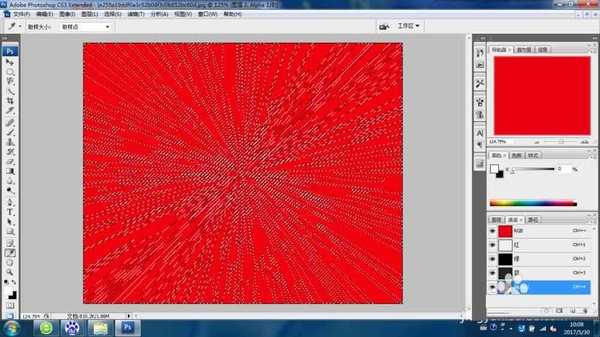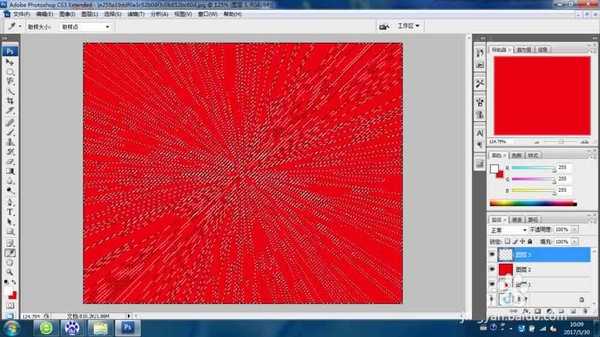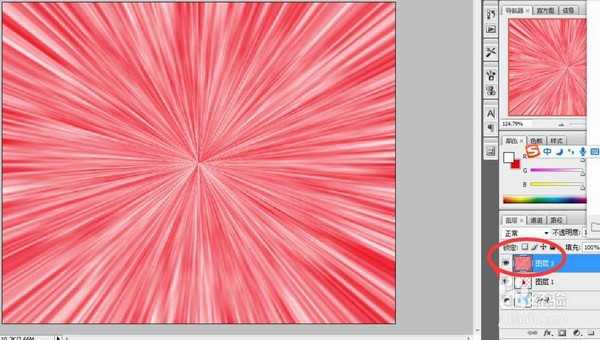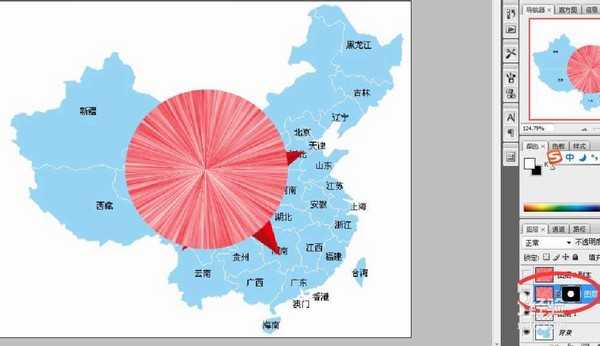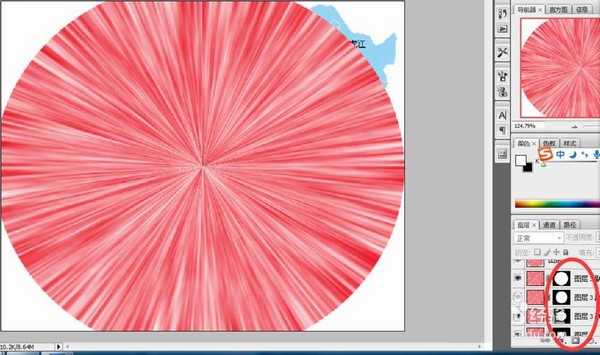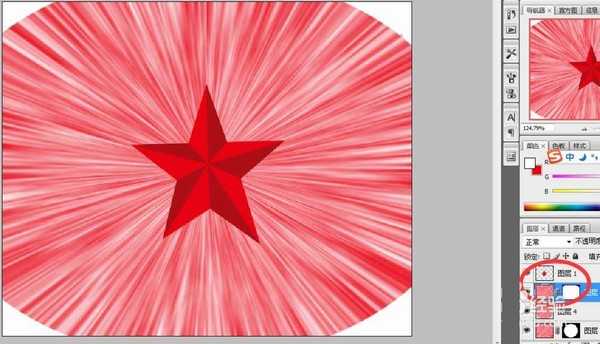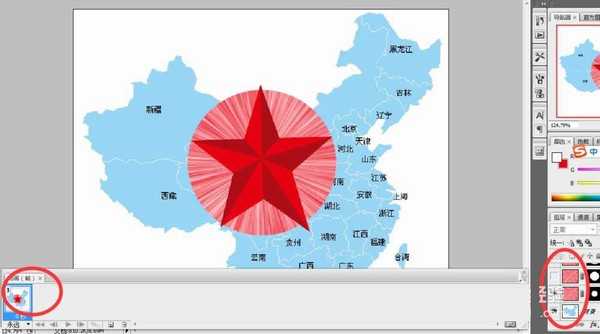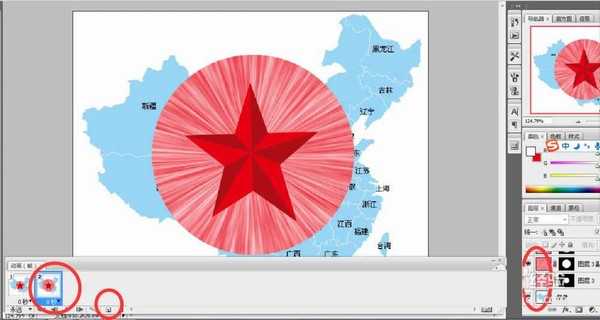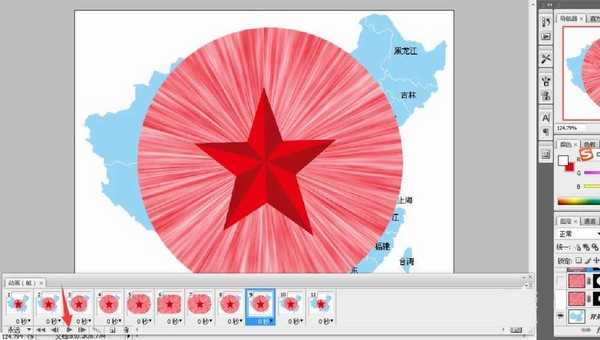听了歌声《红星闪闪》,让我想设计一个“红星闪闪照中国”GIF动态图。让红星的光芒覆盖中国地图,且光芒有放大和缩小的变化。操作核心是要会做放射状光线图层,动态图,web格式存储。
效果图:
方法/步骤:
1、在PS软件中打开中国地图和有红五星的素材图。将红五星抠出,复制在中国地图上,按ctrl+t,调整好红五星的大小,位置。
2、新建图层,选红星颜色填充,再建alpha通道。(对这个操作不熟悉的朋友请参看“怎么用PS设计两颗碰撞的心,背景呈放射状光芒?”,博文里介绍很详细。)
3、接着依次完成下面三个操作:1.点击“滤镜”——“渲染”——“纤维”,参数可以自己设置;2.点击“滤镜”——“模糊”——“动感模糊”,角度设置为90,距离可以自己设置;3.点击“滤镜”——“扭曲”——“极坐标”,从平面坐标到极坐标。
4、点击“将通道作为选区载入”,出现如图蚂蚁线,返回“图层”,创建新图层3。
5、将前景色设为白色,按alt+delete,填充图层3,合并图层2和图层3。反复按ctrl+j,复制几张合并后的图层3.
6、按住shift键,在图层3上画出正圆,移动正圆选区在中央位置,添加图层蒙版。重复操作图层3的副本,正圆选区逐渐增大。然后将红星图层移到最上面,并调整到中央位置。
7、点击“窗口”——“动画”,左下角出现“动画(帧)”,将第一帧要显示的图层前面的眼睛点开,其他图层关闭眼睛。同理创建第二帧。(对动画不熟悉的朋友们请参看“怎样用PS做动态图(GIF)?(详解步骤版)”,文中对做动态图的核心有详细的操作指导。)
8、设计红星的光芒由小放大再缩小,反复创建动画帧。播放看一下效果,速度太快,调时间为0.1秒后播放,觉得速度比较适合。按alt+shif+chtrl+s,存储为web格式,文件格式GIF,红星闪闪照中国的动态图就做好了。
教程结束,以上就是PS制作红星闪闪照中国gif动态图教程详解的全部内容,希望大家喜欢!
相关教程推荐:
PS制作飞扬的五星红旗gif动态图教程
CorelDraw(CDR) X4设计制作光芒五星动画教程
AI怎么画五星红旗? AI绘制中国国旗的教程
免责声明:本站资源来自互联网收集,仅供用于学习和交流,请遵循相关法律法规,本站一切资源不代表本站立场,如有侵权、后门、不妥请联系本站删除!
更新日志
- 凤飞飞《我们的主题曲》飞跃制作[正版原抓WAV+CUE]
- 刘嘉亮《亮情歌2》[WAV+CUE][1G]
- 红馆40·谭咏麟《歌者恋歌浓情30年演唱会》3CD[低速原抓WAV+CUE][1.8G]
- 刘纬武《睡眠宝宝竖琴童谣 吉卜力工作室 白噪音安抚》[320K/MP3][193.25MB]
- 【轻音乐】曼托凡尼乐团《精选辑》2CD.1998[FLAC+CUE整轨]
- 邝美云《心中有爱》1989年香港DMIJP版1MTO东芝首版[WAV+CUE]
- 群星《情叹-发烧女声DSD》天籁女声发烧碟[WAV+CUE]
- 刘纬武《睡眠宝宝竖琴童谣 吉卜力工作室 白噪音安抚》[FLAC/分轨][748.03MB]
- 理想混蛋《Origin Sessions》[320K/MP3][37.47MB]
- 公馆青少年《我其实一点都不酷》[320K/MP3][78.78MB]
- 群星《情叹-发烧男声DSD》最值得珍藏的完美男声[WAV+CUE]
- 群星《国韵飘香·贵妃醉酒HQCD黑胶王》2CD[WAV]
- 卫兰《DAUGHTER》【低速原抓WAV+CUE】
- 公馆青少年《我其实一点都不酷》[FLAC/分轨][398.22MB]
- ZWEI《迟暮的花 (Explicit)》[320K/MP3][57.16MB]