效果图呢

我们只需要一部分就行了 快捷键C 裁剪一部分如下图
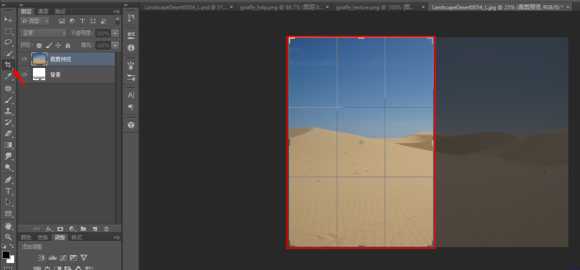
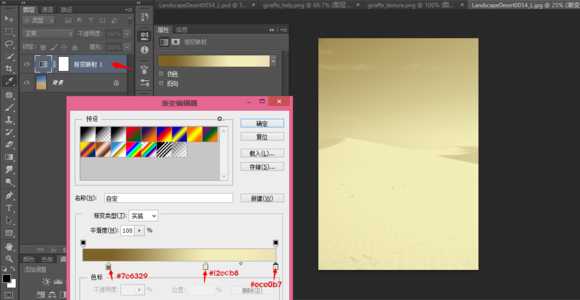
所以才会得到上面的色彩 大家在试这个神奇的key的时候 自己也可以使用其他颜色 看看图片的变化 很有趣
有没有发现图片有点过亮 原图的细节有些损失了 接下来
step3:在背景图层上新建一个黑白调整图层 参数设置如下 大家就不要跟我设置的一样了 因为作图就是要按自己的需要来 拉动滑点你也能找到适合自己的数值
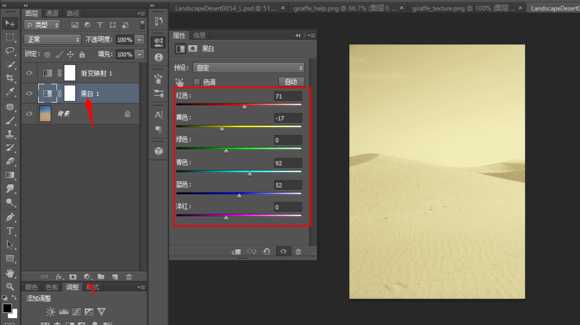
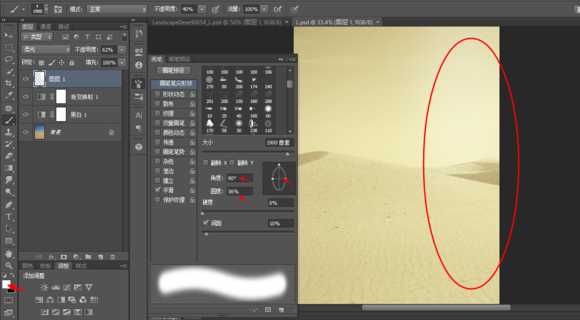
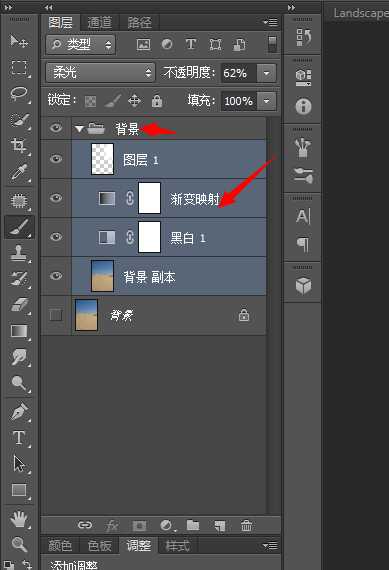
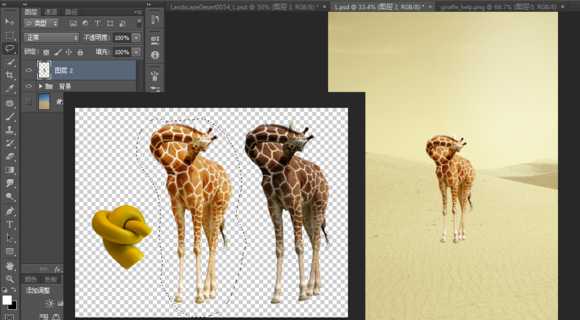
这里仔细讲下调整过程 调整要注意的就是如图示红色部分的需要对准长颈鹿脖子的走势


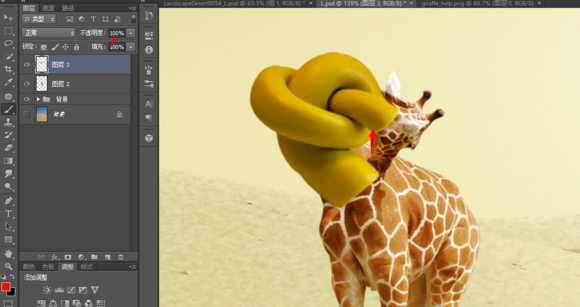
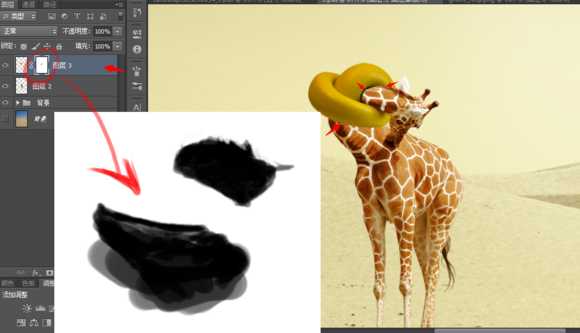
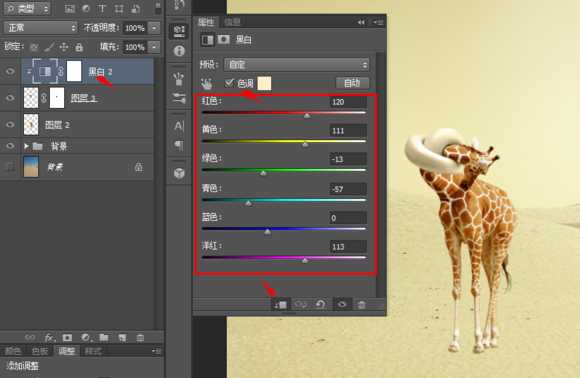
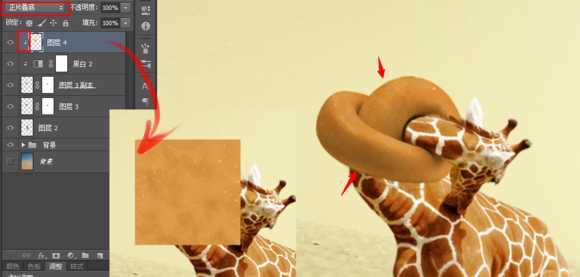

所以加了色阶压暗了
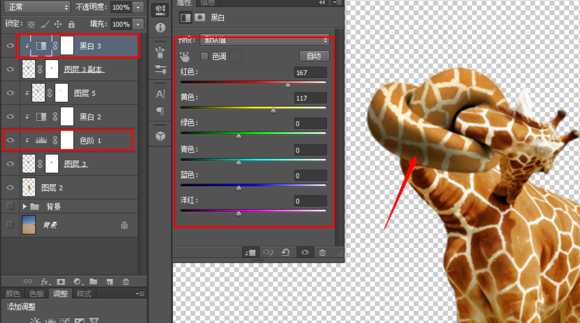
step11:为了给脖子增加更真实的阴影 这里加一个色阶
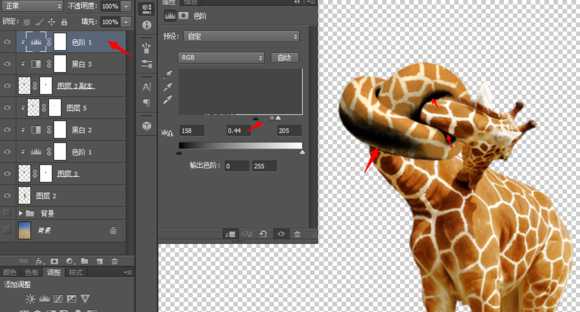

隐藏除长颈鹿之外的其他图层 然后 ctrl+alt+shift+e 即合并所有可见图层
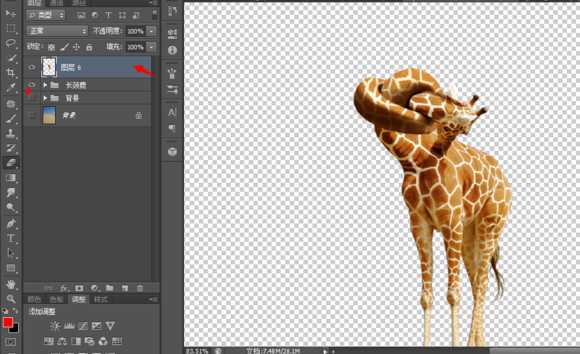
然后按住alt 快速复制 如果对阴影大小不满意使用橡皮擦擦除一些 然后将3个图层放在长颈鹿的图层下 合并三个图层
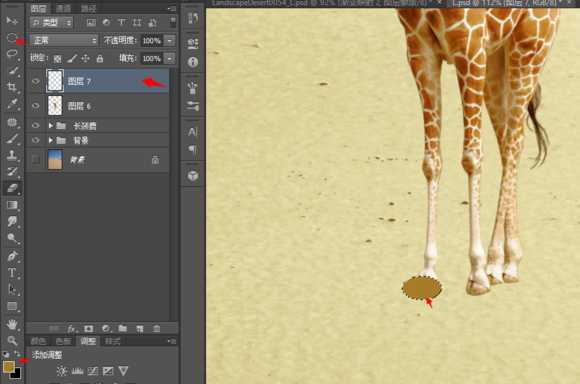
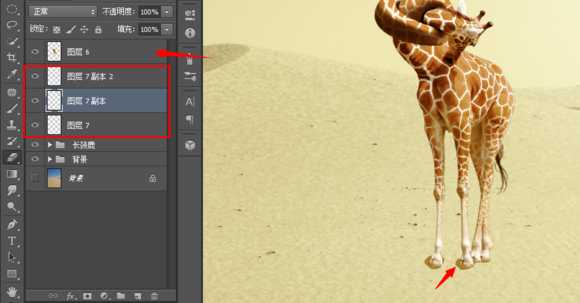

将长颈鹿分割成三分 看我这么操作的
m键切换到矩形选区工具 在长颈鹿的合并图层按住ctrl并单击这样就选出了整个长颈鹿 然后 按住 shift+alt 交叉选取从上往下框选长颈鹿

方法一样选择长腿图层 shift+alt 交叉选区 得到下面的蹄 ctrl+shift+j 之后就有3个图层了
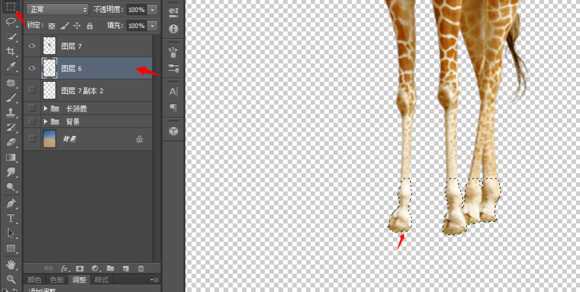
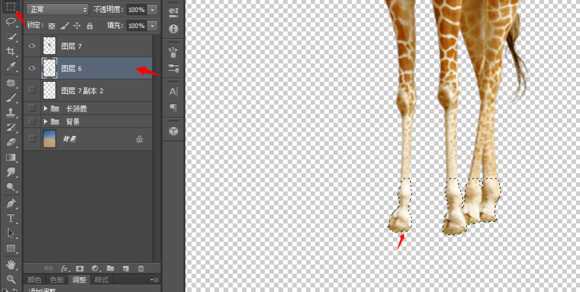

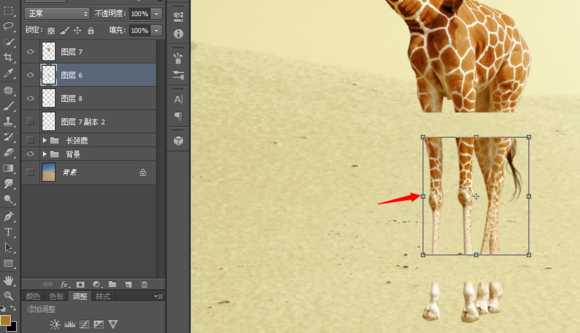

复制一个长颈鹿 用黑色填充(按住ctrl鼠标点击新的长颈鹿图层得到选区然后填充)然后把中心点拖到下面的边线上 右键选择垂直翻转
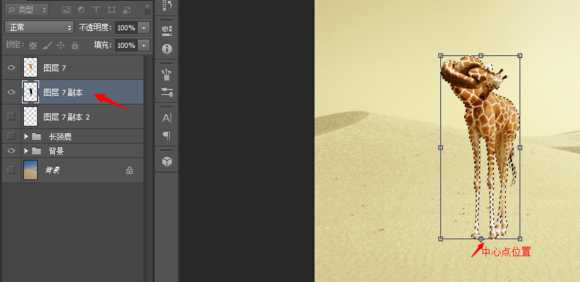
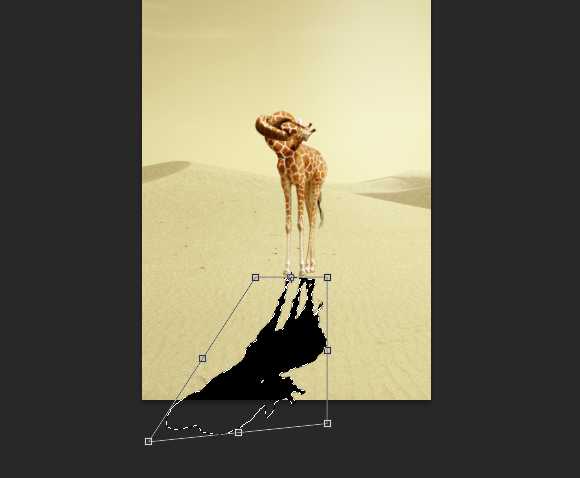
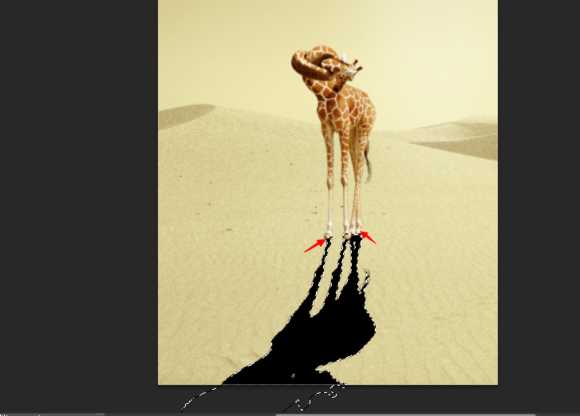
将影子图层 设置成 正片叠底降低不透明度到20%-30% 并复制一层 添加黑色蒙版 使用白色软刷涂抹
因为离物体近的阴影颜色要深些
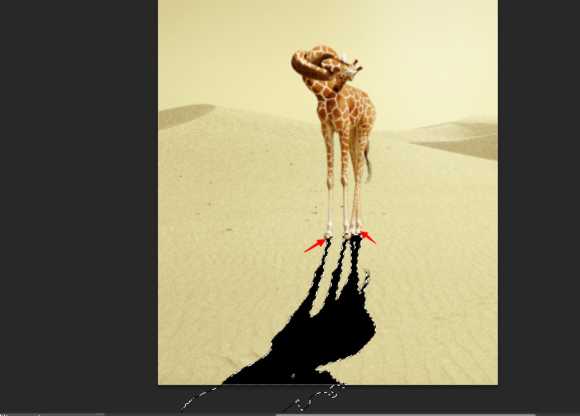
step20:打上你喜欢的字 至此 图片就出来了 很感谢大家坚持看到最后 热切希望大家能有所收获 和我这个水货一起进步

我们只需要一部分就行了 快捷键C 裁剪一部分如下图
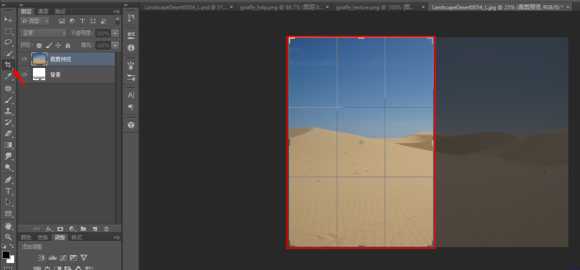
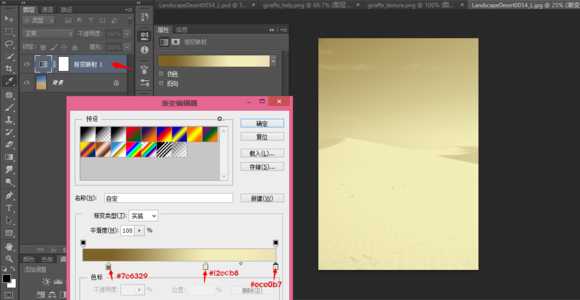
所以才会得到上面的色彩 大家在试这个神奇的key的时候 自己也可以使用其他颜色 看看图片的变化 很有趣
有没有发现图片有点过亮 原图的细节有些损失了 接下来
step3:在背景图层上新建一个黑白调整图层 参数设置如下 大家就不要跟我设置的一样了 因为作图就是要按自己的需要来 拉动滑点你也能找到适合自己的数值
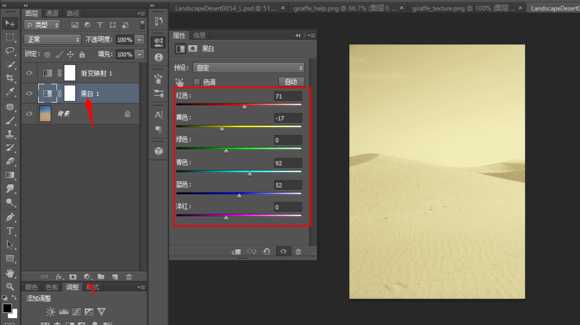
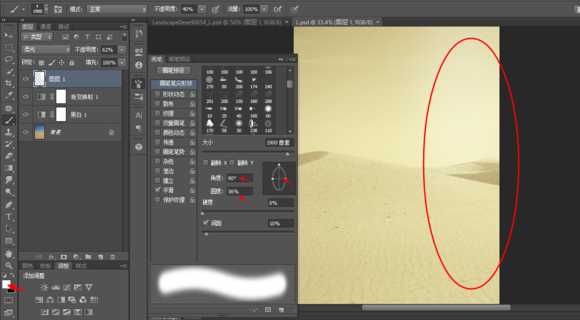
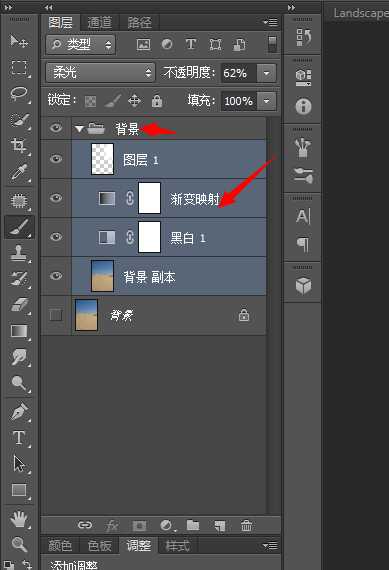
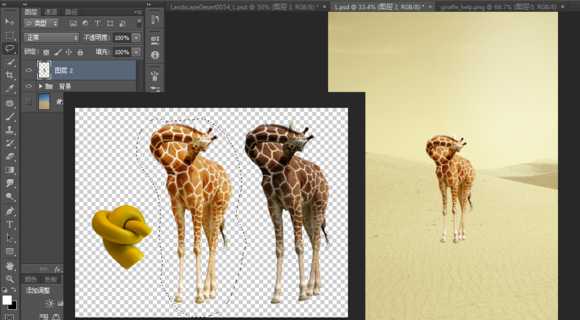
这里仔细讲下调整过程 调整要注意的就是如图示红色部分的需要对准长颈鹿脖子的走势


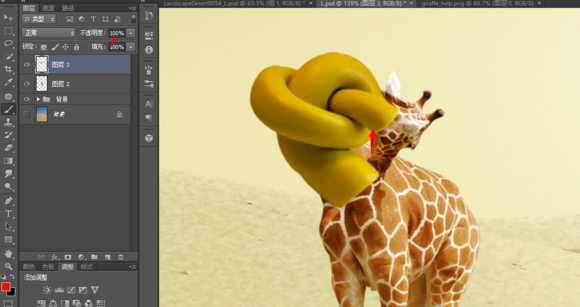
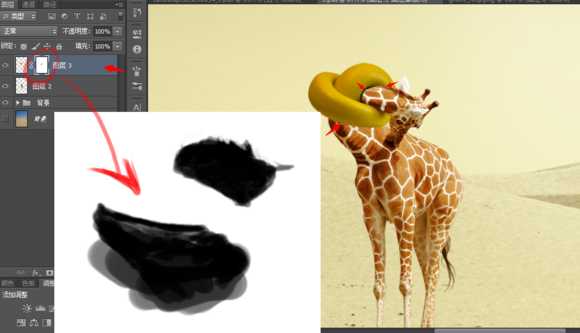
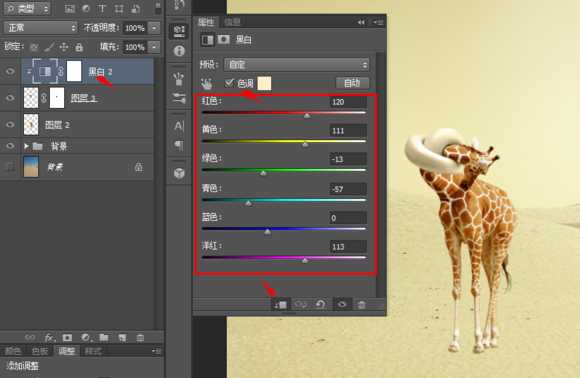
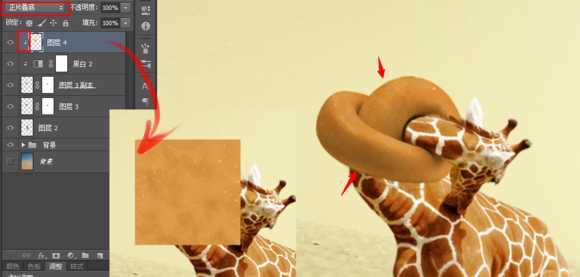

所以加了色阶压暗了
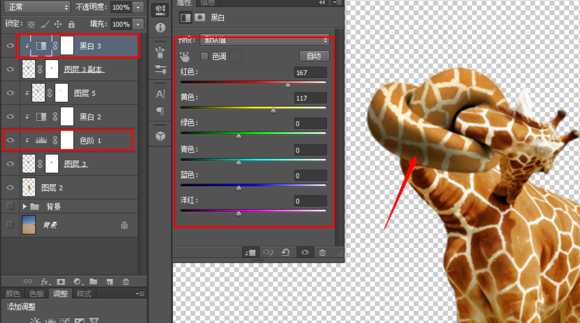
step11:为了给脖子增加更真实的阴影 这里加一个色阶
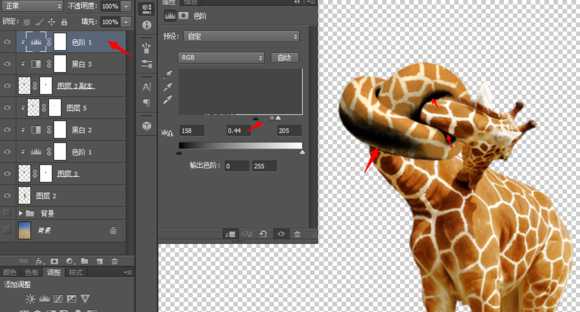

隐藏除长颈鹿之外的其他图层 然后 ctrl+alt+shift+e 即合并所有可见图层
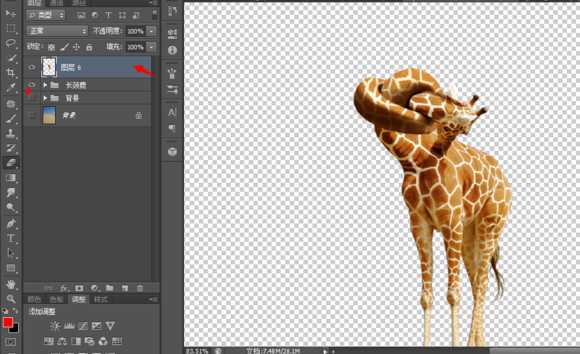
然后按住alt 快速复制 如果对阴影大小不满意使用橡皮擦擦除一些 然后将3个图层放在长颈鹿的图层下 合并三个图层
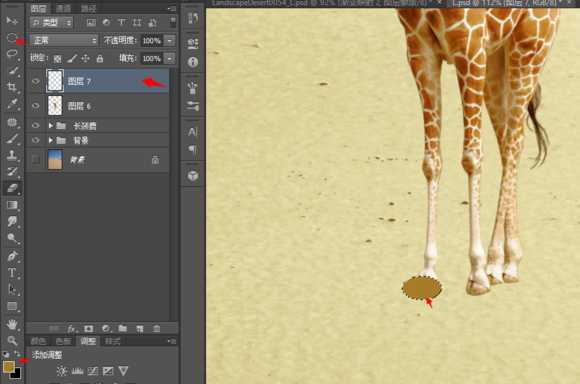
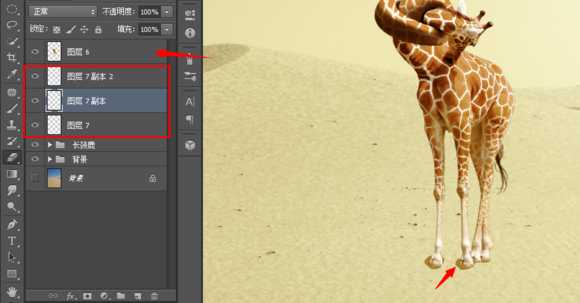

将长颈鹿分割成三分 看我这么操作的
m键切换到矩形选区工具 在长颈鹿的合并图层按住ctrl并单击这样就选出了整个长颈鹿 然后 按住 shift+alt 交叉选取从上往下框选长颈鹿

方法一样选择长腿图层 shift+alt 交叉选区 得到下面的蹄 ctrl+shift+j 之后就有3个图层了
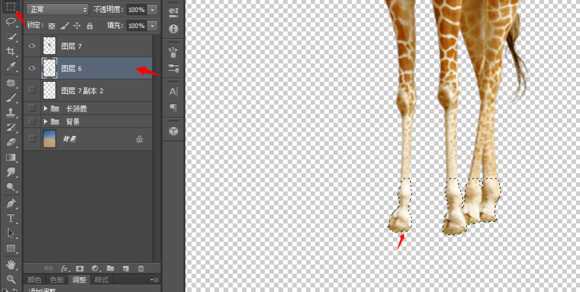
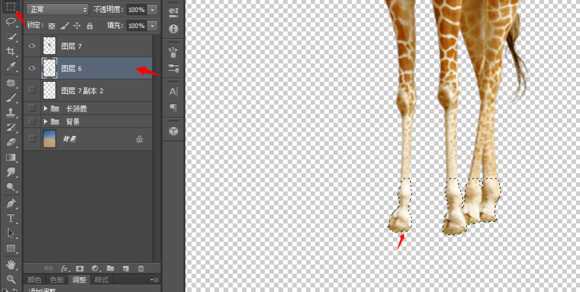

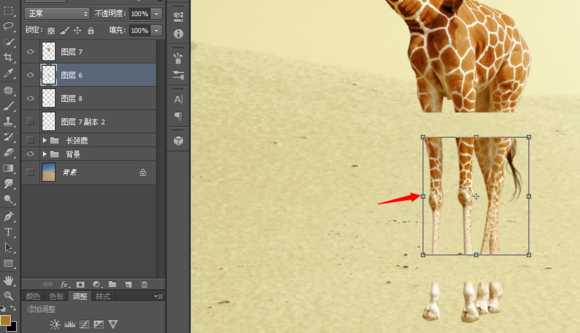

复制一个长颈鹿 用黑色填充(按住ctrl鼠标点击新的长颈鹿图层得到选区然后填充)然后把中心点拖到下面的边线上 右键选择垂直翻转
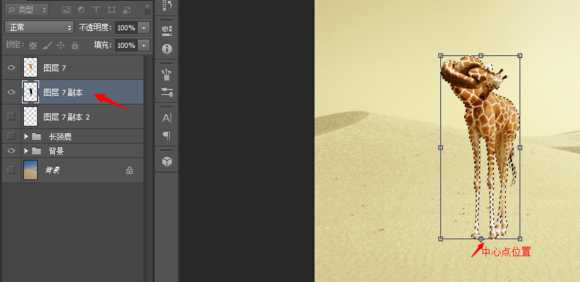
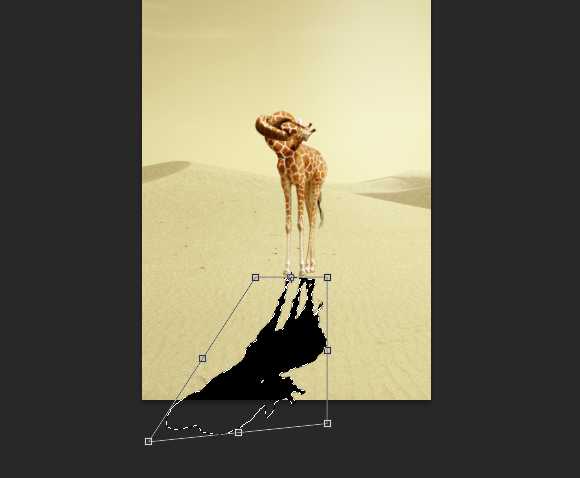
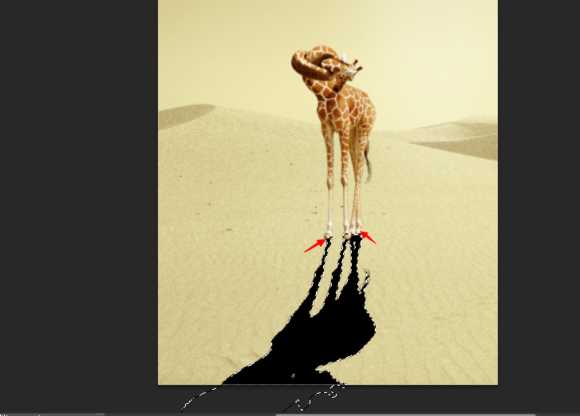
将影子图层 设置成 正片叠底降低不透明度到20%-30% 并复制一层 添加黑色蒙版 使用白色软刷涂抹
因为离物体近的阴影颜色要深些
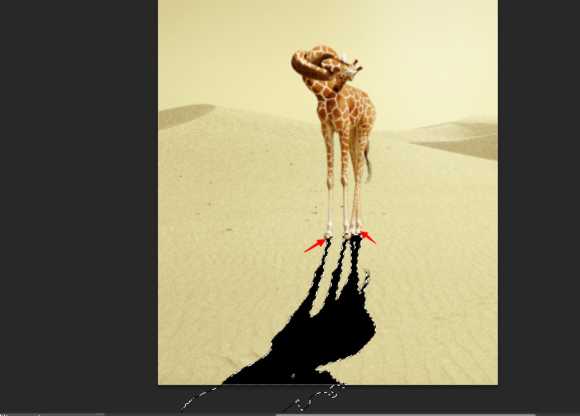
step20:打上你喜欢的字 至此 图片就出来了 很感谢大家坚持看到最后 热切希望大家能有所收获 和我这个水货一起进步
广告合作:本站广告合作请联系QQ:858582 申请时备注:广告合作(否则不回)
免责声明:本站资源来自互联网收集,仅供用于学习和交流,请遵循相关法律法规,本站一切资源不代表本站立场,如有侵权、后门、不妥请联系本站删除!
免责声明:本站资源来自互联网收集,仅供用于学习和交流,请遵循相关法律法规,本站一切资源不代表本站立场,如有侵权、后门、不妥请联系本站删除!
暂无评论...
稳了!魔兽国服回归的3条重磅消息!官宣时间再确认!
昨天有一位朋友在大神群里分享,自己亚服账号被封号之后居然弹出了国服的封号信息对话框。
这里面让他访问的是一个国服的战网网址,com.cn和后面的zh都非常明白地表明这就是国服战网。
而他在复制这个网址并且进行登录之后,确实是网易的网址,也就是我们熟悉的停服之后国服发布的暴雪游戏产品运营到期开放退款的说明。这是一件比较奇怪的事情,因为以前都没有出现这样的情况,现在突然提示跳转到国服战网的网址,是不是说明了简体中文客户端已经开始进行更新了呢?
更新日志
2024年11月26日
2024年11月26日
- 凤飞飞《我们的主题曲》飞跃制作[正版原抓WAV+CUE]
- 刘嘉亮《亮情歌2》[WAV+CUE][1G]
- 红馆40·谭咏麟《歌者恋歌浓情30年演唱会》3CD[低速原抓WAV+CUE][1.8G]
- 刘纬武《睡眠宝宝竖琴童谣 吉卜力工作室 白噪音安抚》[320K/MP3][193.25MB]
- 【轻音乐】曼托凡尼乐团《精选辑》2CD.1998[FLAC+CUE整轨]
- 邝美云《心中有爱》1989年香港DMIJP版1MTO东芝首版[WAV+CUE]
- 群星《情叹-发烧女声DSD》天籁女声发烧碟[WAV+CUE]
- 刘纬武《睡眠宝宝竖琴童谣 吉卜力工作室 白噪音安抚》[FLAC/分轨][748.03MB]
- 理想混蛋《Origin Sessions》[320K/MP3][37.47MB]
- 公馆青少年《我其实一点都不酷》[320K/MP3][78.78MB]
- 群星《情叹-发烧男声DSD》最值得珍藏的完美男声[WAV+CUE]
- 群星《国韵飘香·贵妃醉酒HQCD黑胶王》2CD[WAV]
- 卫兰《DAUGHTER》【低速原抓WAV+CUE】
- 公馆青少年《我其实一点都不酷》[FLAC/分轨][398.22MB]
- ZWEI《迟暮的花 (Explicit)》[320K/MP3][57.16MB]
