在本教程中,我们将会教你运用一些工具制作超现实概念图片,例如笔刷、橡皮擦以及图层调整工具。 我们还将学习到如何制作光线和黑暗,使背景看起来天衣无缝没有瑕疵;如何利用纹理让图片看起来栩栩如生;以及如何使用图层调整和光线制作一个神奇的科幻色调。话不多说,开始~
最终效果:

新建一个文件,尺寸为1000*664像素,背景为白色。打开 Haunted House stock 9这张图片,因为我们要用这个屋子作为主要场景,所以必须先打开它。适当调整图片位置,将图层重命名为“room”。

点击修补工具。
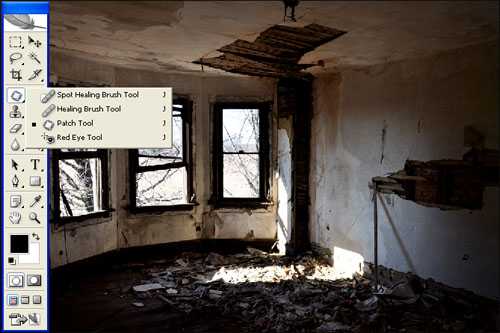





在room图层下面新建一个图层,命名为“red”,颜色为#5a0101.

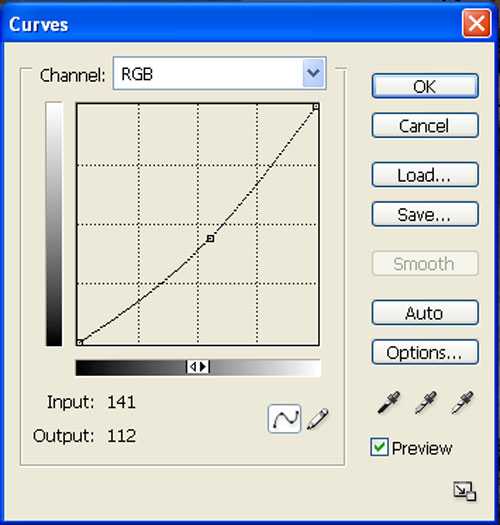
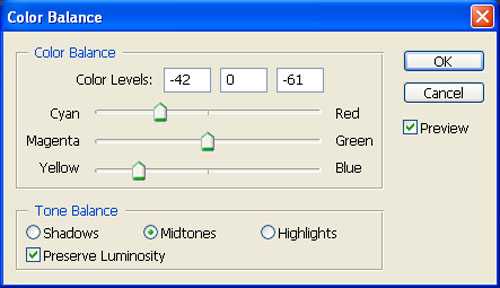

现在将girl 1这张图片的模式设置为覆盖。

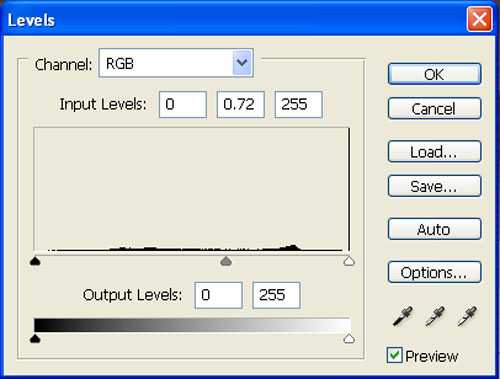
打开第二个女孩儿的照片,放在中间窗户,设置同上。

大小: 400px
硬度: 0%
透明度: 40%
平滑度: 100%
颜色: #000000
现在对高光区域进行粉刷:



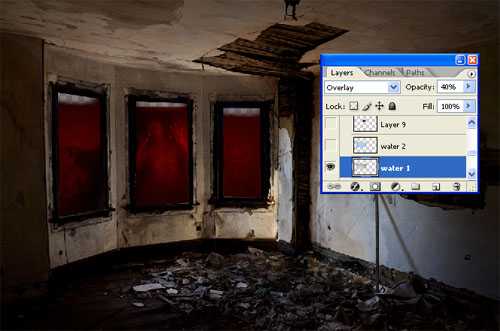



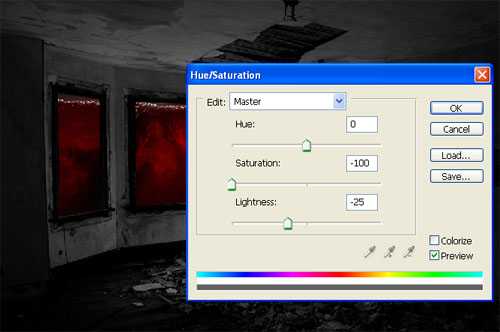
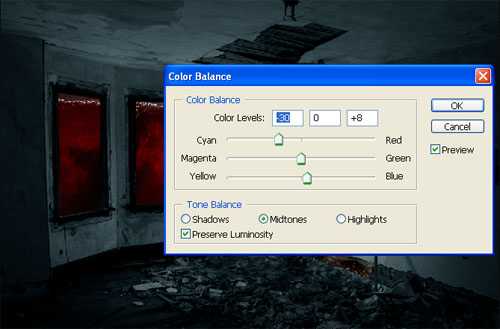

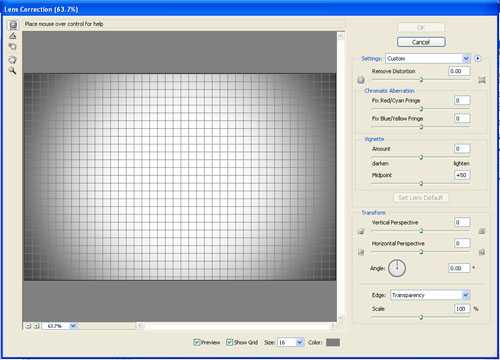

对图层进行曲线调整,设置如下:
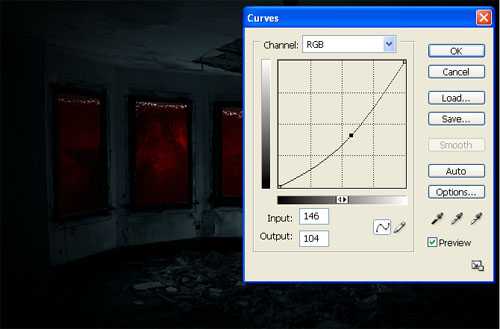
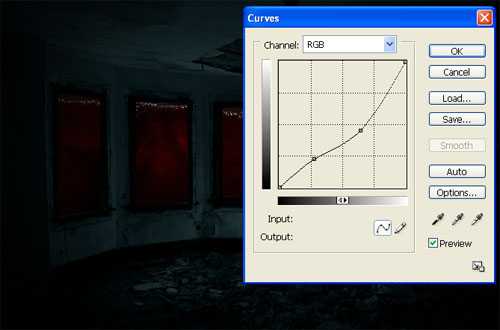
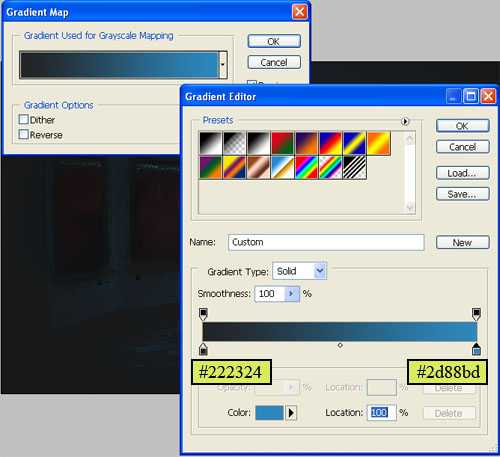
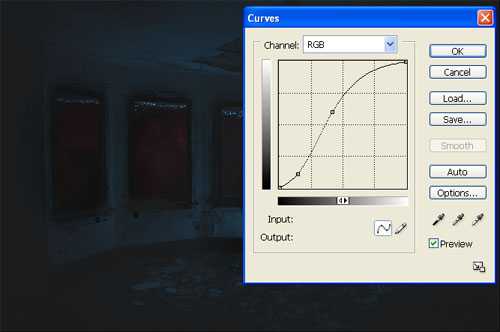
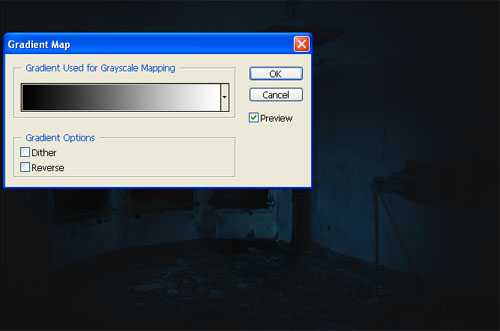
本步的最终结果应为:

笔刷大小: 400px
硬度:0%
透明度: 40%
光滑: 100%
颜色:#000000


现在置入pipes这张图片,将管道这部分剪出来:




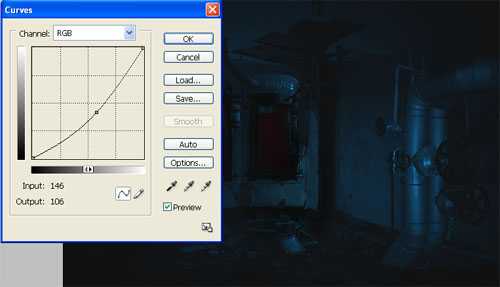

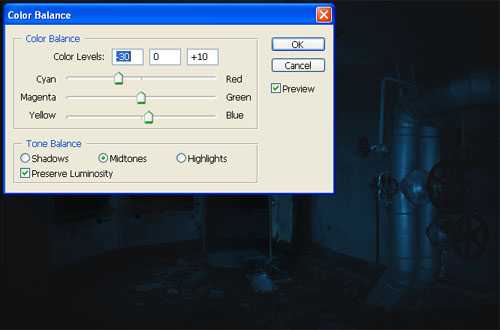

大小: 400px
硬度: 0%
透明度: 40%
光滑: 100%
颜色: #000000


Now,let’s open the Swimming pool image in Photoshop . We will be using the water image from this stock image so we will need to transfer it to our main canvas.
现在置入swimminng pool这张图片,摆放位置同上,用笔刷涂抹高光部分,笔刷设置同上,效果如下:


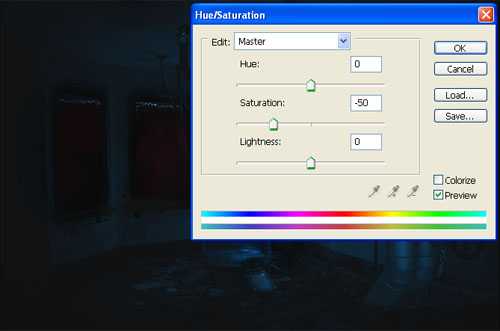
此部分最终结果如下:


打开V4 THE ROBOT 02,重命名为“cybog”,放置位置如下:

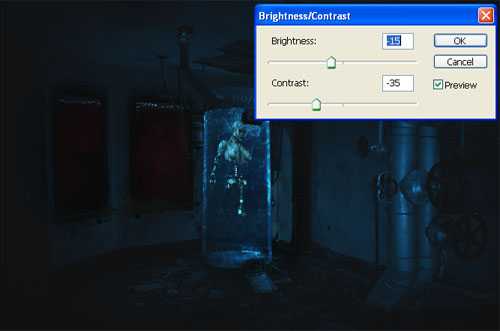

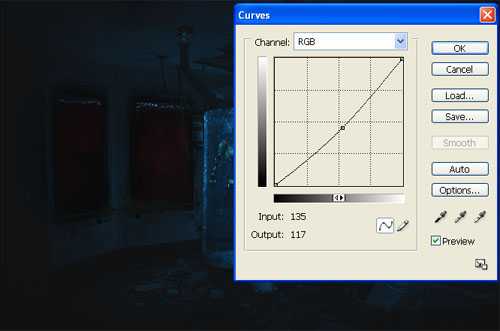


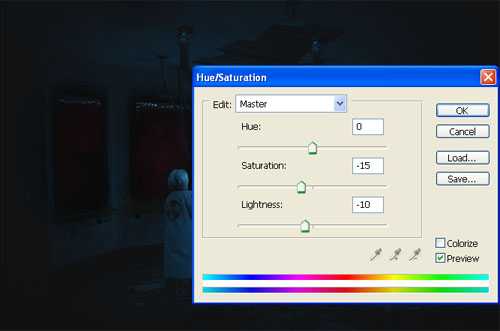
打开曲线调整,设置如下:
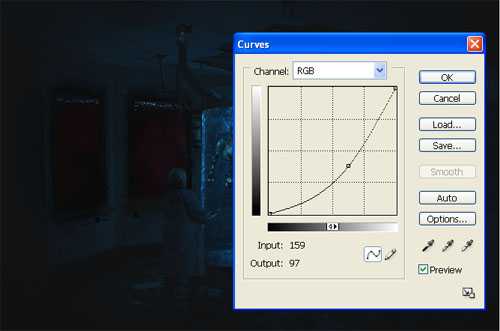
大小: 400px
硬度: 0%
透明度: 40%
光滑: 100%
颜色: #000000


置入Sci-fi_Prop 4 – Stock这张图片,重命名为“machine1”,放置位置如下:

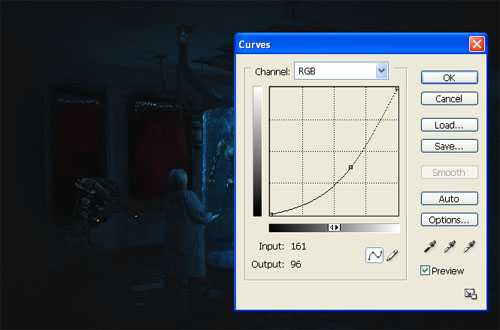
选择曲线调整蒙版图层,用笔刷掩盖高光部分,笔刷设置如下;
大小: 400px
硬度: 0%
透明度: 40%
光滑: 100%
颜色: #000000


Brush size: 400px
Hardness: 0%
Opacity: 100%
Flow: 100%
Color: #ffffff

Brush size: 400px
Hardness: 0%
Opacity: 40%
Flow: 100%
Color: #000000


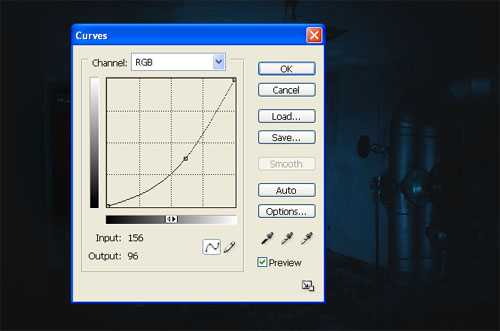
Brush size: 400px
Hardness: 0%
Opacity: 40%
Flow: 100%
Color: #000000

Brush size: 400px
Hardness: 0%
Opacity: 40%
Flow: 100%
Color: #ffffff

Brush size: 50px
Hardness: 0%
Opacity: 100%
Flow: 100%
Color: #ffffff



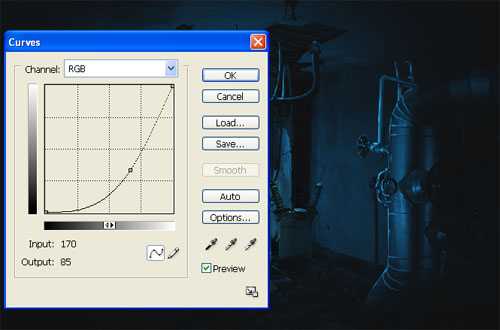
Brush size: 400px
Hardness: 0%
Opacity: 40%
Flow: 100%
Color: #000000

在generator的下方新建一个“back glow”图层,用笔刷掩盖突出部分,设置如下:
Brush size: 400px
Hardness: 0%
Opacity: 40%
Flow: 100%
Color: #ffffff

Brush size: 50px
Hardness: 0%
Opacity: 100%
Flow: 100%
Color: #ffffff


现在用闪电笔刷画一些白色的电流。


最终效果:

新建一个文件,尺寸为1000*664像素,背景为白色。打开 Haunted House stock 9这张图片,因为我们要用这个屋子作为主要场景,所以必须先打开它。适当调整图片位置,将图层重命名为“room”。

点击修补工具。
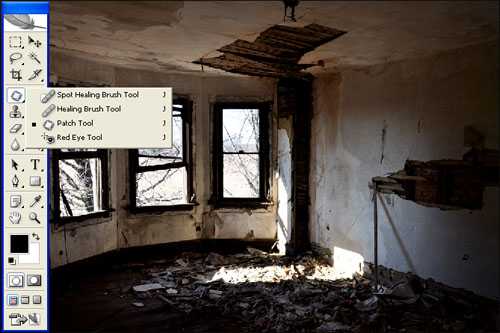





在room图层下面新建一个图层,命名为“red”,颜色为#5a0101.

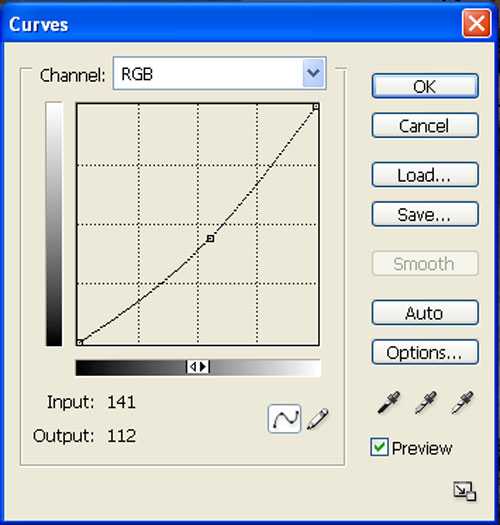
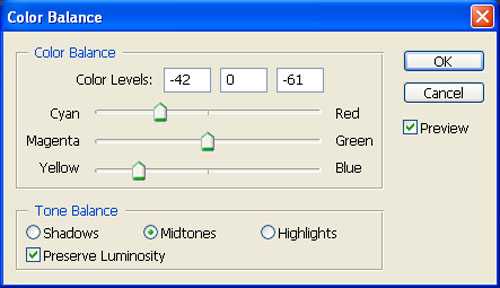

现在将girl 1这张图片的模式设置为覆盖。

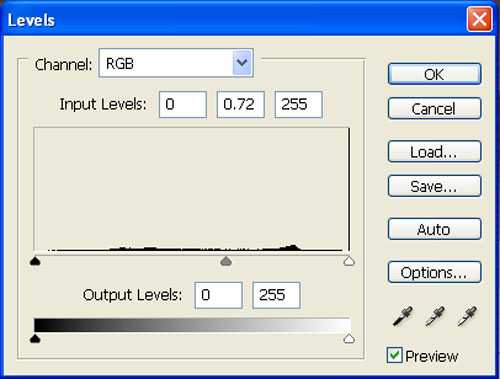
打开第二个女孩儿的照片,放在中间窗户,设置同上。

大小: 400px
硬度: 0%
透明度: 40%
平滑度: 100%
颜色: #000000
现在对高光区域进行粉刷:



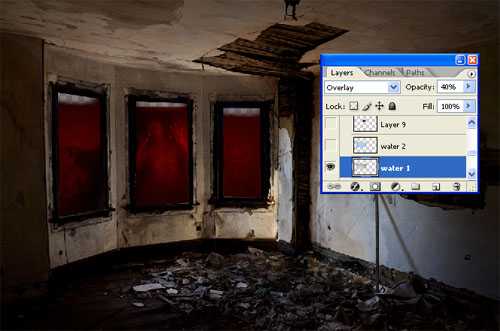



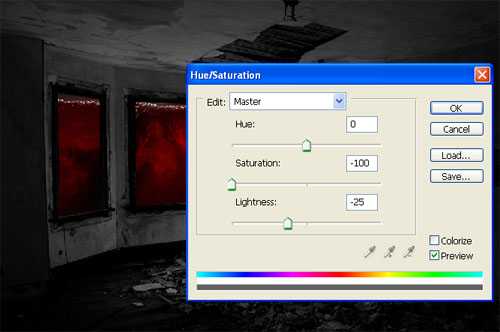
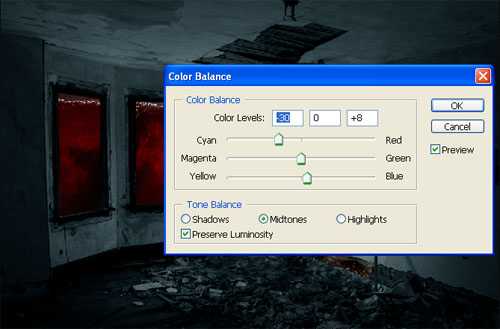

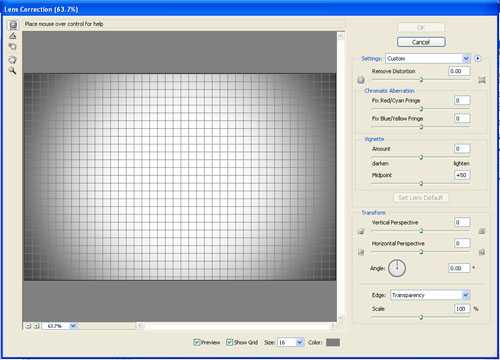

对图层进行曲线调整,设置如下:
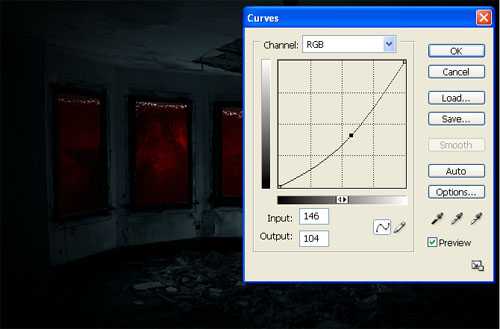
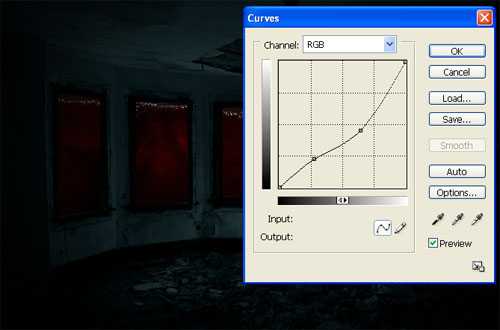
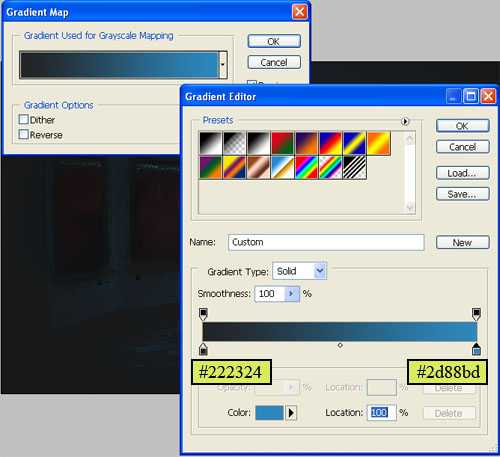
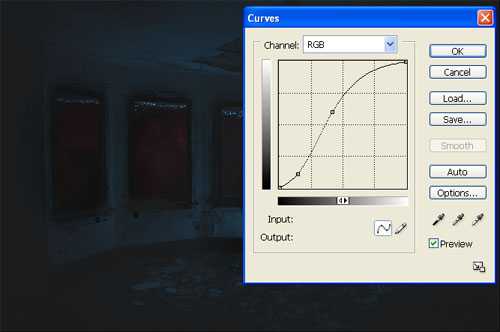
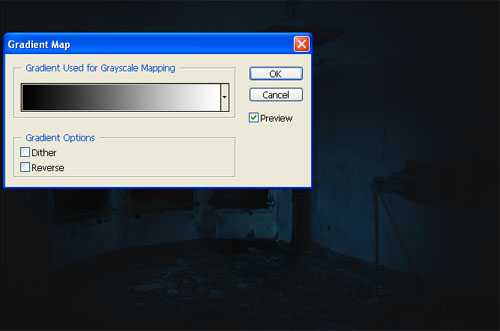
本步的最终结果应为:

笔刷大小: 400px
硬度:0%
透明度: 40%
光滑: 100%
颜色:#000000


现在置入pipes这张图片,将管道这部分剪出来:




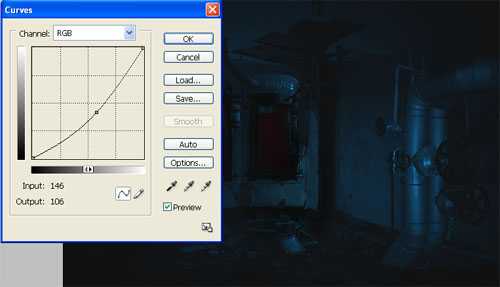

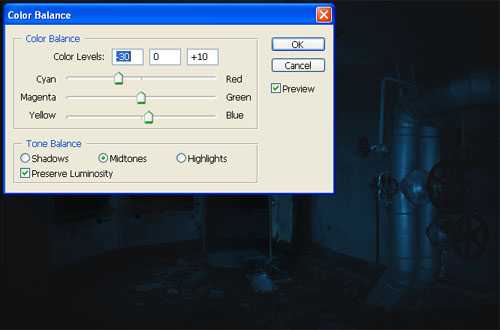

大小: 400px
硬度: 0%
透明度: 40%
光滑: 100%
颜色: #000000


Now,let’s open the Swimming pool image in Photoshop . We will be using the water image from this stock image so we will need to transfer it to our main canvas.
现在置入swimminng pool这张图片,摆放位置同上,用笔刷涂抹高光部分,笔刷设置同上,效果如下:


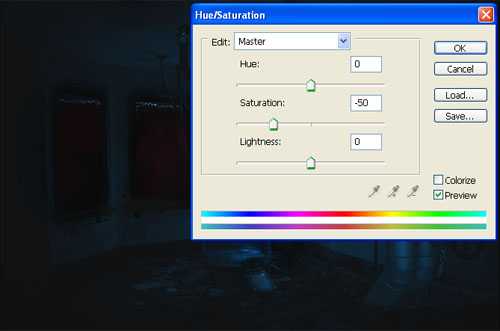
此部分最终结果如下:


打开V4 THE ROBOT 02,重命名为“cybog”,放置位置如下:

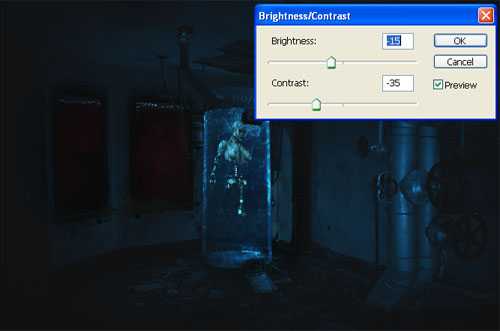

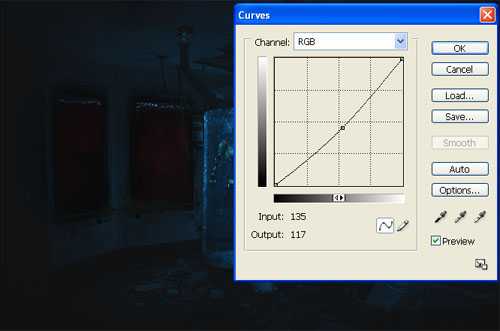


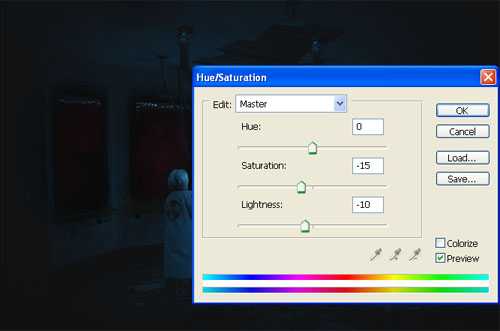
打开曲线调整,设置如下:
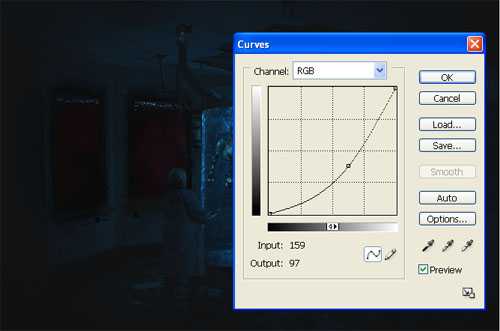
大小: 400px
硬度: 0%
透明度: 40%
光滑: 100%
颜色: #000000


置入Sci-fi_Prop 4 – Stock这张图片,重命名为“machine1”,放置位置如下:

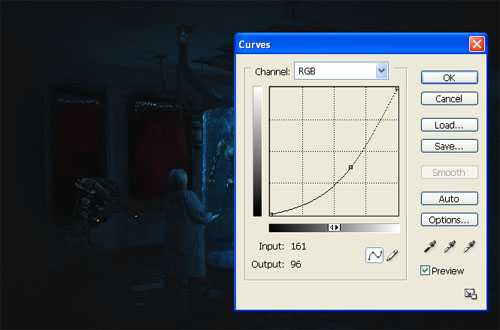
选择曲线调整蒙版图层,用笔刷掩盖高光部分,笔刷设置如下;
大小: 400px
硬度: 0%
透明度: 40%
光滑: 100%
颜色: #000000


Brush size: 400px
Hardness: 0%
Opacity: 100%
Flow: 100%
Color: #ffffff

Brush size: 400px
Hardness: 0%
Opacity: 40%
Flow: 100%
Color: #000000


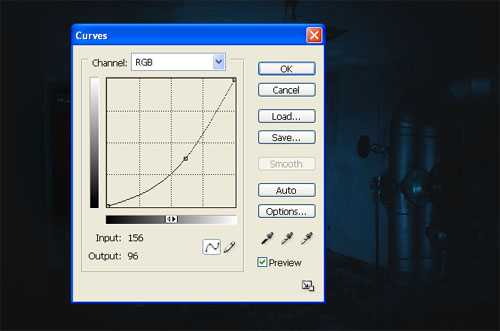
Brush size: 400px
Hardness: 0%
Opacity: 40%
Flow: 100%
Color: #000000

Brush size: 400px
Hardness: 0%
Opacity: 40%
Flow: 100%
Color: #ffffff

Brush size: 50px
Hardness: 0%
Opacity: 100%
Flow: 100%
Color: #ffffff



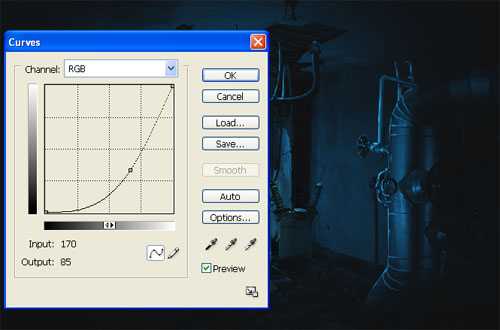
Brush size: 400px
Hardness: 0%
Opacity: 40%
Flow: 100%
Color: #000000

在generator的下方新建一个“back glow”图层,用笔刷掩盖突出部分,设置如下:
Brush size: 400px
Hardness: 0%
Opacity: 40%
Flow: 100%
Color: #ffffff

Brush size: 50px
Hardness: 0%
Opacity: 100%
Flow: 100%
Color: #ffffff


现在用闪电笔刷画一些白色的电流。


广告合作:本站广告合作请联系QQ:858582 申请时备注:广告合作(否则不回)
免责声明:本站资源来自互联网收集,仅供用于学习和交流,请遵循相关法律法规,本站一切资源不代表本站立场,如有侵权、后门、不妥请联系本站删除!
免责声明:本站资源来自互联网收集,仅供用于学习和交流,请遵循相关法律法规,本站一切资源不代表本站立场,如有侵权、后门、不妥请联系本站删除!
暂无评论...
稳了!魔兽国服回归的3条重磅消息!官宣时间再确认!
昨天有一位朋友在大神群里分享,自己亚服账号被封号之后居然弹出了国服的封号信息对话框。
这里面让他访问的是一个国服的战网网址,com.cn和后面的zh都非常明白地表明这就是国服战网。
而他在复制这个网址并且进行登录之后,确实是网易的网址,也就是我们熟悉的停服之后国服发布的暴雪游戏产品运营到期开放退款的说明。这是一件比较奇怪的事情,因为以前都没有出现这样的情况,现在突然提示跳转到国服战网的网址,是不是说明了简体中文客户端已经开始进行更新了呢?
更新日志
2024年11月26日
2024年11月26日
- 凤飞飞《我们的主题曲》飞跃制作[正版原抓WAV+CUE]
- 刘嘉亮《亮情歌2》[WAV+CUE][1G]
- 红馆40·谭咏麟《歌者恋歌浓情30年演唱会》3CD[低速原抓WAV+CUE][1.8G]
- 刘纬武《睡眠宝宝竖琴童谣 吉卜力工作室 白噪音安抚》[320K/MP3][193.25MB]
- 【轻音乐】曼托凡尼乐团《精选辑》2CD.1998[FLAC+CUE整轨]
- 邝美云《心中有爱》1989年香港DMIJP版1MTO东芝首版[WAV+CUE]
- 群星《情叹-发烧女声DSD》天籁女声发烧碟[WAV+CUE]
- 刘纬武《睡眠宝宝竖琴童谣 吉卜力工作室 白噪音安抚》[FLAC/分轨][748.03MB]
- 理想混蛋《Origin Sessions》[320K/MP3][37.47MB]
- 公馆青少年《我其实一点都不酷》[320K/MP3][78.78MB]
- 群星《情叹-发烧男声DSD》最值得珍藏的完美男声[WAV+CUE]
- 群星《国韵飘香·贵妃醉酒HQCD黑胶王》2CD[WAV]
- 卫兰《DAUGHTER》【低速原抓WAV+CUE】
- 公馆青少年《我其实一点都不酷》[FLAC/分轨][398.22MB]
- ZWEI《迟暮的花 (Explicit)》[320K/MP3][57.16MB]
