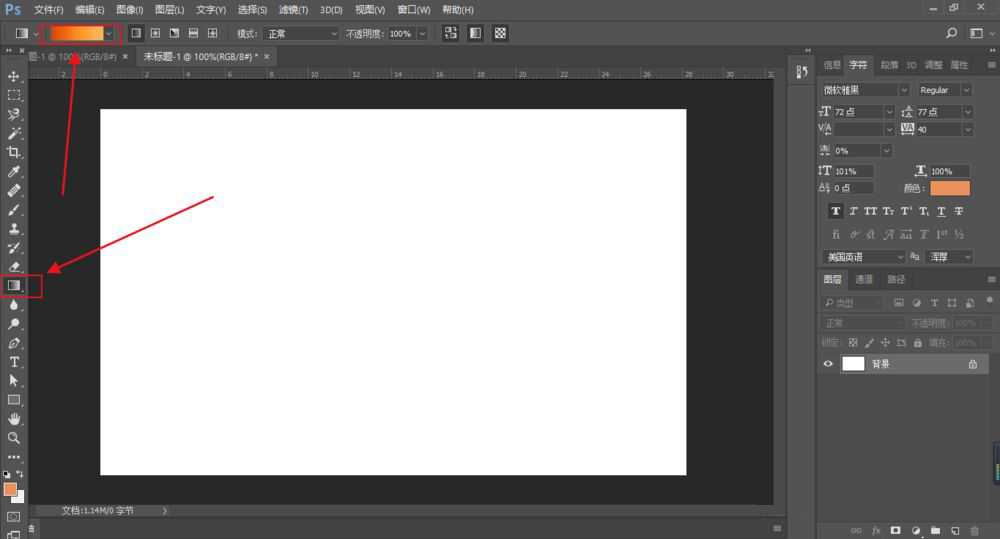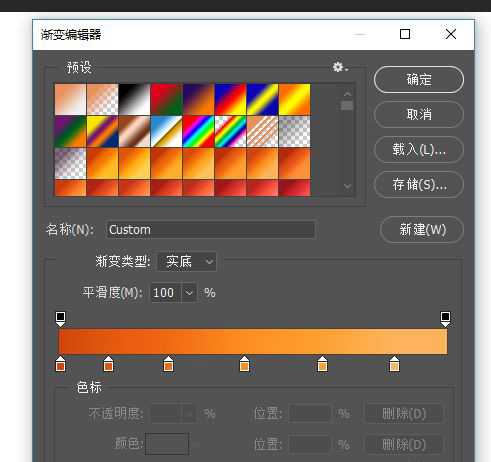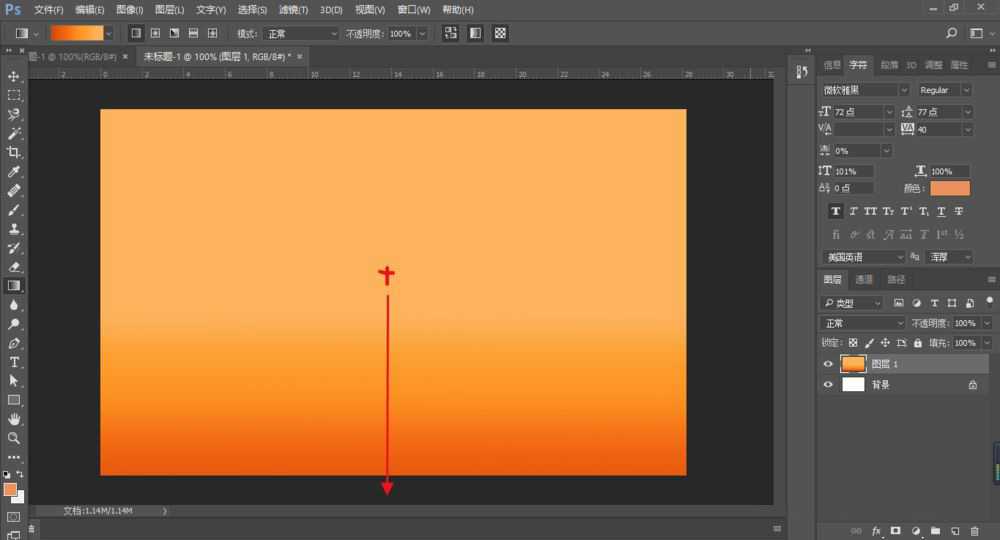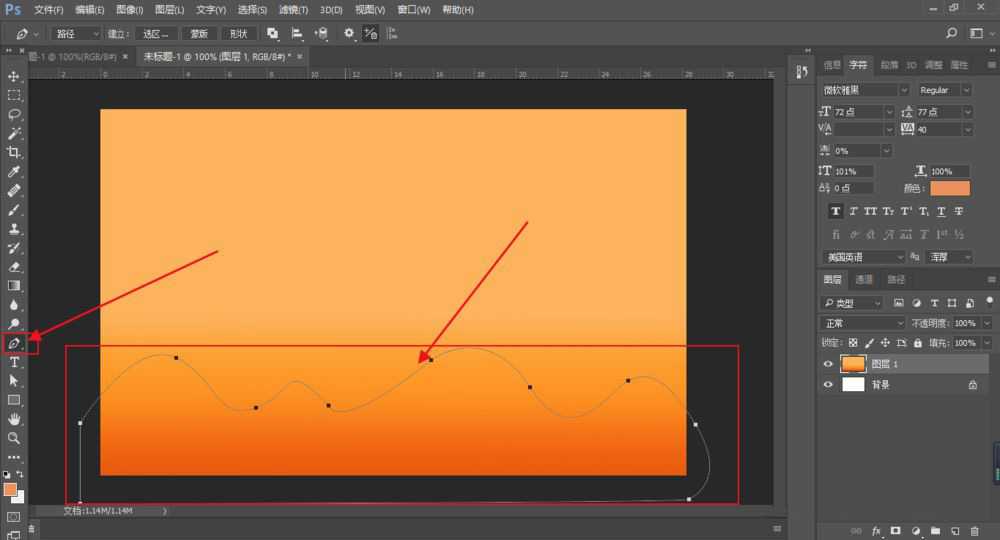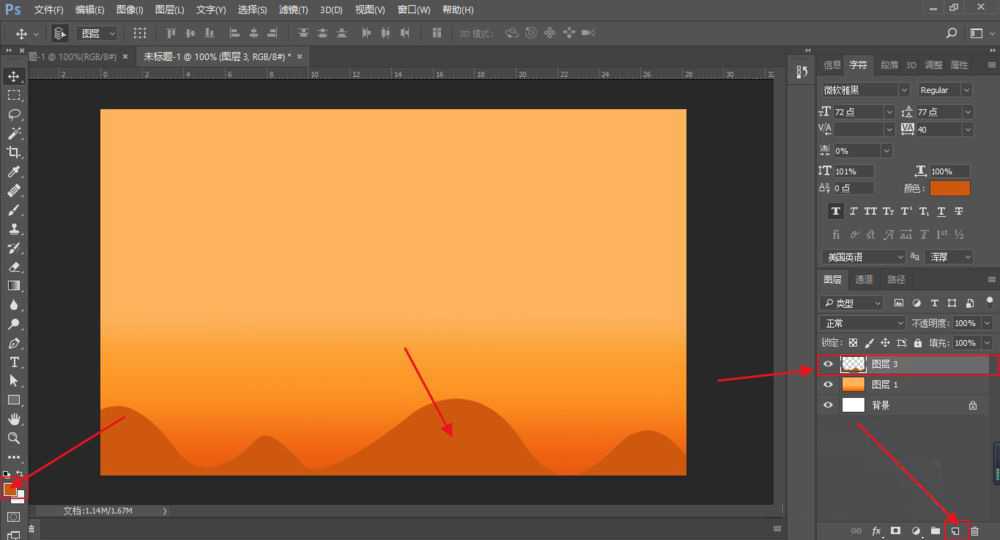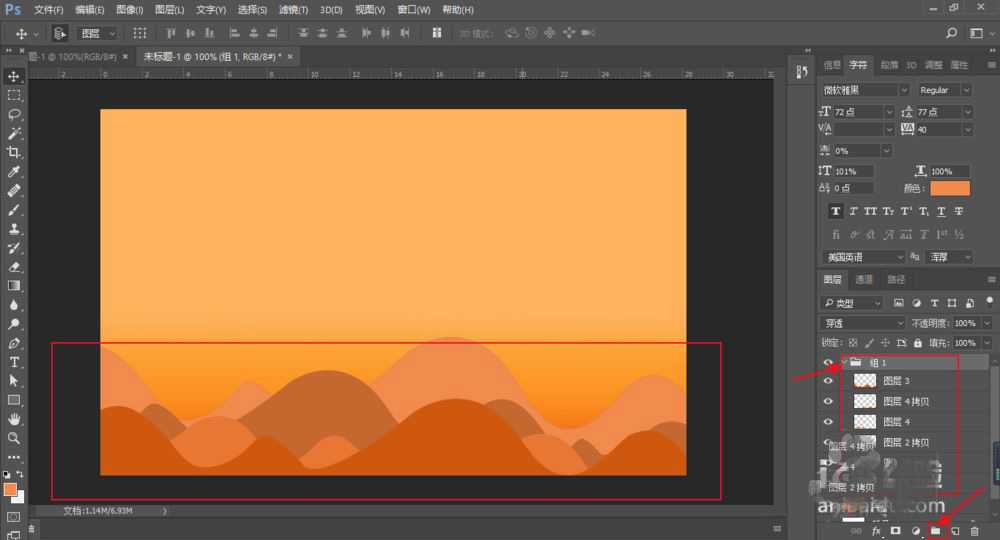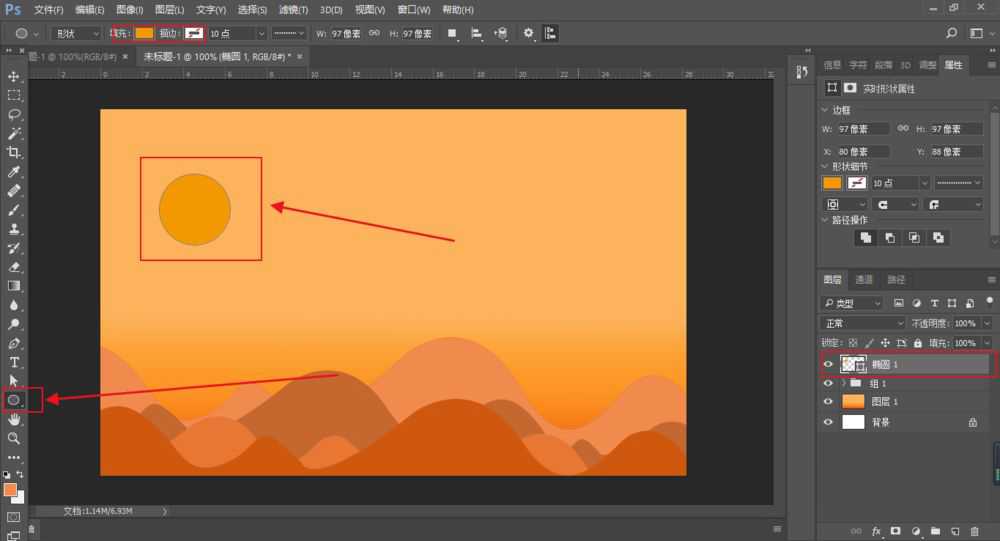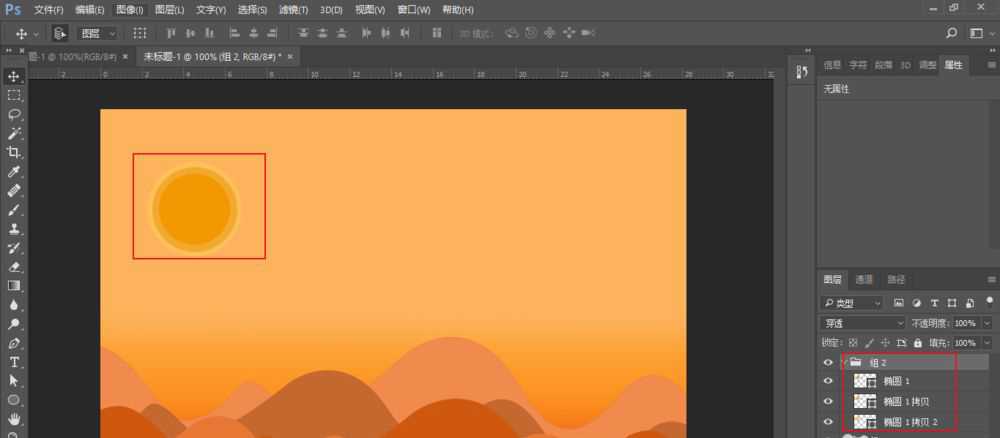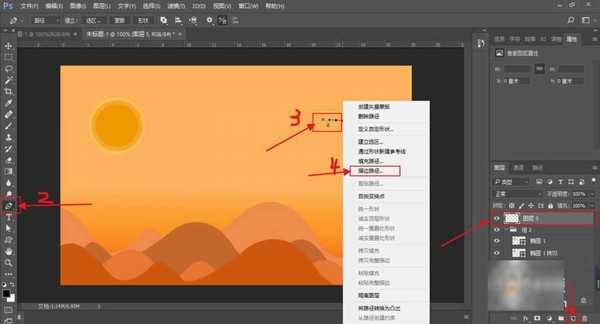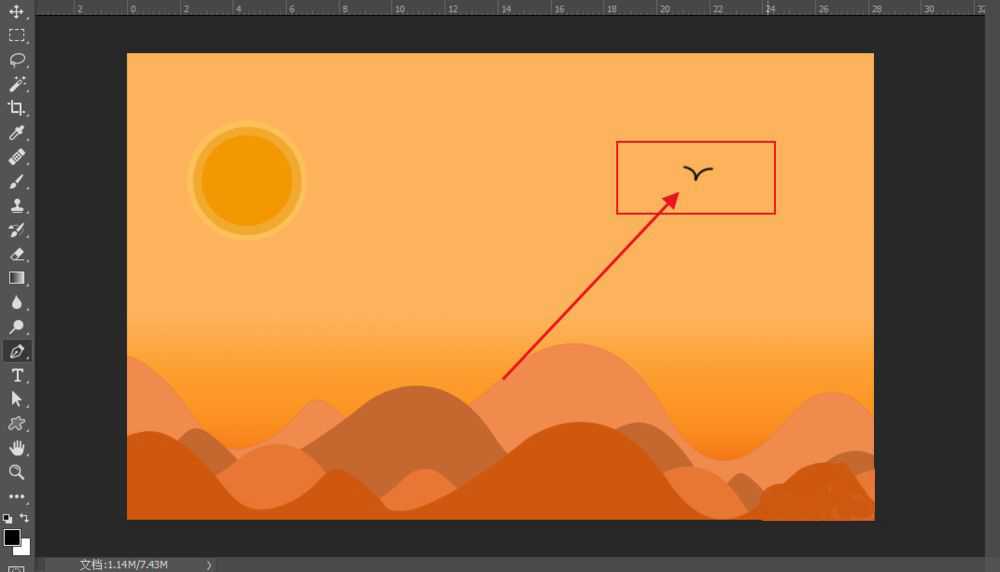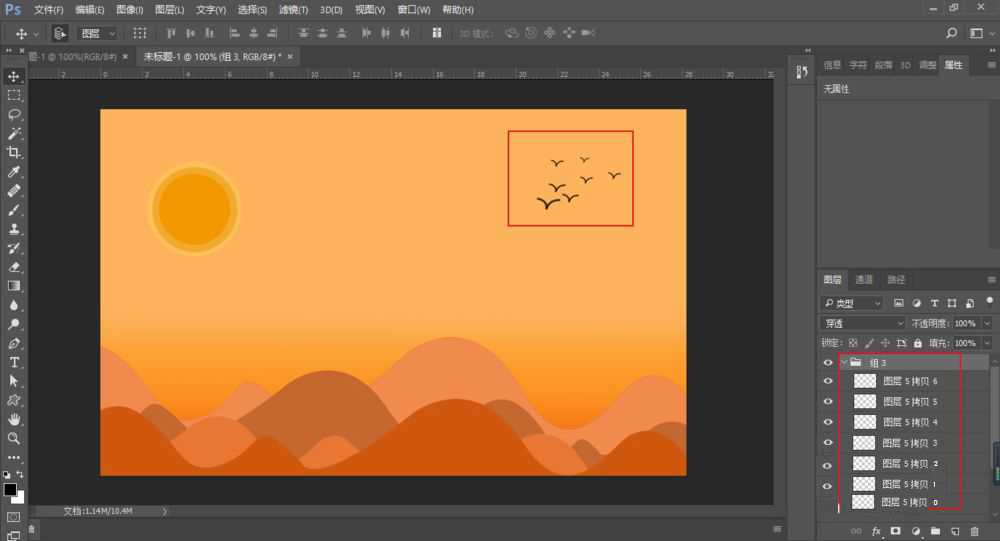怎么用ps画扁平化插画?经常使用ps手绘一些喜欢的风景,风景中最常画到的就是山和日落,还不太会画的朋友不用着急,今天,小编为大家带来了ps扁平化风格插画教程。感兴趣的朋友快来了解一下台。
- 软件名称:
- Adobe Photoshop CC 2019 20.0 简体中文安装版 32/64位
- 软件大小:
- 1.73GB
- 更新时间:
- 2019-12-04立即下载
ps设计扁平化的树教程
打开PS软件,先新建一张背景,然后选择左边工具栏的【渐变工具】,在点击左上角的颜色渐变进行颜色更改,如图2。
颜色选择号之后,在背景的中间点击不松,往下拉,填充渐变。
选择【钢笔工具】快捷键 P,然后再背景上画出山丘的样子。
【Ctrl +Enter】键形成选区。
在右下角新建一个图层,然后选择颜色,填充选区,快捷键【Alt +Del】填充。
依次的复制山区,填充山别的颜色,深浅有别,形成层次感。
(将全部山丘的图层建一个组)
选择左边的【椭圆工具】在背景上画一个圆,顶上的填充和描边看一下。
然后再复制两个图层,颜色也由深到浅,越浅就越大的原理。
(这也建一个组)
接着在右下角新建空白图层,选择【钢笔工具】画出大雁的样子,在右键选择【描边路径】。【描边路径前要调整画笔和颜色】
最后在复制一些大雁的图层,由近大远小的原理调整一下。(调整大小可以用快捷键 Ctrl +T 来更改)
(最后不要忘了将大雁的图层建一个组)
注意事项
建组是为了后边更改的时候好找到。
以上便是小编为大家分享的"怎么用ps画扁平化插画 ps扁平化风格插画教程"的全部内容,希望能够帮到你,持续发布更多资讯,欢迎大家的关注。
免责声明:本站资源来自互联网收集,仅供用于学习和交流,请遵循相关法律法规,本站一切资源不代表本站立场,如有侵权、后门、不妥请联系本站删除!
稳了!魔兽国服回归的3条重磅消息!官宣时间再确认!
昨天有一位朋友在大神群里分享,自己亚服账号被封号之后居然弹出了国服的封号信息对话框。
这里面让他访问的是一个国服的战网网址,com.cn和后面的zh都非常明白地表明这就是国服战网。
而他在复制这个网址并且进行登录之后,确实是网易的网址,也就是我们熟悉的停服之后国服发布的暴雪游戏产品运营到期开放退款的说明。这是一件比较奇怪的事情,因为以前都没有出现这样的情况,现在突然提示跳转到国服战网的网址,是不是说明了简体中文客户端已经开始进行更新了呢?
更新日志
- 凤飞飞《我们的主题曲》飞跃制作[正版原抓WAV+CUE]
- 刘嘉亮《亮情歌2》[WAV+CUE][1G]
- 红馆40·谭咏麟《歌者恋歌浓情30年演唱会》3CD[低速原抓WAV+CUE][1.8G]
- 刘纬武《睡眠宝宝竖琴童谣 吉卜力工作室 白噪音安抚》[320K/MP3][193.25MB]
- 【轻音乐】曼托凡尼乐团《精选辑》2CD.1998[FLAC+CUE整轨]
- 邝美云《心中有爱》1989年香港DMIJP版1MTO东芝首版[WAV+CUE]
- 群星《情叹-发烧女声DSD》天籁女声发烧碟[WAV+CUE]
- 刘纬武《睡眠宝宝竖琴童谣 吉卜力工作室 白噪音安抚》[FLAC/分轨][748.03MB]
- 理想混蛋《Origin Sessions》[320K/MP3][37.47MB]
- 公馆青少年《我其实一点都不酷》[320K/MP3][78.78MB]
- 群星《情叹-发烧男声DSD》最值得珍藏的完美男声[WAV+CUE]
- 群星《国韵飘香·贵妃醉酒HQCD黑胶王》2CD[WAV]
- 卫兰《DAUGHTER》【低速原抓WAV+CUE】
- 公馆青少年《我其实一点都不酷》[FLAC/分轨][398.22MB]
- ZWEI《迟暮的花 (Explicit)》[320K/MP3][57.16MB]