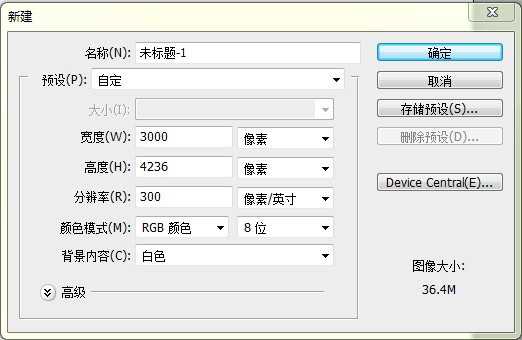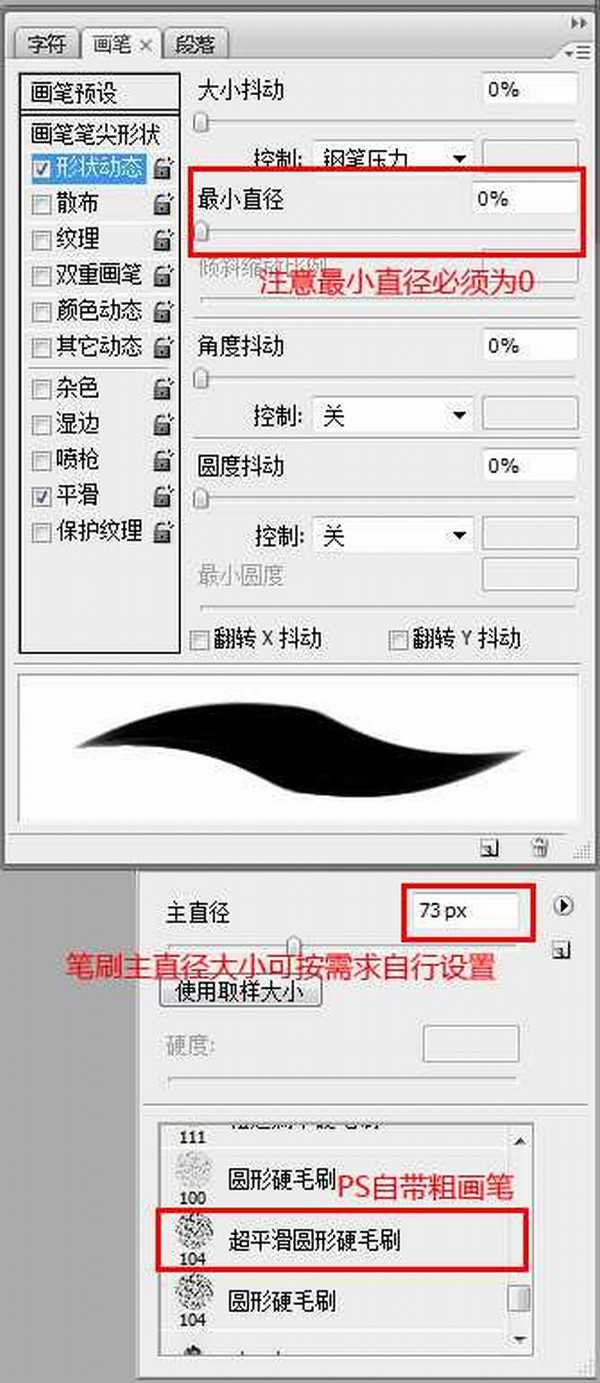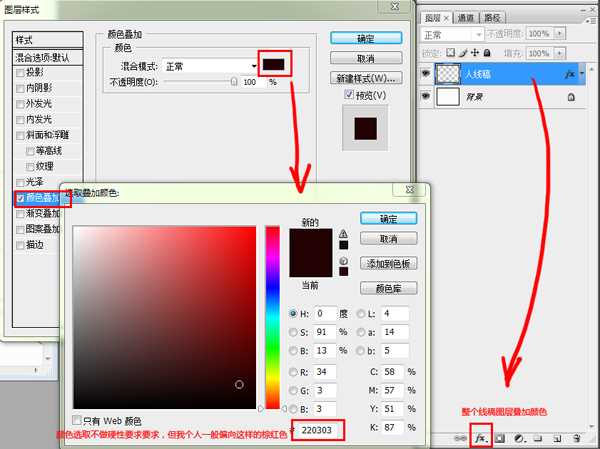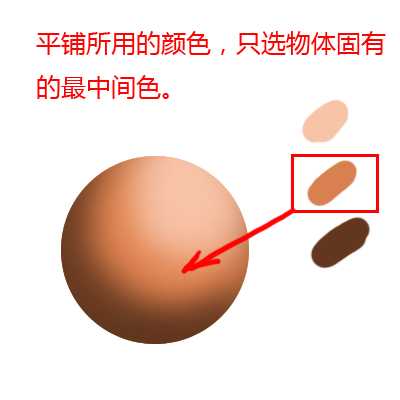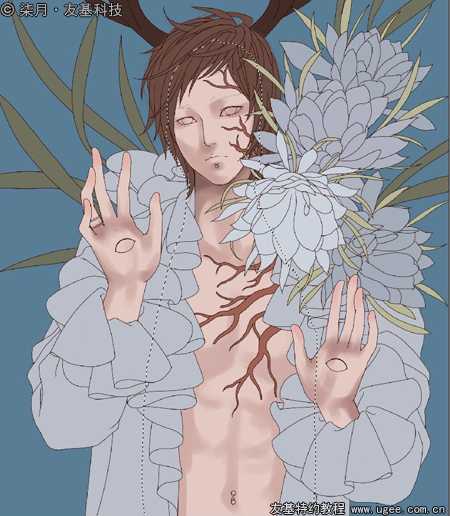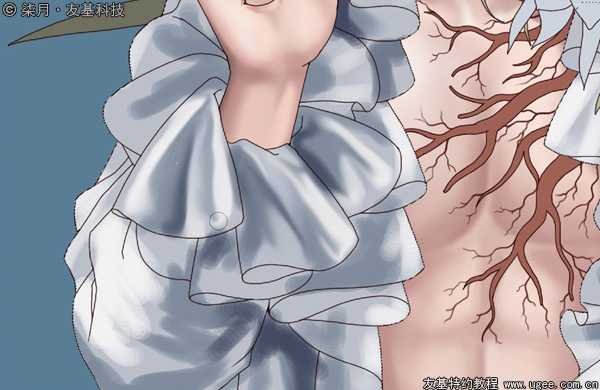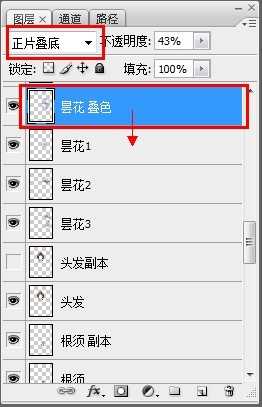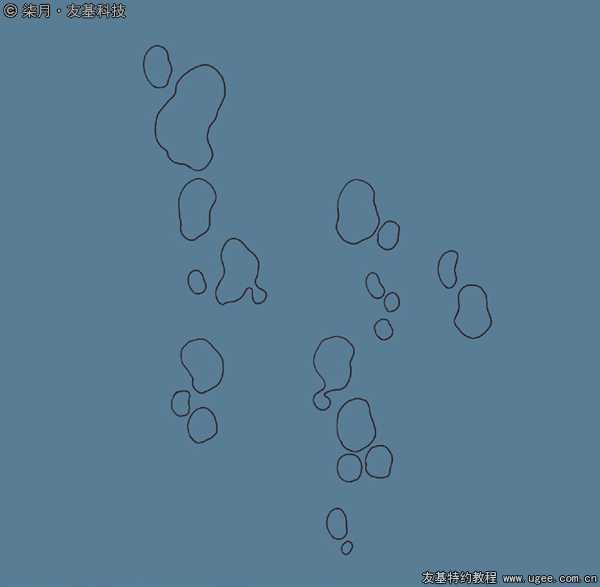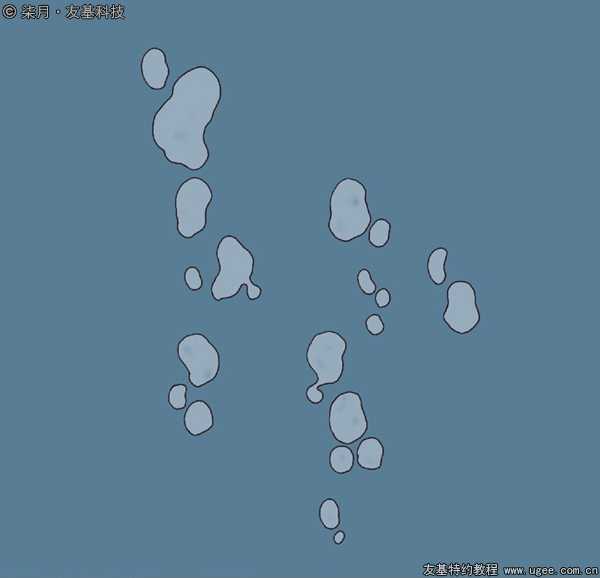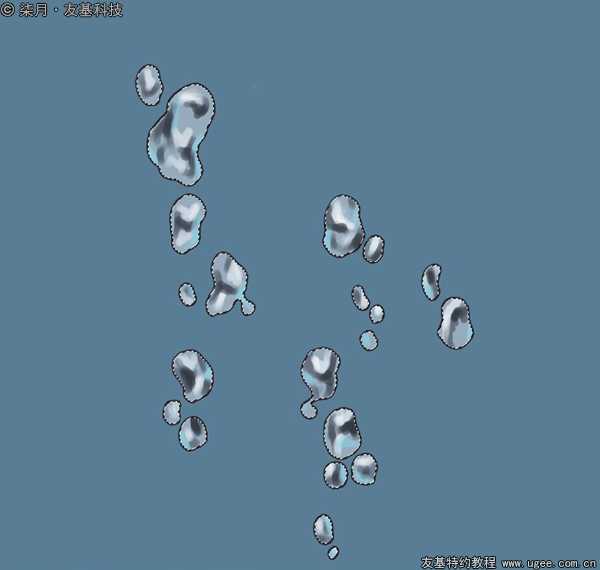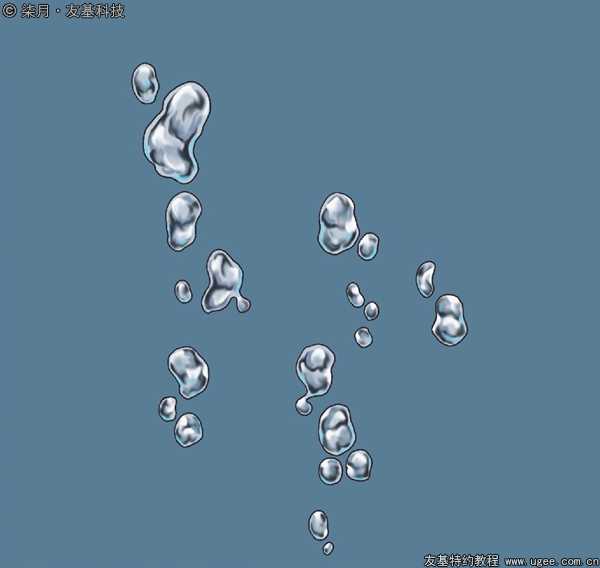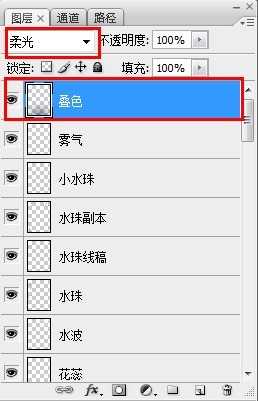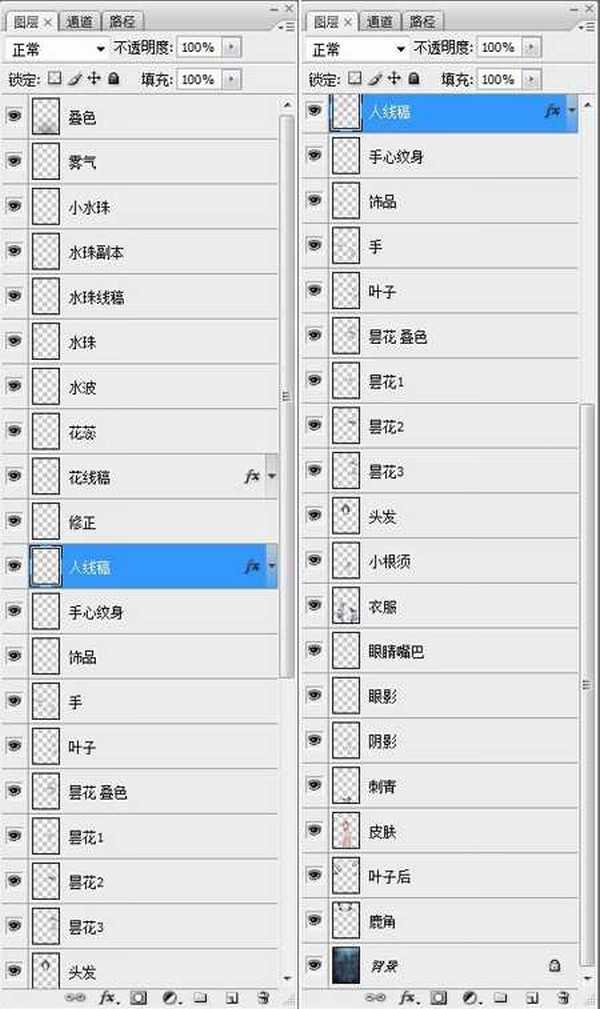完成图:
这次的图我起名为《水生花》,记得画的时候天气很热,所以想要画一张色调清凉的图,最好是与水有关的,给眼睛降降温。然后脑子里就构成了这样一幅画面,潋滟波光之中一水之隔与观者四目相对的白衣少年。
1.新建文件。打开PS新建文档,一般用于印刷的作品,【分辨率】必须设置300dpi以上,【颜色模式】选RGB模式。尺寸大小其实没有硬性要求,但商用插图或是杂志封面,非跨页的单幅基本都需要A4的比例。我习惯建立3000*4236像素大小的画布,个人觉得更适合调整笔刷和观察细节。
2.起草。最好是在下笔之初就明确自己想要呈现的整个画面,虽然说是画面跟着思路在走,构想随时有可能改变,但是最终完成的效果应该是和最初的想法大致相同的才好。按照事先的想法,我这次的构图将是这样。
3.描线。画草图可以随意选取笔刷,只要觉得画得顺手就行。草图完成后降低图层的透明度。在草稿图层上面新建一个透明图层,然后开始描线,描线用的是PS自带的【超平滑圆形硬毛刷】,打开画笔调板,选择【形状动态】一栏,将画笔的【最小直径】调为0,笔刷主直径大小为73。
线描风格对于线稿要求还是很高的,干净、平滑、整洁的线条,就算没有上色也能给人很好的感觉。很多初学CG的人都认为用数位板来描线很难,因为总会抖动所以线条很不平滑。我只能说描线的时候抖动是不可避免的,没有太多的窍门,只能通过大量练习来熟悉掌握。画长线条的时候就深吸一口气一画到底吧,四个字:熟能生巧。
4.线稿完成。在描线的过程中可以将各部分划分为不同的图层来描绘,最后合并所有线稿图层就可以了。此时已经不再需要草稿图层,可以删除或者关闭。为了使线稿的上色更加生动,通常我会给线稿叠加一个棕红色图层。如下图所示,点击图层窗口左下角第二个小图标【添加图层样式】-【混合选项】-【颜色叠加】,点击混合模式右边的颜色小方框,弹出拾色器窗口,选择棕红色。在这里我选择的色号为:#220303
再略微调整处理一下,线稿就定下来了。
5.开始铺色。确定好画面的主体色调,在线稿图层之下新建图层,给各部分铺上底色。为了方便查找和修改,我习惯把图层分得很细致,一个部分一个图层,并做好文字标题。
平铺颜色的时候,可以用画笔平涂,也可以用油漆桶。怎样快、怎样适合自己就怎样来,但要注意的是,平铺的颜色既不是物体的最浅色也并非最深色,而是中间色。如图下图所示:
上色前应该分好明暗的分布,那么就要先确定光源的方向。光源完全是按自己的需要来确定的,明确好位置就可以按着素描关系开始上暗部了。这张图的光源我打算设在上方,那么阴影自然就在下方。
6.开始上色。我习惯从最底层的皮肤开始上色,先切换到皮肤图层,可以用【魔棒工具】直接点选已经铺好色的部分,或者按住【Ctrl】键同时鼠标点击该图层,即载入选区,虚线范围出现后就可以在里面上色了。这样颜色就不会涂出范围之外,上色也会更方便。先从暗部开始,按光源走向来上色。
上完暗部开始亮部。依然是按照光源的排布关系来。所谓的亮部,就是比中间的平衡色高一个亮度。区分好明暗关系,人物的身体自然会立体起来。
7.细化皮肤的明暗过渡。一般我会结合【涂抹工具】和【喷枪柔边笔刷】一起把刚才的笔触抹匀,并加强明暗对比。注意一下笔刷的强度(即下笔时的力度大小),所有的笔触都要抹匀,这样细腻光滑的皮肤质感就出来了。
8.五官刻画。皮肤完成后开始五官的刻画,依然是先给眼睛和嘴唇铺上基本的底色。如果是画男生,我习惯用和皮肤相近的肉色给嘴唇上色,眼珠的颜色按自己喜欢的来。需要注意的是不要用纯白色画眼白,而是用灰白色。
进一步细化眼珠,眉毛和嘴唇。眼珠依然是在平铺好的底色上,用深一度和浅一度的颜色画出瞳孔和反光。用【涂抹工具】缩小半径,从里到外地抹出瞳孔的纹路,然后用【减淡工具】擦出高光。嘴唇主要是确定光源的位置,适当点上高光,水润剔透的效果很快就能呈现出来了。
完善眉毛和嘴唇,分别点上高光,眼角加上些许的眼影,五官的刻画就完成了。现在可以擦掉眼珠和嘴唇多余的线条,使之更自然地和皮肤结合在一起。
9.头发绘制。画头发的时候需要把整个脑袋当个球体来看,分清受光面和背光面,尤其是男生的短发,区分好明暗关系后,按照发丝的走向来一丝一丝勾出来是很轻松的。
缩小笔刷直径,一缕一缕地细化头发。全部完成后用【减淡工具】擦出头发的高光,用【加深工具】适当加深一下暗部。然后随意加上一些发丝。需要加深与减淡的范围如下图所示:
新建一个图层,用最浅的颜色随意勾出一些高亮的发丝,整个头发部分绘制就完成。
10.调整。到此阶段,完成头发跟皮肤的刻画之后,基本效果图如下所示:
(上篇完)
绘制唯美的花中美男(下)
完成图: 潋滟波光之中一水之隔与观者四目相对的白衣少年,为这个炎夏带来阵阵清凉冰爽感受。美少年身上的丝绸要强调反光效果才好看,而花朵的绘制很需要耐心和细心,另外周围的小气泡也不能缺少哦。下面我们就接着为大家介绍详细的画法吧。
1.衣服的绘制。这次的设想与以往有点不同,想画的是一件褶皱很多的丝绸质地的衬衫,胸口有大朵的昙花,昙花的根须是连接在少年身体上的。依然是【魔棒工具】或者【载入选区】的方式选中衣服的图层,勾出范围,按照布料的走向用深色和浅色画褶皱。
绸缎、丝绸一类的布料特点就是反光能力很强,光泽柔和,明暗区别大,所以褶皱受光面和背光面选色都比较极端,亮部可以用【减淡工具】提亮,暗部选色要适当深一些。而画好褶皱的秘诀就在于灵活运用【涂抹工具】,按照走向磨出光泽和褶皱来。
一点一点抹匀笔触,如果高光不够亮就用【减淡工具】擦出来。衣服全是用这样的方法完成,最后效果如下。
2.绘制花朵。其实画花朵的方法是很多的,我现在仍旧处在研究当中。不同的花朵不同的花瓣层叠起来,呈现不同的姿态,不变的是,明暗和深浅都要区分开来。勾选花朵,先用【大直径柔边画笔】刷几下,分出花瓣的深浅色。
画花朵是个耐心活,非常考验人的定力。按照花瓣的走向,一瓣一瓣地把之前区分的深浅一点一点涂抹出来。最前一朵昙花画完了,因为是在最前方,所以颜色会比后面几朵都要浅一些,深浅分明层次感自然能出来。
后面几朵昙花都用一样的方法来刻画,效果如下图所示:
3.调整。如果觉得深浅还不够分明,那就把花朵图层复制一层,覆盖在原图层之上,选择菜单栏里的【图像】-【调整】-【去色】。
将这个去色了的昙花图层,选择模式为【正片叠底】,透明度可以自己控制。
选择【柔边笔刷】模式下的【橡皮擦】工具,轻轻擦掉高亮的部分,现在深浅对比加深了一层,花朵也显得更立体了。
4.配饰绘制。最后把生长在少年身上的花朵根须、花蕊、花朵的叶子都完成。顺带完善少年身上的其他配饰,比如唇钉、鹿角、掌中的眼睛,方法与之前讲述的相似便不再赘述,最终完成效果如下图所示:
5.纹身的绘制。觉得人物身上还少了一点东西,于是打算在少年的身上加上纹身。这次想画比较简单的图腾纹身,选【尖角笔刷】平涂完成。其实刺在身上的纹身完全融入皮肤之后就不全是黑色,而是呈现一种藏青色,所以也叫刺青。所以我选了【深青色】来画。
和前面的步骤一样,纹身图层模式选择【正片叠底】,用【柔角橡皮擦】按照肌肉的明暗走向轻轻擦去一些受光部分,使之更加自然贴合。刺青就完成了。
6.局部调整。到这里,整个人物的绘制就全部完成了,效果如下图所示:
7.背景和前景的绘制。因为最初的设想是整个人浸在深水里,在水里的话要突出环境必不可少的就是气泡和波浪。首先是气泡的绘制,可以先把整个【任务图层】隐藏起来,先画出一组气泡的线条。
给气泡铺色,因为环境色是深蓝色,那就先铺上一层半透明的浅蓝色。
要画出晶莹的气泡和水珠,方法和画绸缎差不多,都是要处理好明暗的关系。明暗对比强烈的物体都会给人亮晶晶的感觉。所以气泡的用色也是和绸缎一样,选两个极端的亮色和暗色,还有受环境影响的浅蓝色,按着气泡翻滚的走向刷上去。
用【涂抹工具】把笔触抹匀,水泡完成。
合并气泡图层并复制多几组,将它们调整摆放好位置,前景的气泡就完成了。效果如下图所示:
8.水波绘制。为了让环境更贴切最初设想,在大的气泡旁边加上零散的小水珠,然后用【柔角笔刷】结合【涂抹工具】,在人物前方画出潋滟的水波。
在背景图层上叠加一个从网上下载的肌理素材【正片叠底】图层,下载一个【雾气笔刷】刷出一层朦胧的水汽。
9.特殊效果绘制。一般在深水里受到水深的影响,颜色会呈现一定的层次,为了效果更贴切,在最前方新建一个图层,用【渐变工具】拉出一个深蓝色的半透明渐变效果。如图所示:
将图层模式选择为【柔光】。
10.图层排布。如下图所示:
这一张潋滟波光的插图就完成了。
(全篇完)
免责声明:本站资源来自互联网收集,仅供用于学习和交流,请遵循相关法律法规,本站一切资源不代表本站立场,如有侵权、后门、不妥请联系本站删除!
稳了!魔兽国服回归的3条重磅消息!官宣时间再确认!
昨天有一位朋友在大神群里分享,自己亚服账号被封号之后居然弹出了国服的封号信息对话框。
这里面让他访问的是一个国服的战网网址,com.cn和后面的zh都非常明白地表明这就是国服战网。
而他在复制这个网址并且进行登录之后,确实是网易的网址,也就是我们熟悉的停服之后国服发布的暴雪游戏产品运营到期开放退款的说明。这是一件比较奇怪的事情,因为以前都没有出现这样的情况,现在突然提示跳转到国服战网的网址,是不是说明了简体中文客户端已经开始进行更新了呢?
更新日志
- 凤飞飞《我们的主题曲》飞跃制作[正版原抓WAV+CUE]
- 刘嘉亮《亮情歌2》[WAV+CUE][1G]
- 红馆40·谭咏麟《歌者恋歌浓情30年演唱会》3CD[低速原抓WAV+CUE][1.8G]
- 刘纬武《睡眠宝宝竖琴童谣 吉卜力工作室 白噪音安抚》[320K/MP3][193.25MB]
- 【轻音乐】曼托凡尼乐团《精选辑》2CD.1998[FLAC+CUE整轨]
- 邝美云《心中有爱》1989年香港DMIJP版1MTO东芝首版[WAV+CUE]
- 群星《情叹-发烧女声DSD》天籁女声发烧碟[WAV+CUE]
- 刘纬武《睡眠宝宝竖琴童谣 吉卜力工作室 白噪音安抚》[FLAC/分轨][748.03MB]
- 理想混蛋《Origin Sessions》[320K/MP3][37.47MB]
- 公馆青少年《我其实一点都不酷》[320K/MP3][78.78MB]
- 群星《情叹-发烧男声DSD》最值得珍藏的完美男声[WAV+CUE]
- 群星《国韵飘香·贵妃醉酒HQCD黑胶王》2CD[WAV]
- 卫兰《DAUGHTER》【低速原抓WAV+CUE】
- 公馆青少年《我其实一点都不酷》[FLAC/分轨][398.22MB]
- ZWEI《迟暮的花 (Explicit)》[320K/MP3][57.16MB]