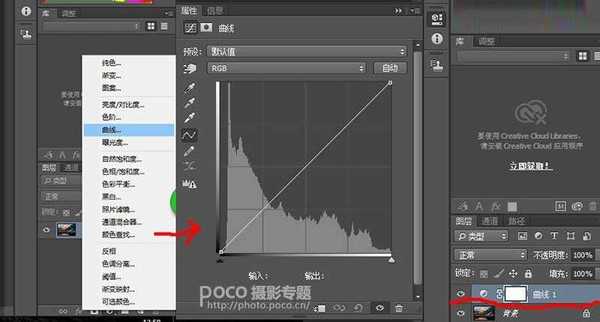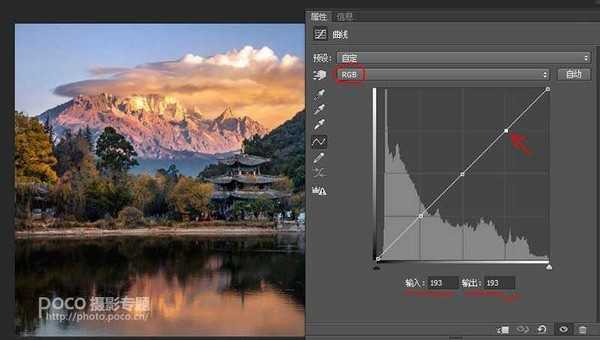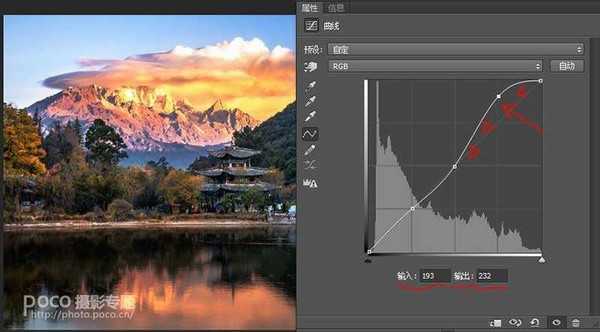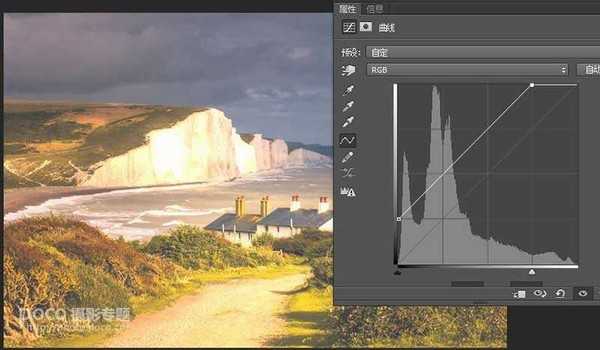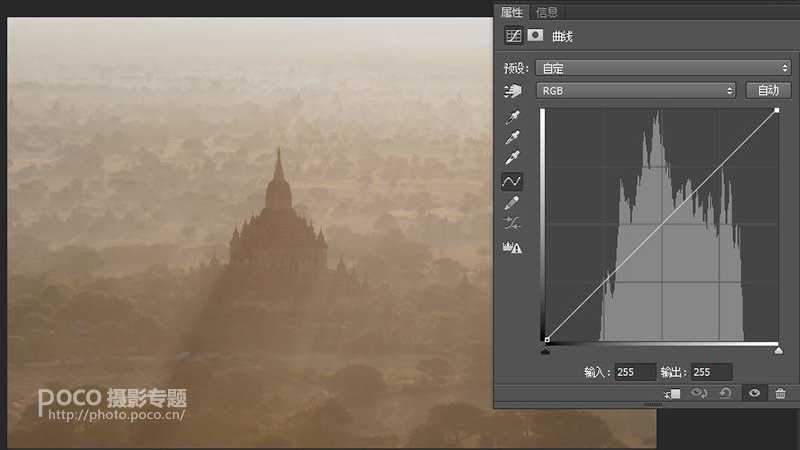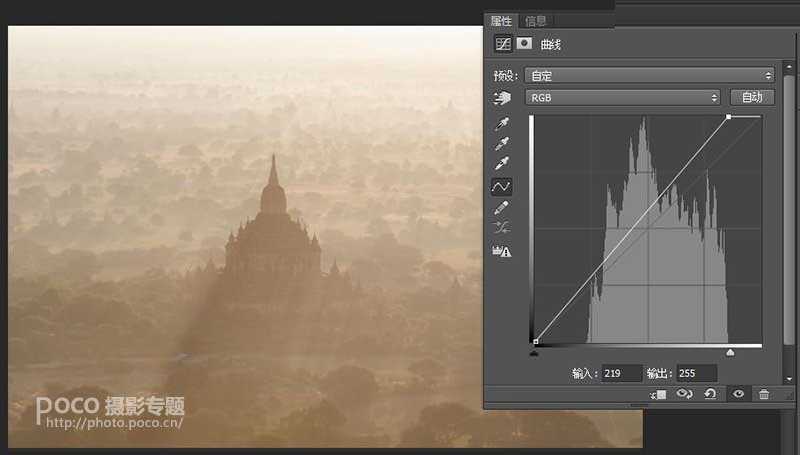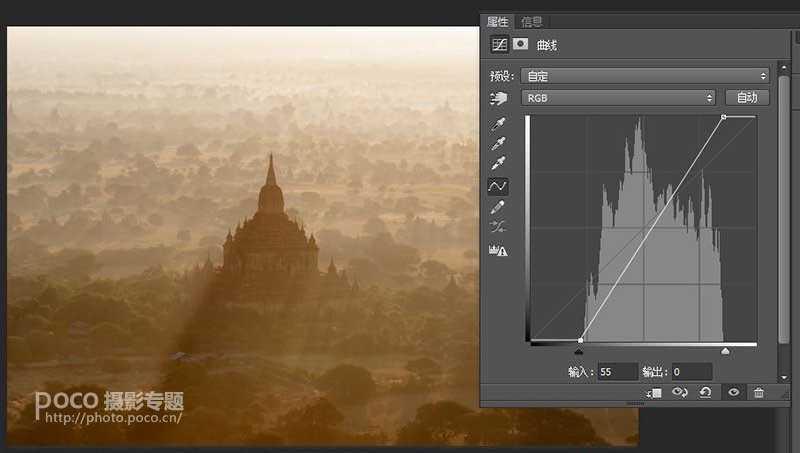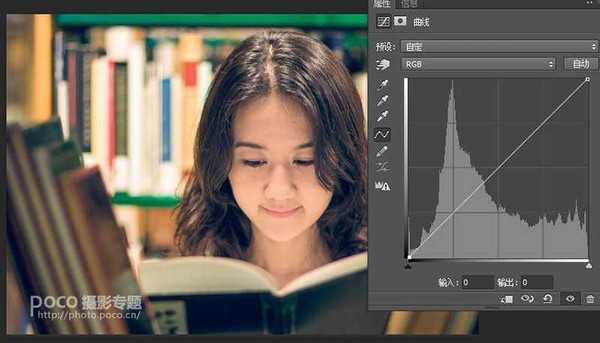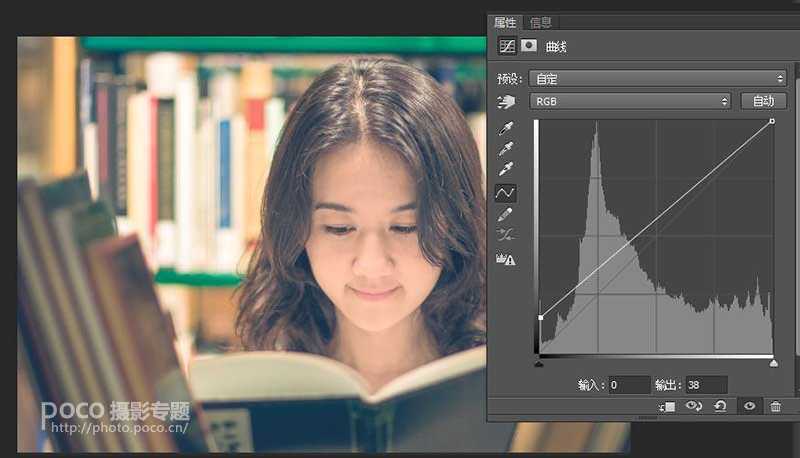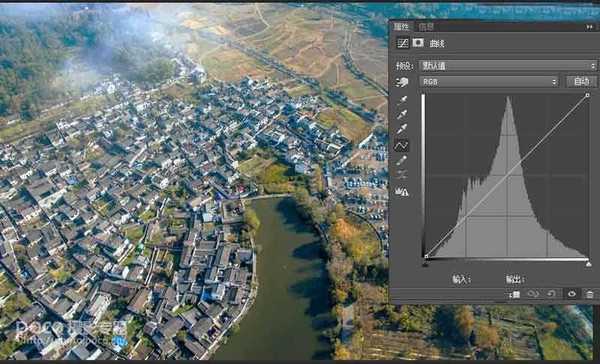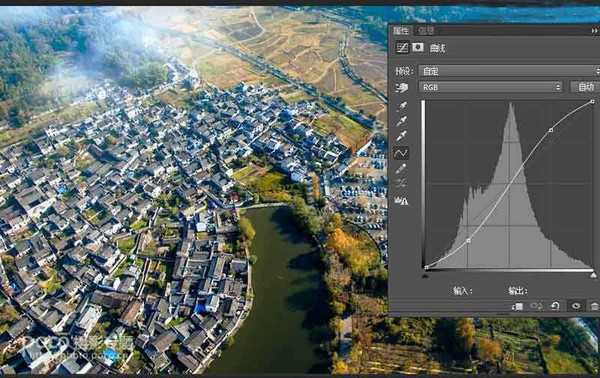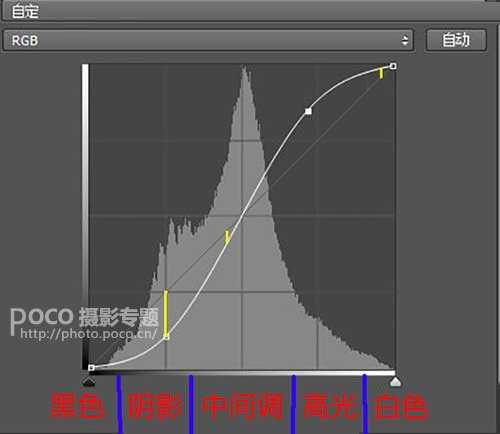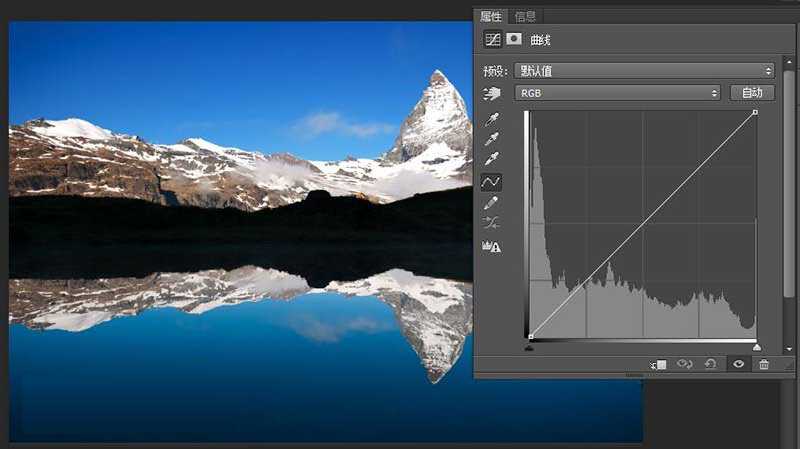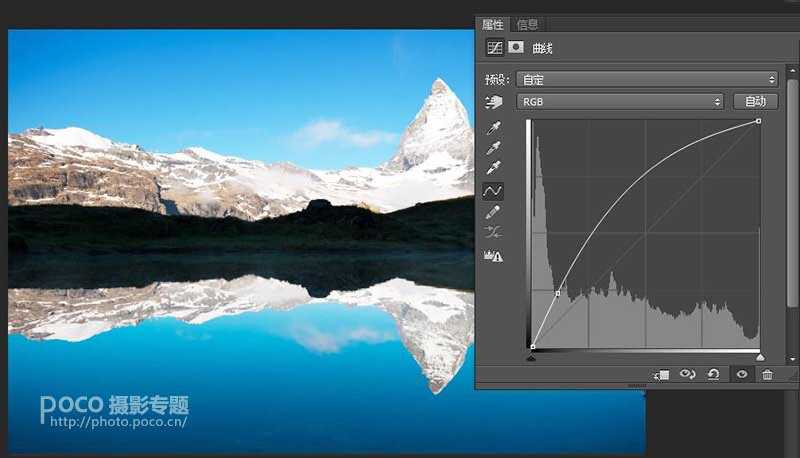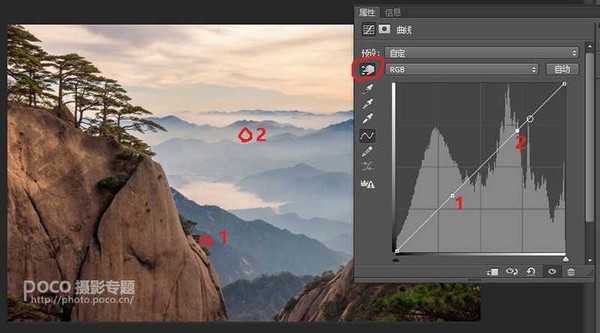如果说直方图是摄影师的“X光片”,那么曲线工具一定是摄影师的“手术刀”了。
曲线作为重要的影调和色调调整工具,不仅存在于Photoshop中,在ACR,Lightroom甚至其他很多手机P图软件中都占据着显眼的位置。本篇文章,就将详细谈谈什么是RGB曲线,如何使用提亮压暗、黑白场、对比度,以及局部调整曲线等基本形态,调整一张照片的影调。同时,还会讲解如何把各种基本曲线形态组合起来,达到胶片、漂白、日系等等更复杂的影调效果。
曲线工具在哪?
曲线面板在Lightroom和Adobe Camera Raw工具中,都是紧接着基本面板的第二个面板,足以感受到它的重要性。
在Photoshop中,我们一般会使用曲线调整图层来改变曲线。在PS中图层面板的右下角,第四个图标就是“新建调整图层”选项,点击后选择“曲线”,我们就可以新建一个“曲线调整图层”。
新建调整图层,而不是在原图层上直接改变曲线。优点就是可以让我们方便的撤销/恢复所做的任意调整。曲线是什么?
本文将重点讲解RGB通道曲线,它是由红(R)绿(G)蓝(B)三个通道的曲线叠加而成的,可以“近似的”理解成图片的亮度曲线。
RGB曲线调整的核心其实就是对原图亮度的变换。
曲线的横轴是原图的亮度分布,从左到右依次是0值纯黑,1-254的中间灰色值,以及最右边255的纯白最亮值。横轴上叠加着一个直方图,显示出原图各个亮度上,分别存在着多少像素。
曲线的纵轴是目标图(调整后)的亮度,从下到上任然是0-255的亮度值。当中的那根线就是我们的“曲线”。当我们在曲线上任意取一个点,它的“输入值”就是它横轴对应的值,即原图中的亮度,它的“输出值”就是它纵轴中的数值,也就是调整后它的亮度值。
未调整的情况下,图像的曲线会是一条对角线,也就是横轴(原图)和纵轴(目标图)的亮度值相等。比如我在曲线上取了一个点,它的输入和输出值都是193。
如果我把这个点往上移动,可以看到这个点的输出值变成了232.这意味着原图直方图上那些193亮度的点,都被提亮到了更亮的232。同时我们可以发现曲线的一个特点,当我们变动一个点的时候,旁边的点也会跟着一起变化,离调整点越远的点变化越小。这样使得曲线调整的图片,大多数情况都比较的平滑自然。
通过在曲线上添加控制点(锚点),我们就可以把曲线变成各种各样的形态,从而达到我们想要的影调效果。接下来我就会通过一些基本的曲线形态,来进一步的解释曲线。
一、提亮压暗曲线
提亮和压暗一张图片,并不是我们想象中的对图片中所有点都加大减小同样的亮度值。比如下面这个曲线,就是把图像上所有的点亮度都提高了64。这样造成了2个不好的结果:
(1)图片的高光区域直接过曝溢出了
(2)图片的阴影和黑色区域亮度大大提高,使得图片黑场不足,严重发灰。
所以我们一般提亮图片都是用如下的曲线,把锚点放在中间调附近往上提。这样照片主要是中间调的亮度大幅提高。高光区域亮度提高较少,防止了过曝。阴影黑色区域提升也不多,较好的维持了图像的对比反差程度。
同样的,我们要压暗一张图片,也是用描点下拉图片的中间调。保护阴影区域不欠曝,让高光白色区域维持住对比度。
二、黑白场曲线
我们把照片上最暗的点叫做黑场,最亮的点叫做白场,黑白场的差值决定了一张照片的反差程度。通过横移和竖移曲线的左右两端,就可以加大和减小照片的黑白场差值。
比如下面这张图片就是一张灰蒙蒙的低反差图片,照片最暗的地方也只是亮度高达50多的深灰色,照片最亮的地方也只是200多的浅灰色。照片的黑色和白色区域完全没有像素。
所以我把曲线最右侧横向左移,此时原来亮度值(输入值)219的像素,全部被提亮到了255(输出值)的纯白色。照片中终于有了亮白的部分。
同样我在曲线最左侧建立一个锚点,横向右拉,此时原来亮度值55的深灰色区域,就全部输出成了亮度为0的纯黑区域。照片中又有了深黑色。通过这两步,我们加大了照片黑白场的差距,照片的反差就大大提高了。
黑白场差值大的图片一般层次丰富,鲜艳锐利。但是照片的黑白场差值并不是越高越好。一个很大的误区就是照片的黑场一定要是0,白场必须为255。实则不然,比如这张照片,照片的黑场是0,照片中有许多深黑区域,显得反差比较大,可能并不是我们想要的效果。
我在曲线最左侧建立一个锚点,纵向上拉。这样输入值为0的纯黑部分,亮度被提高到了38。照片中不再有纯黑,最暗的部分(也就是黑场)也是亮度38的深灰色,这样的照片看起来更加的朦胧淡雅,符合我们想要的气氛。
三、对比度曲线
对比度曲线,其实就是摄影里几乎人人皆知的S型曲线和反S型曲线了。
增强对比度曲线(S型曲线),其实就是在高光处建立锚点并提高,在阴影处建立锚点并降低,拉出一个像英语字母S一样的曲线。
仔细观察S曲线,或许我们就能理解到其背后的原理。前面的教程我们提到过,一张照片按亮度从低到高分为黑色,阴影,中间调(曝光度),高光和白色5个部分。其中中间调区域的过渡与细节最为细腻。可以看到S型曲线中间部分,输入和输出值变化很小。所以S曲线在中间调区域的影响并不大,很好的保护了照片细节最丰富的部分。白色和黑色区域在最两端,S型曲线对这些亮度区域的改变也不大,有效防止了过曝和欠曝溢出。S曲线主要是提高了原来照片中高光部分的亮度,降低了阴影部分的亮度,让照片的影调更加偏向硬调。因此S曲线在保护黑白色与中间调细节的前提下,有效的提高了照片的对比度,几乎成为了大部分照片必用的一步。
类似的,如果我们降低高光锚点,提高阴影锚点,形成一个反S的形状。就是降低对比度曲线了。四、曲线的局部调整
前面三个曲线形态都是作用在照片的全局。但数码后期的一个核心思路,就是局部调整照片不同的区域,让每个区域在展现出最好效果的同时不要影响到其他区域。比如这张图片,雪山和湖之间的草地一片漆黑,需要提亮。
如果我直接应用提亮曲线,草地倒是变亮了,但雪山(高光部分)和天空(中间调部分)一下子就过曝了。
所以我需要建立两个锚点,把提亮的高光和中间调部分重新拉回来。这样这条曲线就只提高了照片阴影部分的亮度。
在局部调整曲线时,有一个非常有用的工具。就是圆圈中那个手一样的图标,点击它之后再把鼠标移动到图像里面,鼠标就会变成一个吸管,同时在右边曲线面板里,会实时显示吸管所在点对应在曲线里的位置。单击吸管,吸管所在的点,就会对应成一个锚点记录在直方图上,方便我们调整。比如这张图,我想降低深色的山体的亮度,同时又保持住白色雾气的亮度。所以我选择“手”图标后,先在红圈1的山体处点一下,曲线中对应建立了1锚点。再在雾气的红圈2处点一下,曲线中就建立了对应的2锚点。
上一页12 下一页 阅读全文
免责声明:本站资源来自互联网收集,仅供用于学习和交流,请遵循相关法律法规,本站一切资源不代表本站立场,如有侵权、后门、不妥请联系本站删除!
稳了!魔兽国服回归的3条重磅消息!官宣时间再确认!
昨天有一位朋友在大神群里分享,自己亚服账号被封号之后居然弹出了国服的封号信息对话框。
这里面让他访问的是一个国服的战网网址,com.cn和后面的zh都非常明白地表明这就是国服战网。
而他在复制这个网址并且进行登录之后,确实是网易的网址,也就是我们熟悉的停服之后国服发布的暴雪游戏产品运营到期开放退款的说明。这是一件比较奇怪的事情,因为以前都没有出现这样的情况,现在突然提示跳转到国服战网的网址,是不是说明了简体中文客户端已经开始进行更新了呢?
更新日志
- 凤飞飞《我们的主题曲》飞跃制作[正版原抓WAV+CUE]
- 刘嘉亮《亮情歌2》[WAV+CUE][1G]
- 红馆40·谭咏麟《歌者恋歌浓情30年演唱会》3CD[低速原抓WAV+CUE][1.8G]
- 刘纬武《睡眠宝宝竖琴童谣 吉卜力工作室 白噪音安抚》[320K/MP3][193.25MB]
- 【轻音乐】曼托凡尼乐团《精选辑》2CD.1998[FLAC+CUE整轨]
- 邝美云《心中有爱》1989年香港DMIJP版1MTO东芝首版[WAV+CUE]
- 群星《情叹-发烧女声DSD》天籁女声发烧碟[WAV+CUE]
- 刘纬武《睡眠宝宝竖琴童谣 吉卜力工作室 白噪音安抚》[FLAC/分轨][748.03MB]
- 理想混蛋《Origin Sessions》[320K/MP3][37.47MB]
- 公馆青少年《我其实一点都不酷》[320K/MP3][78.78MB]
- 群星《情叹-发烧男声DSD》最值得珍藏的完美男声[WAV+CUE]
- 群星《国韵飘香·贵妃醉酒HQCD黑胶王》2CD[WAV]
- 卫兰《DAUGHTER》【低速原抓WAV+CUE】
- 公馆青少年《我其实一点都不酷》[FLAC/分轨][398.22MB]
- ZWEI《迟暮的花 (Explicit)》[320K/MP3][57.16MB]