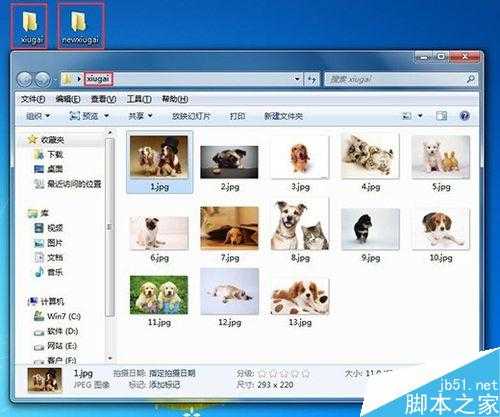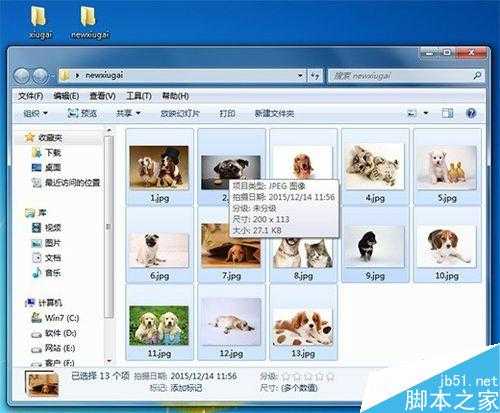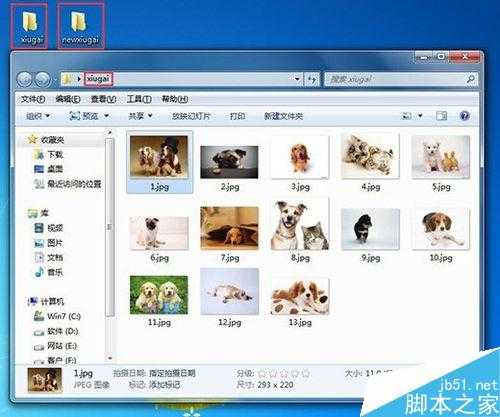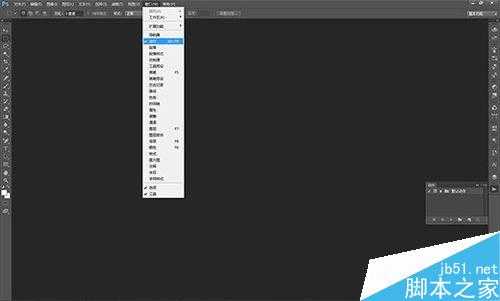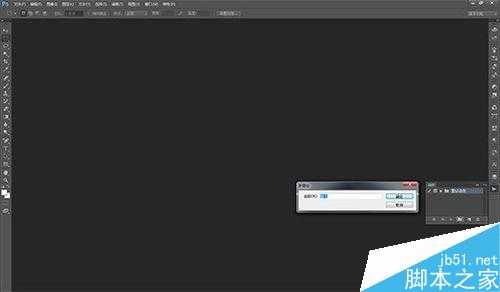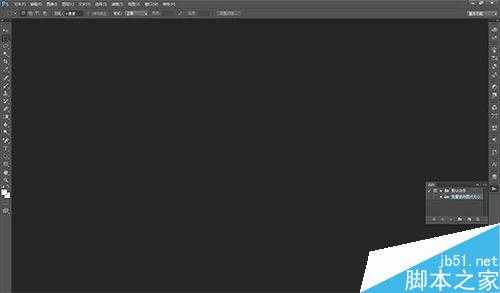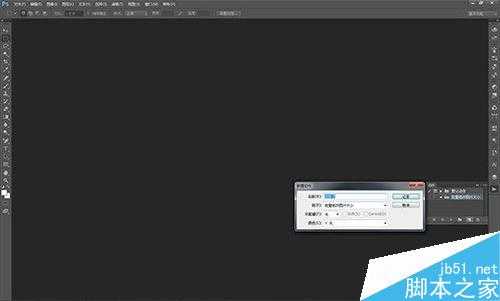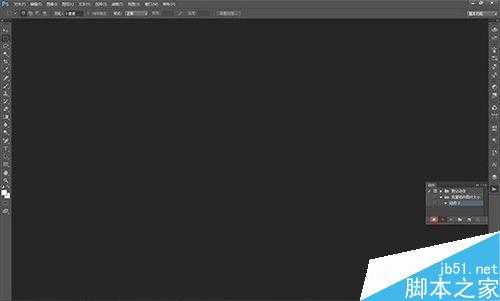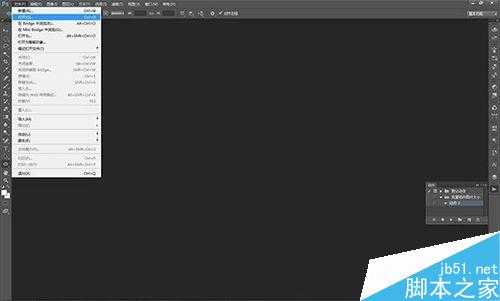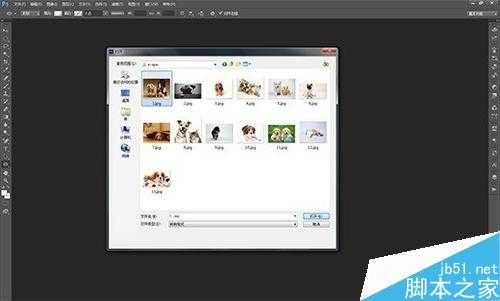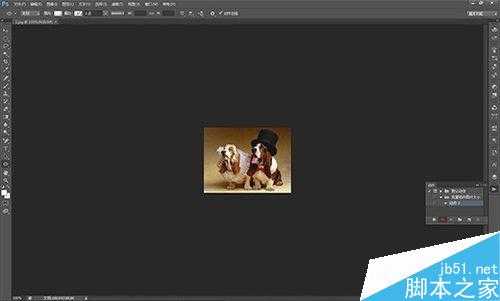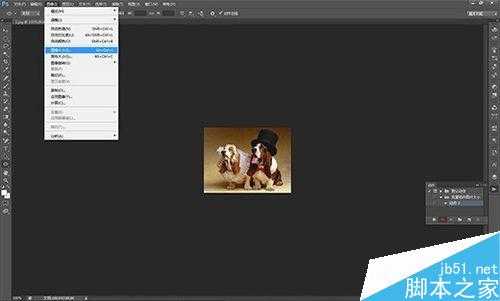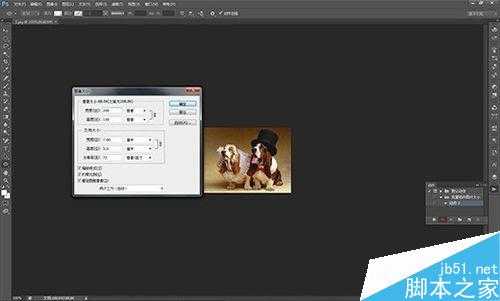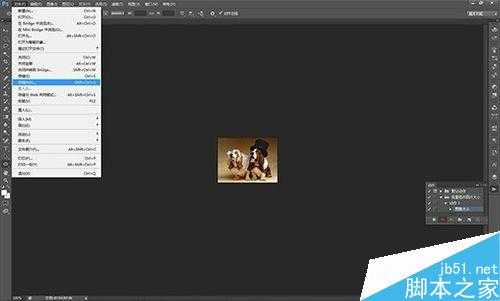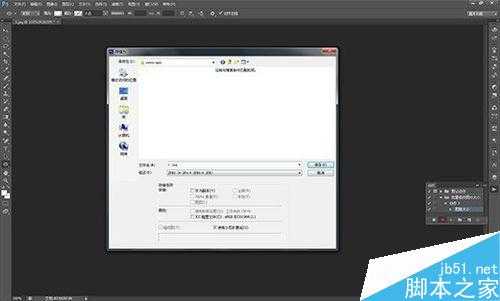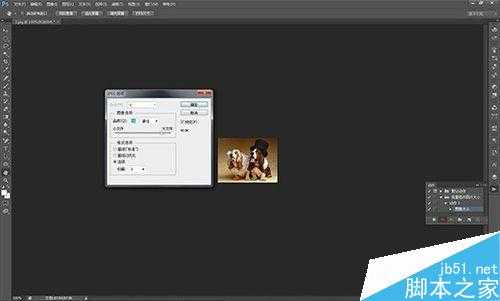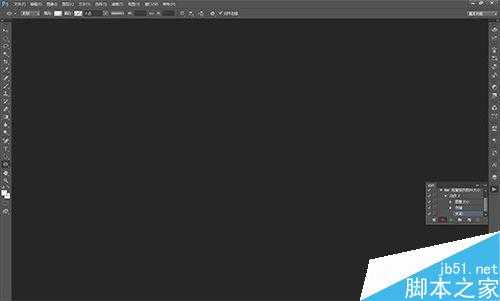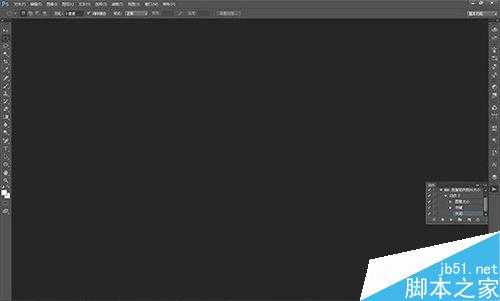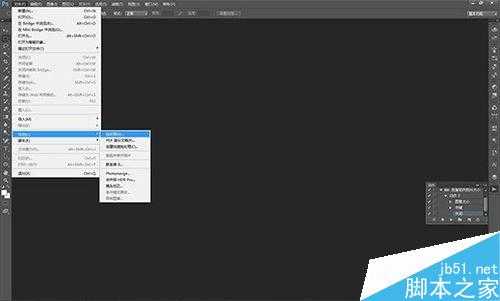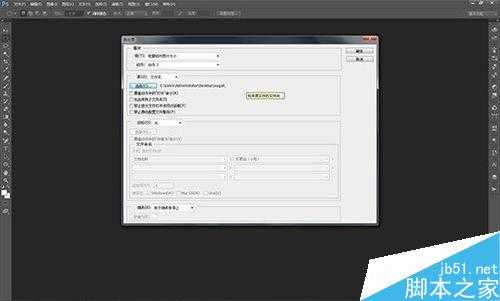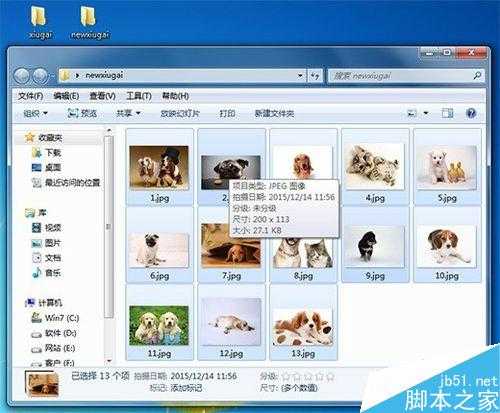Photoshop软件非常强大,功能非常丰富,今天小编为大家分享用PS批量修改图片的尺寸大小方法,不会的朋友可以参考本文,希望能对大家有所帮助!
方法/步骤
1、首先新建两个文件夹,“xiugai”这个文件夹存放需要修改的所有图片素材,“newxiugai”这个文件目前是空的。如下图:
2、打开Photoshop软件,点击:窗口->动作,在右边就可以看到一个箭头向右的三角标志,那个就是用来录制脚本的工具。
3、打开那个工具,点击下面的新建文件夹,修改名称:批量处理图片尺寸,然后点击确定。
4、然后在这个动作文件夹下,再新建一个动作,默认名称即可,然后点击停止动作,现在还不需要录任何动作。
5、点击:文件->打开,选择“xiugai”文件夹,选取其中一张图片。
6、现在可以打开动作录制了,录制打开之后,应该是显示一个红色的圆球。
7、现在开始录制动作,点击:图像->图像大小。修改需要的图片尺寸,确认好之后,点击确认。
8、这是图片尺寸修改好了,点击:文件->存储为。选择路径:“newxiugai”,点击确认。
9、图片存储成功之后,就可以关闭图片了。
10、图片关闭之后,录制脚本基本完成了,然后关闭录制状态。
11、现在需要使用录制好的脚本了,点击:文件->自动->批处理。选择“xiugai”这个文件夹。然后点击确认,你会发现Photoshop在自动处理你的所有图片了。
12、图片都处理好了,赶紧打开“newxiugai”这个文件夹,查看一下批量处理好的图片吧!是不是很神奇,不熟练的同学,照着教程,多联系几次,就ok了!
注意事项
批量修改的尺寸最好是所有要处理图片的平均值,否则图片处理出来会模糊
以上就是教大家用PS批量修改图片的尺寸大小方法介绍,操作很简单的,大家学会了吗?希望能对大家有所帮助!
免责声明:本站资源来自互联网收集,仅供用于学习和交流,请遵循相关法律法规,本站一切资源不代表本站立场,如有侵权、后门、不妥请联系本站删除!
稳了!魔兽国服回归的3条重磅消息!官宣时间再确认!
昨天有一位朋友在大神群里分享,自己亚服账号被封号之后居然弹出了国服的封号信息对话框。
这里面让他访问的是一个国服的战网网址,com.cn和后面的zh都非常明白地表明这就是国服战网。
而他在复制这个网址并且进行登录之后,确实是网易的网址,也就是我们熟悉的停服之后国服发布的暴雪游戏产品运营到期开放退款的说明。这是一件比较奇怪的事情,因为以前都没有出现这样的情况,现在突然提示跳转到国服战网的网址,是不是说明了简体中文客户端已经开始进行更新了呢?
更新日志
- 凤飞飞《我们的主题曲》飞跃制作[正版原抓WAV+CUE]
- 刘嘉亮《亮情歌2》[WAV+CUE][1G]
- 红馆40·谭咏麟《歌者恋歌浓情30年演唱会》3CD[低速原抓WAV+CUE][1.8G]
- 刘纬武《睡眠宝宝竖琴童谣 吉卜力工作室 白噪音安抚》[320K/MP3][193.25MB]
- 【轻音乐】曼托凡尼乐团《精选辑》2CD.1998[FLAC+CUE整轨]
- 邝美云《心中有爱》1989年香港DMIJP版1MTO东芝首版[WAV+CUE]
- 群星《情叹-发烧女声DSD》天籁女声发烧碟[WAV+CUE]
- 刘纬武《睡眠宝宝竖琴童谣 吉卜力工作室 白噪音安抚》[FLAC/分轨][748.03MB]
- 理想混蛋《Origin Sessions》[320K/MP3][37.47MB]
- 公馆青少年《我其实一点都不酷》[320K/MP3][78.78MB]
- 群星《情叹-发烧男声DSD》最值得珍藏的完美男声[WAV+CUE]
- 群星《国韵飘香·贵妃醉酒HQCD黑胶王》2CD[WAV]
- 卫兰《DAUGHTER》【低速原抓WAV+CUE】
- 公馆青少年《我其实一点都不酷》[FLAC/分轨][398.22MB]
- ZWEI《迟暮的花 (Explicit)》[320K/MP3][57.16MB]