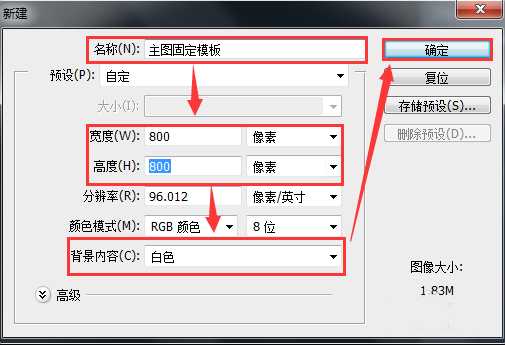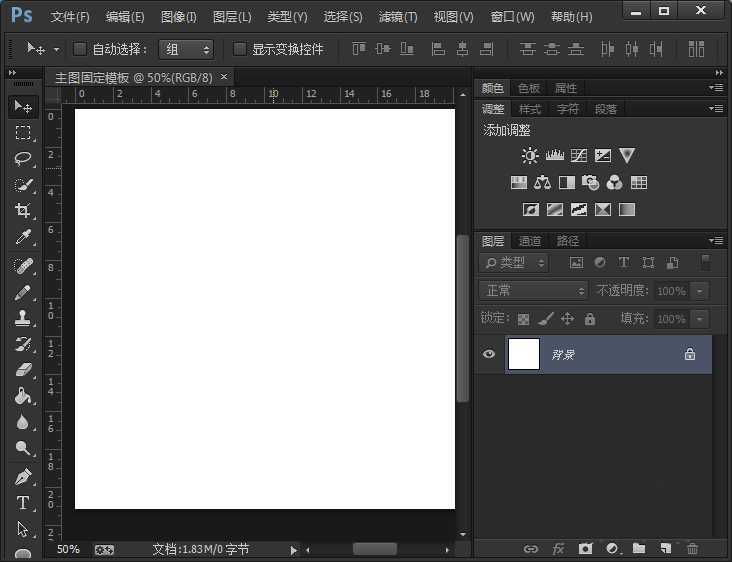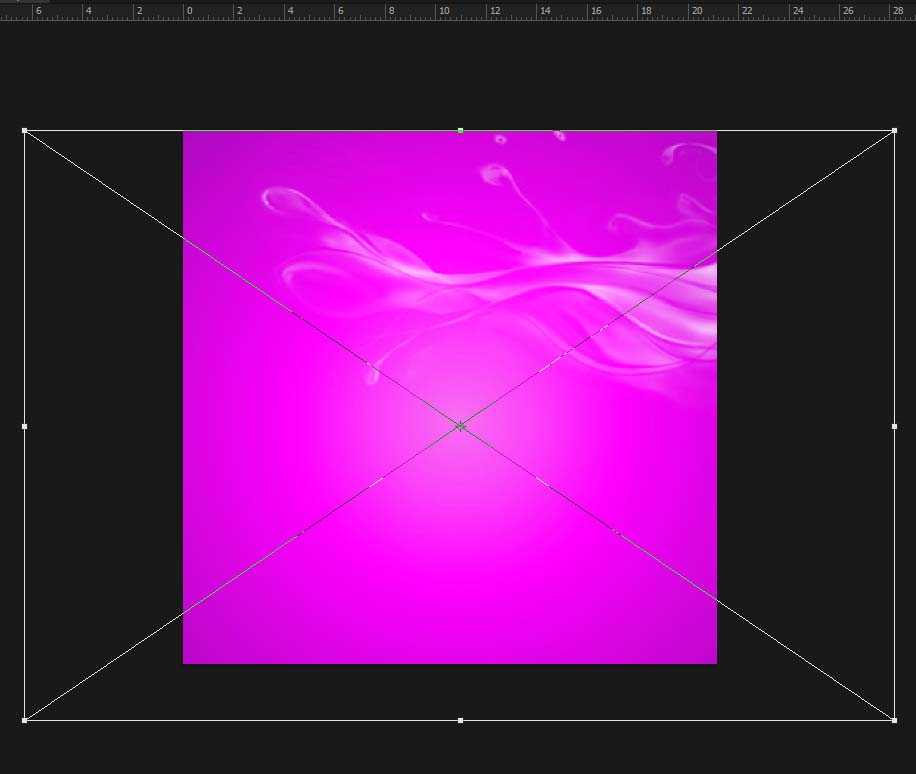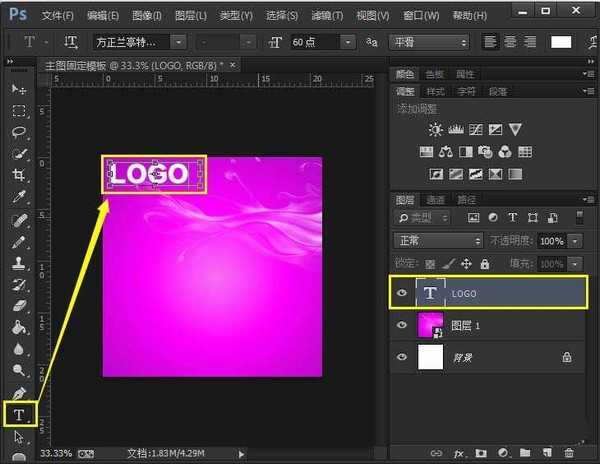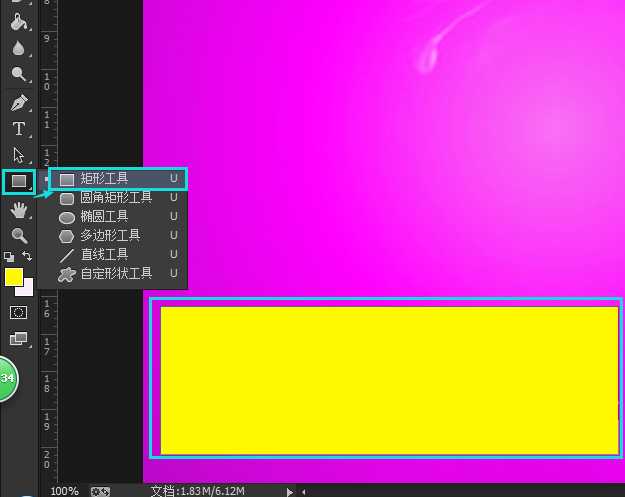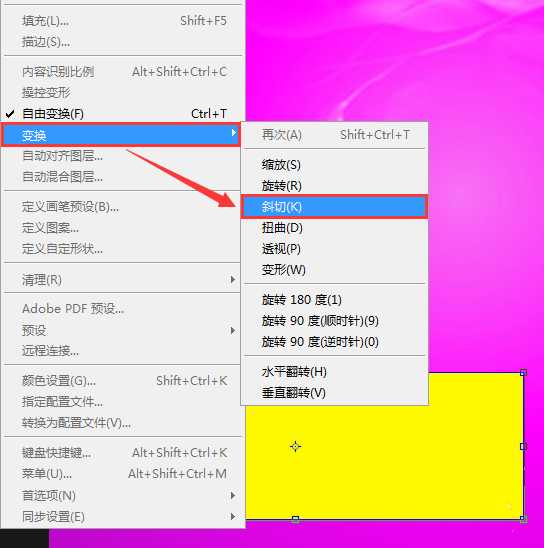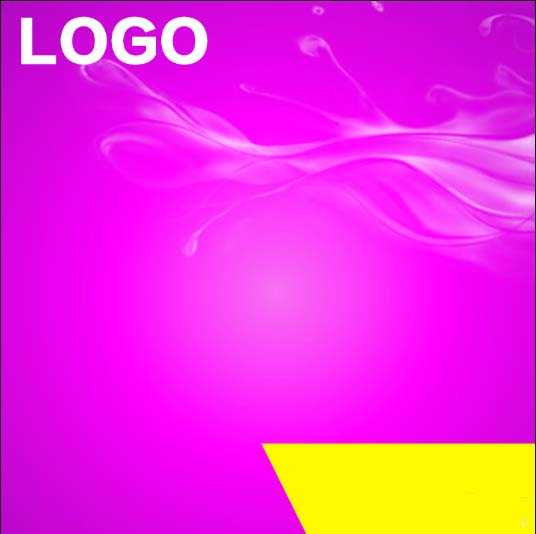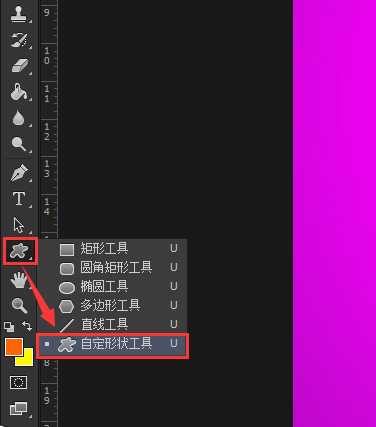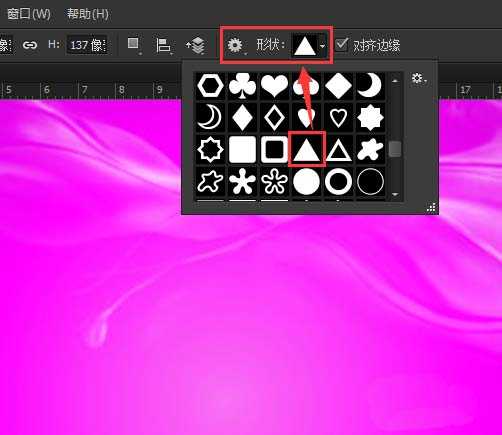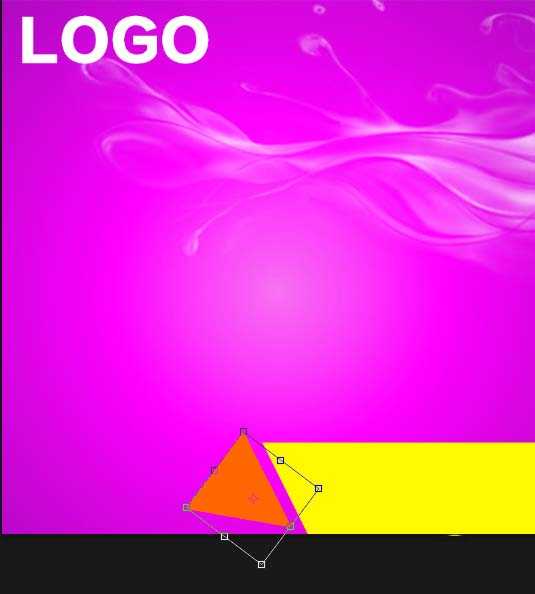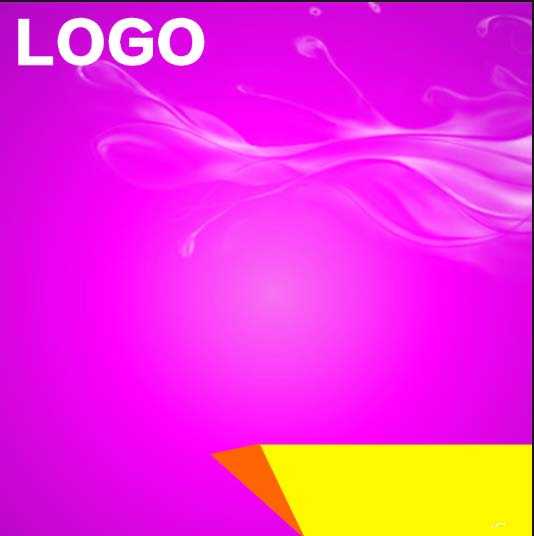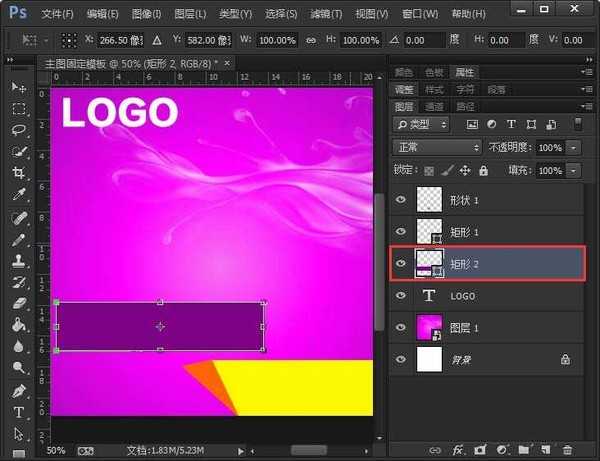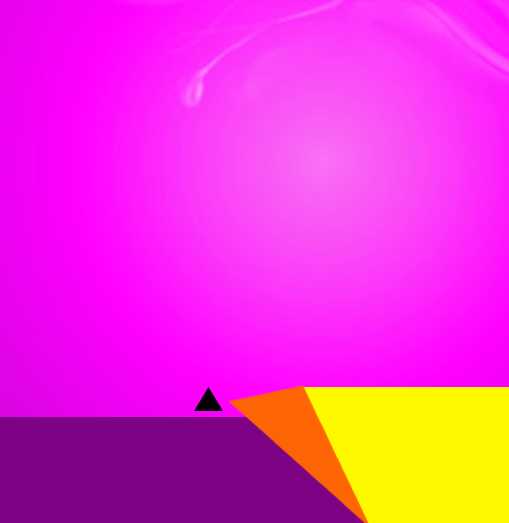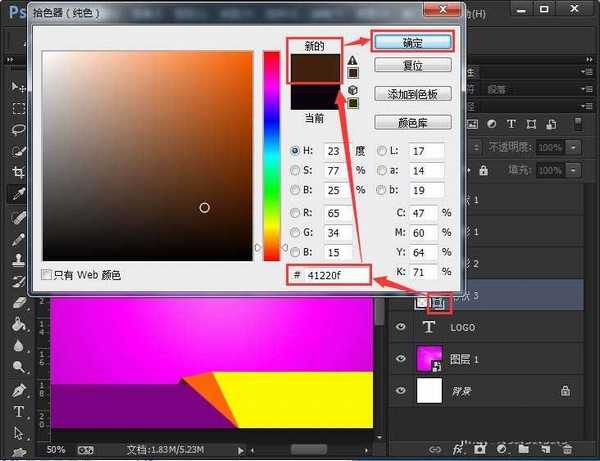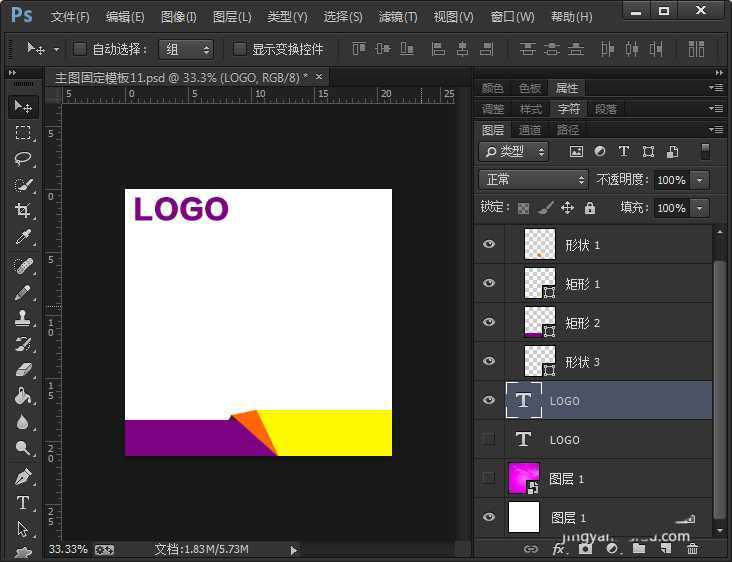新手怎么使用ps制作一个主图固定模板?不用多说,我相信作为卖家的朋友,都知道一个好的主图,对于一个宝贝销售来说是非常重要的。感兴趣的朋友不妨跟小编一起来,动动手制作一个属于自己的主图模板吧。
- 软件名称:
- Adobe Photoshop 8.0 中文完整绿色版
- 软件大小:
- 150.1MB
- 更新时间:
- 2015-11-04立即下载
1、新建一个名称为【主图固定模板】【800*800】像素的【白色】背景,点击【确定】按钮。
2、更了体现模板重点,插入一张紫红色的背景图片,调整背景放入在白色画布的居中位置上。
3、点击左边工具【T】标记,在画布的左上角【输入文字】比如:“LOGO”。当然,如果你有现成的LOGO图片,直接插入图片即可。
4、在左边工具栏里面,点击方框标记,选择【矩形工具】。在紫红色的画布上,绘画出一个黄颜色的长方形形状。如以下图片
5、选中黄颜色形状的图层,点击【编辑】——【变换】——【斜切】。斜切好的效果,如以下图片,靠右对齐。
6、在左边点击【自定状形工具】,当点击自定状形工具之后,在上方处【形状】,选择一个实心【三角形】的形状。
7、在紫红色的画布上,绘画出一个橙色的【三角形】,然后切好。如以下图片效果
8、选择【矩形工具】再画出一个【深紫色长方形】的形状。把图层拖动到LOGO的文字上面,这样就不再去调整形状了,用黄颜色形状直接盖住深紫色的形状,即可。
9、最后再画一个【很小的三角形】,做一个【阴影的效果】。小编第一次画的是黑色,觉得太黑了,然后又重新调整了一下颜色,很起来效果还错哦!
10、做完以上的步骤,基本上完成了一个固定模板的操作。把有颜色的背景和白色LOGO不要显示,再复制一个LOGO,【字体】填充为【紫色】,这样一下子就变成了两个模板哦! 宝贝有扣好的图片,放在背景图上,或者是白色的背景都可以的。没有扣图的宝贝,可以直接使用原背景色。
相关推荐:
ps怎么扣出带阴影的鞋子? ps抠图的技巧
ps怎么给建筑总平面图中的建筑添加阴影?
ps怎么做一个朦胧的按钮? ps制作弥漫阴影效果的按钮的教程
免责声明:本站资源来自互联网收集,仅供用于学习和交流,请遵循相关法律法规,本站一切资源不代表本站立场,如有侵权、后门、不妥请联系本站删除!
更新日志
- 凤飞飞《我们的主题曲》飞跃制作[正版原抓WAV+CUE]
- 刘嘉亮《亮情歌2》[WAV+CUE][1G]
- 红馆40·谭咏麟《歌者恋歌浓情30年演唱会》3CD[低速原抓WAV+CUE][1.8G]
- 刘纬武《睡眠宝宝竖琴童谣 吉卜力工作室 白噪音安抚》[320K/MP3][193.25MB]
- 【轻音乐】曼托凡尼乐团《精选辑》2CD.1998[FLAC+CUE整轨]
- 邝美云《心中有爱》1989年香港DMIJP版1MTO东芝首版[WAV+CUE]
- 群星《情叹-发烧女声DSD》天籁女声发烧碟[WAV+CUE]
- 刘纬武《睡眠宝宝竖琴童谣 吉卜力工作室 白噪音安抚》[FLAC/分轨][748.03MB]
- 理想混蛋《Origin Sessions》[320K/MP3][37.47MB]
- 公馆青少年《我其实一点都不酷》[320K/MP3][78.78MB]
- 群星《情叹-发烧男声DSD》最值得珍藏的完美男声[WAV+CUE]
- 群星《国韵飘香·贵妃醉酒HQCD黑胶王》2CD[WAV]
- 卫兰《DAUGHTER》【低速原抓WAV+CUE】
- 公馆青少年《我其实一点都不酷》[FLAC/分轨][398.22MB]
- ZWEI《迟暮的花 (Explicit)》[320K/MP3][57.16MB]