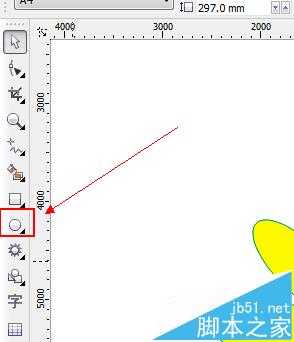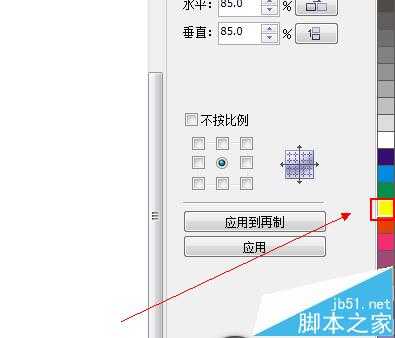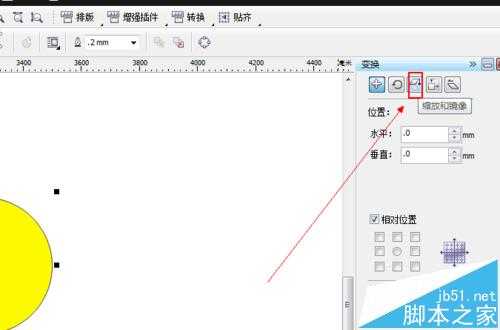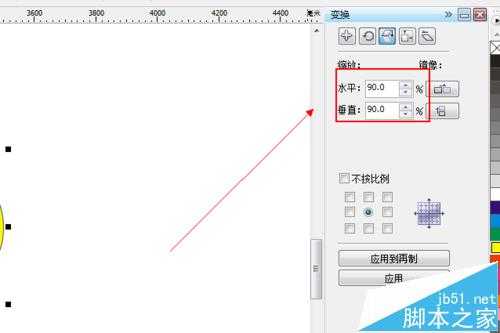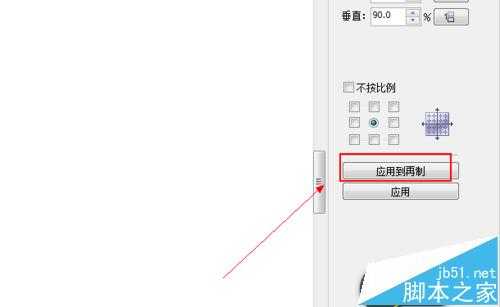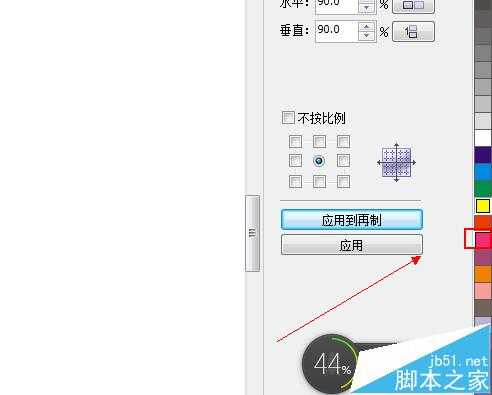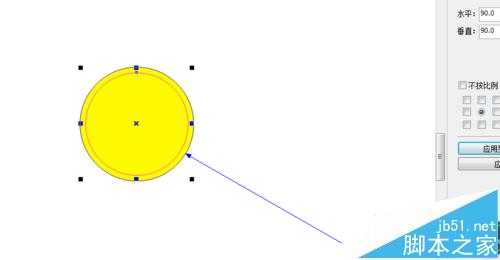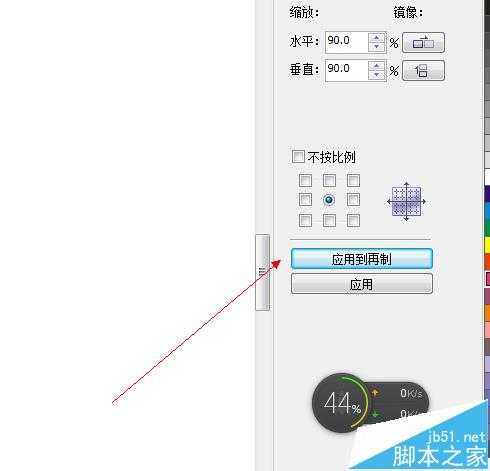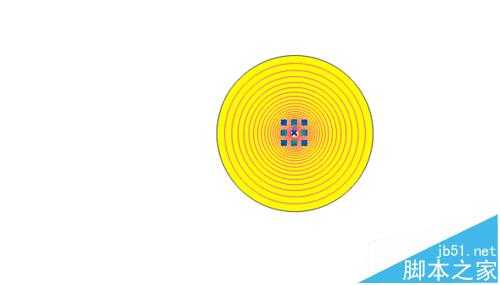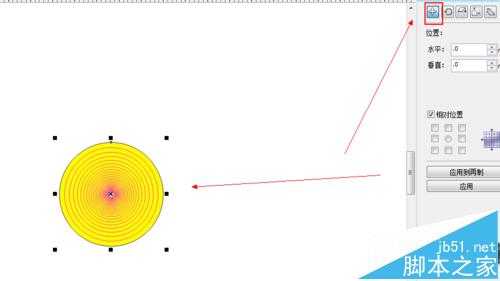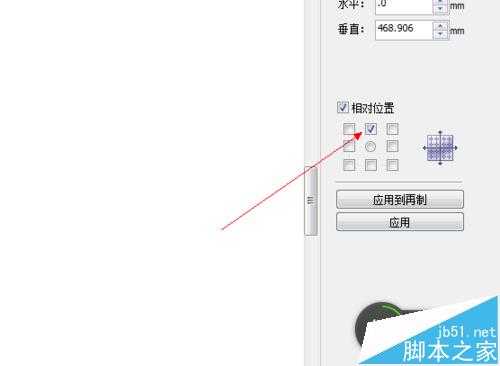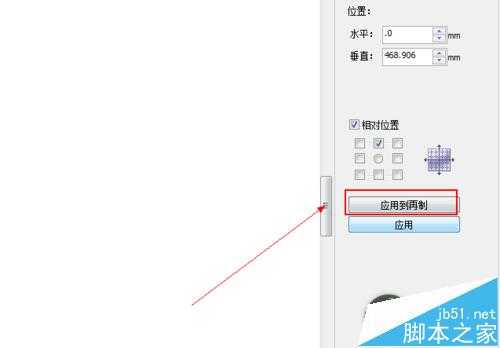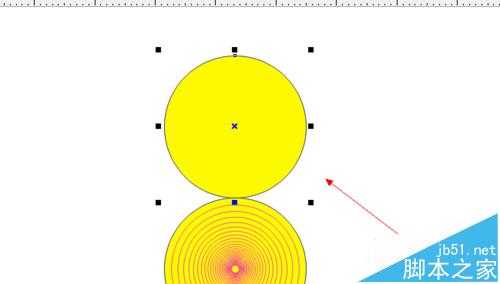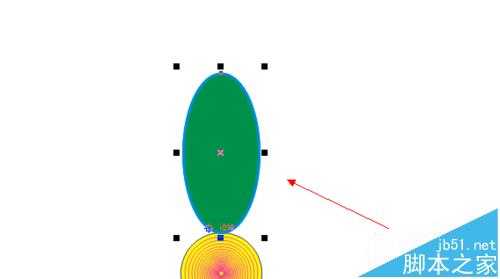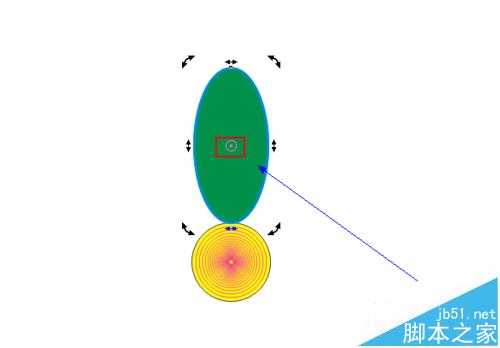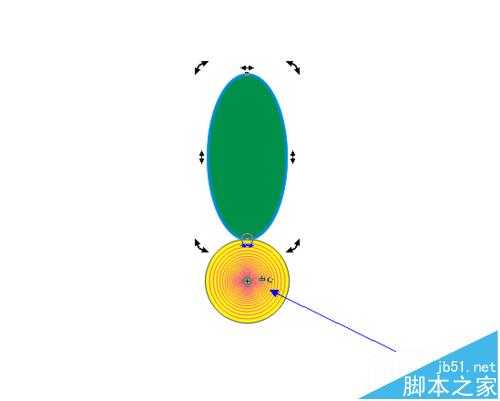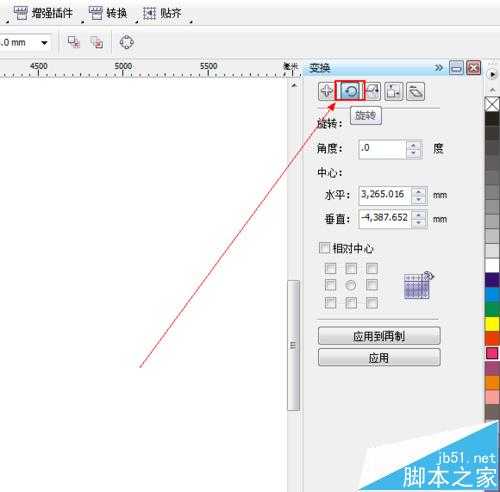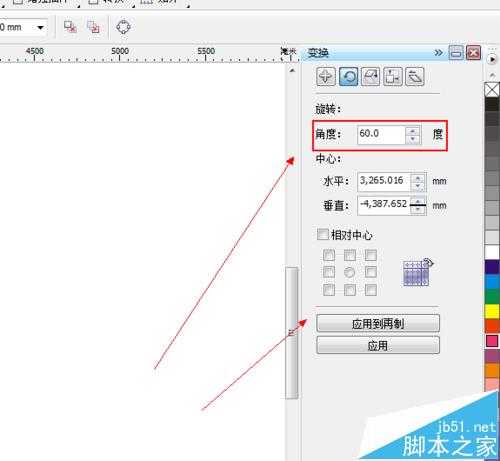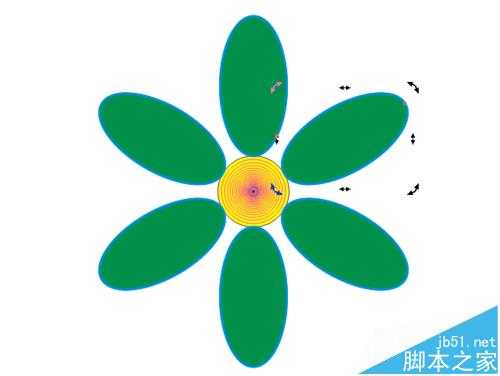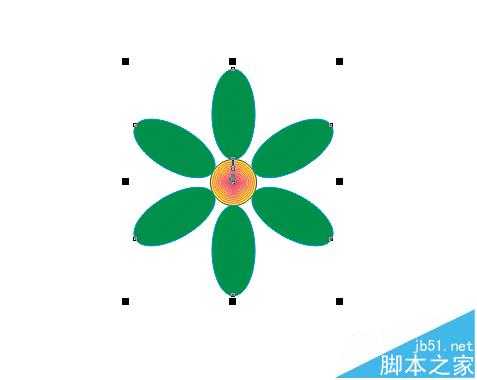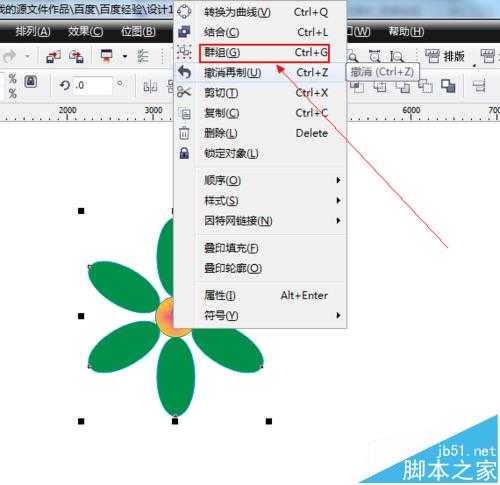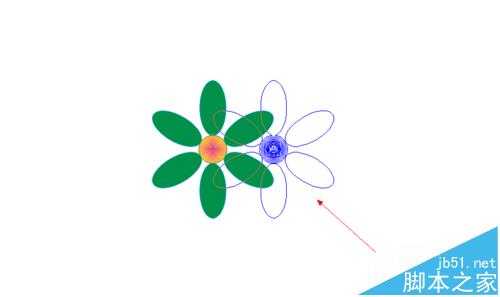CorelDRAW是一款常用的矢量图形制作软件,由于其不失真的设计特点,被广泛用于广告门牌、大型广告牌、灯箱广告等领域,今天小编来教大家在CorelDRAW中快速绘制简单花朵。
- 软件名称:
- CorelDRAW X6 官方多国语言正式版[529.86MB]
- 软件大小:
- 529.86MB
- 更新时间:
- 2016-05-16立即下载
1、如图所示,我们点击箭头所指的椭圆形工具,并且按住ctrl键画一个正圆。
2、如图所示,我们点击箭头所指的的黄色,为我们的正圆填充一个黄色。
3、如图所示,我们点击箭头所指的“缩放和镜像”按钮。
4、如图所示,我们填写一个缩放的比例值,这里我们让其缩放为原图形的90%。
5、如图所示,我们点击箭头所指的的“应用到再制”按钮。
6、如图所示,我们之后点击鼠标右键为该图形的轮廓填充一个红色。
7、如图所示,我们已经为该图形填充了一个红色的轮廓。
8、如图所示,我们已经点击箭头所指的“应用到再制”按钮,并且点击至少20次。
9、如图所示,我们已经做出了漂亮的花蕊。
10、如图所示,我们已经为点击花蕊最边缘的圆形,之后我们点击箭头所指的“位置”按钮。
11、如图所示,我们已勾选箭头所指的方框。
12、如图所示,我们点击箭头所指的“应用到再制”按钮。
13、如图所示,我们看到图形已经再制出来了,之后我们拖拉至花瓣的形状,之后我们为图形填充里面为绿色,而边缘线为青色。
14、如图所示,我们已经制作出来了一个漂亮的花瓣。
15、如图所示,我们用挑选工具,双击一下这个绿色的花瓣,之后我们对箭头所指的圆点进行移动。
16、如图所示,我们已经将花瓣的中心点,移动到了花蕊的中心。
17、如图所示,我们点击箭头所指的“旋转”按钮。
18、如图所示,我们已经为花瓣的旋转填一个合适的旋转角度,以便让花瓣以花蕊为中心旋转复制,这里我们填写为60度旋转,之后我们点击箭头所指的的“应用到在制”按钮,并连续按按5下。
19、如图所示,我们已经为旋转出了5个花瓣,看看是不是已经绘制出了一个美丽的花朵了。
20、如图所示,我们全选这些花蕊和花瓣。
21、如图所示,我们在全选的花瓣上面鼠标右击,在弹出的菜单中,我们点击箭头所指的“群组”这一项。
22、如图所示,我们看到我们群组的花朵可以任意的移动,不用担心花瓣的或花蕊上面图形的丢失或偏移。
相关推荐:
cdr怎么绘制扑克牌四花色中的黑梅花?
cdr怎么修改文字? cdr修改文字内容的方法
CorelDRAW怎么画花朵? cdr绘制简单小红花的教程
免责声明:本站资源来自互联网收集,仅供用于学习和交流,请遵循相关法律法规,本站一切资源不代表本站立场,如有侵权、后门、不妥请联系本站删除!
更新日志
- 凤飞飞《我们的主题曲》飞跃制作[正版原抓WAV+CUE]
- 刘嘉亮《亮情歌2》[WAV+CUE][1G]
- 红馆40·谭咏麟《歌者恋歌浓情30年演唱会》3CD[低速原抓WAV+CUE][1.8G]
- 刘纬武《睡眠宝宝竖琴童谣 吉卜力工作室 白噪音安抚》[320K/MP3][193.25MB]
- 【轻音乐】曼托凡尼乐团《精选辑》2CD.1998[FLAC+CUE整轨]
- 邝美云《心中有爱》1989年香港DMIJP版1MTO东芝首版[WAV+CUE]
- 群星《情叹-发烧女声DSD》天籁女声发烧碟[WAV+CUE]
- 刘纬武《睡眠宝宝竖琴童谣 吉卜力工作室 白噪音安抚》[FLAC/分轨][748.03MB]
- 理想混蛋《Origin Sessions》[320K/MP3][37.47MB]
- 公馆青少年《我其实一点都不酷》[320K/MP3][78.78MB]
- 群星《情叹-发烧男声DSD》最值得珍藏的完美男声[WAV+CUE]
- 群星《国韵飘香·贵妃醉酒HQCD黑胶王》2CD[WAV]
- 卫兰《DAUGHTER》【低速原抓WAV+CUE】
- 公馆青少年《我其实一点都不酷》[FLAC/分轨][398.22MB]
- ZWEI《迟暮的花 (Explicit)》[320K/MP3][57.16MB]