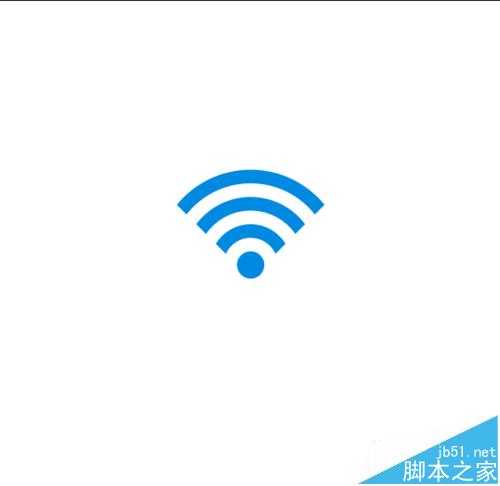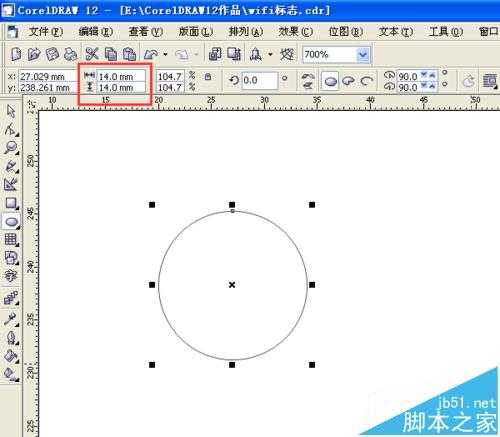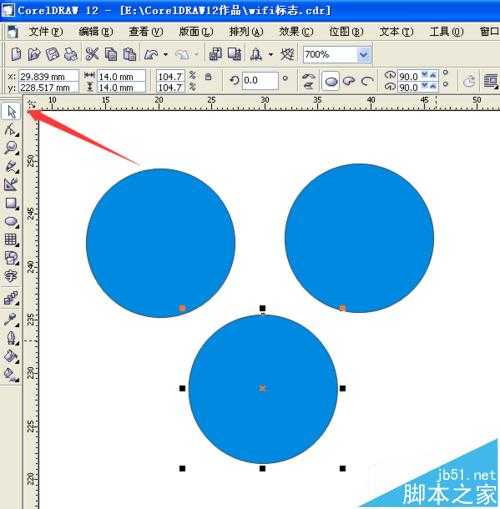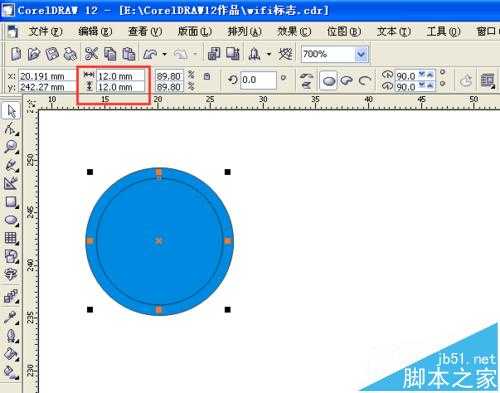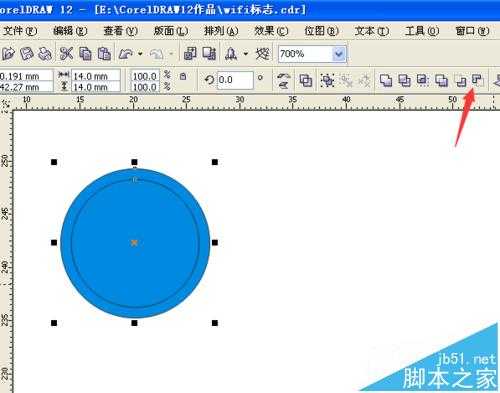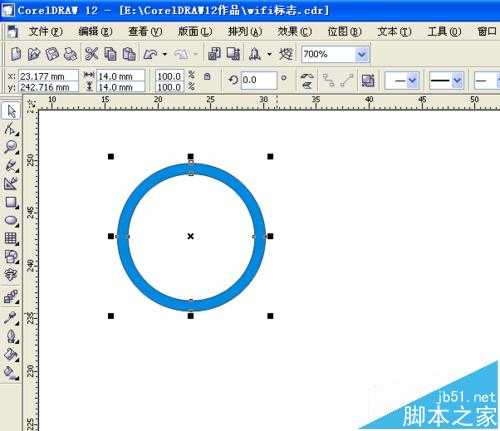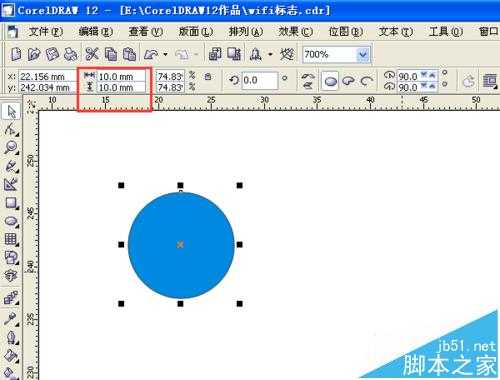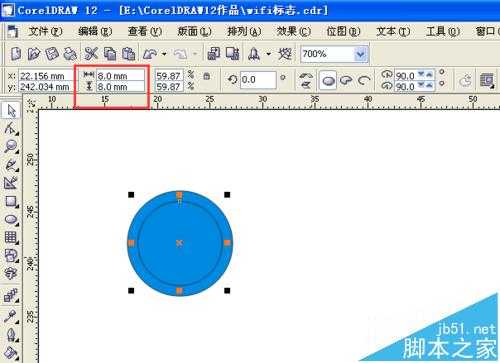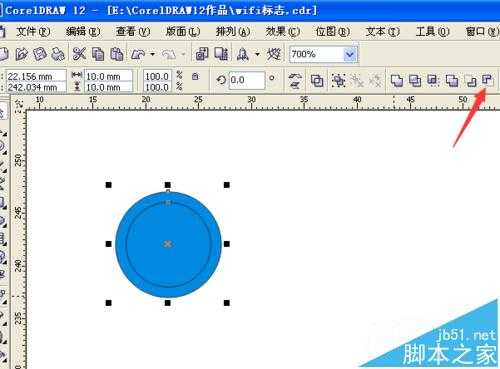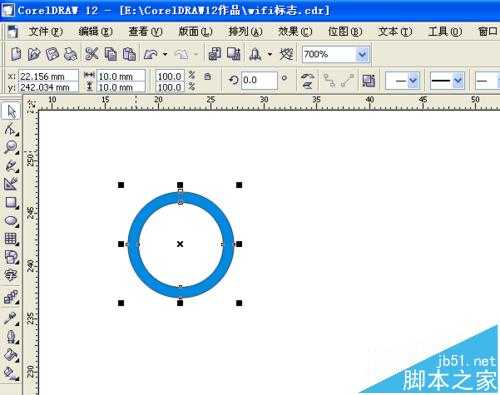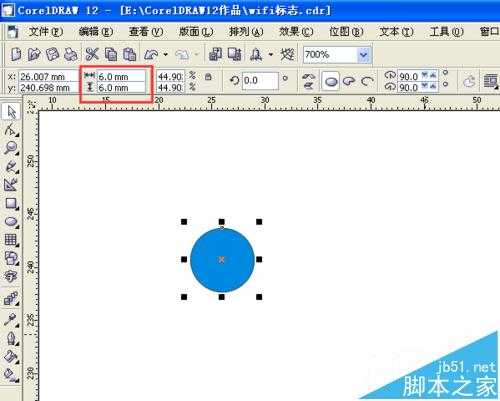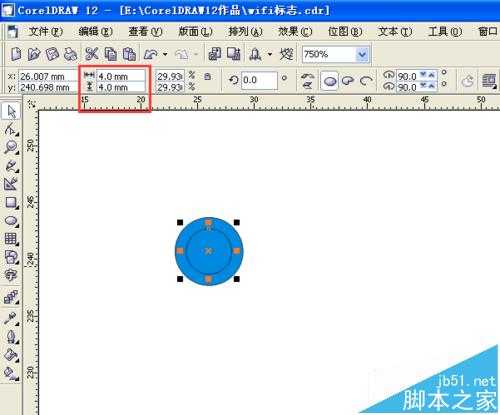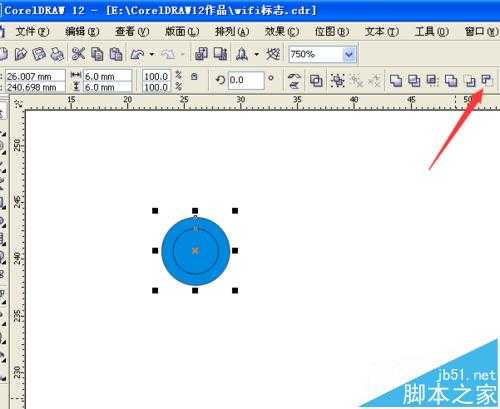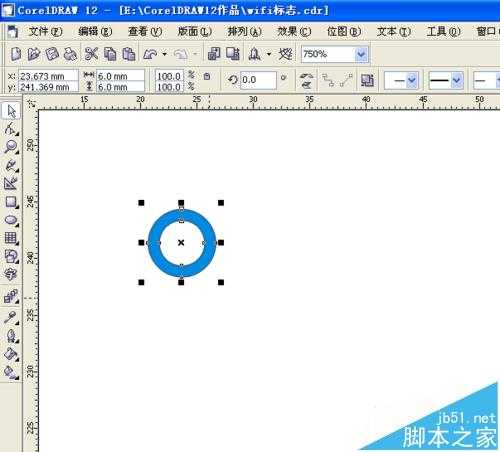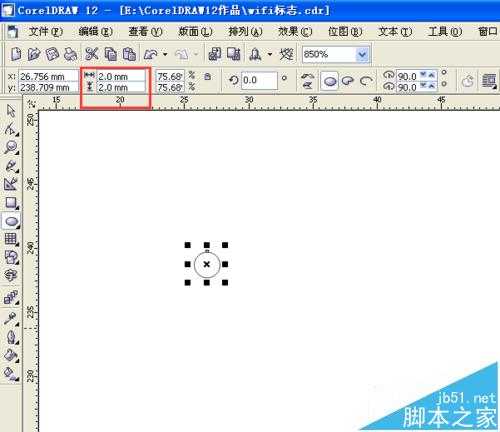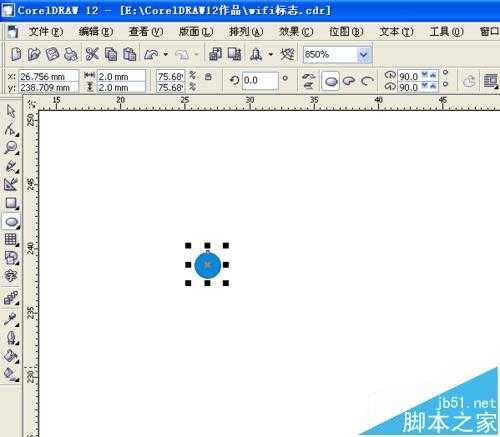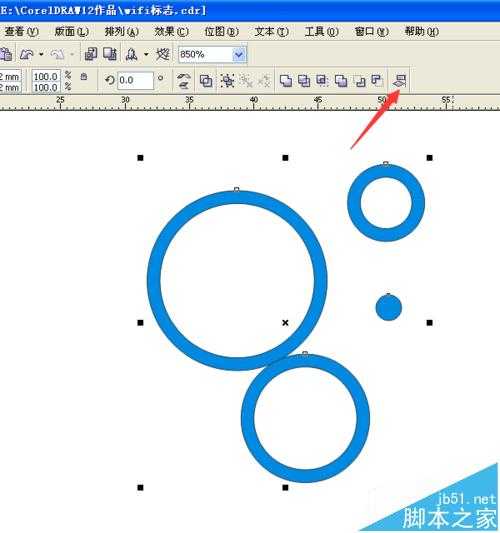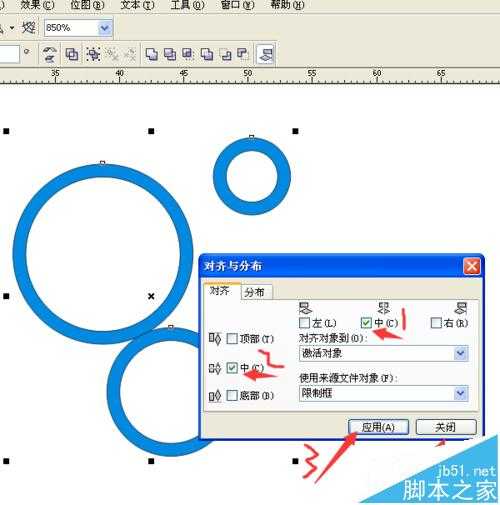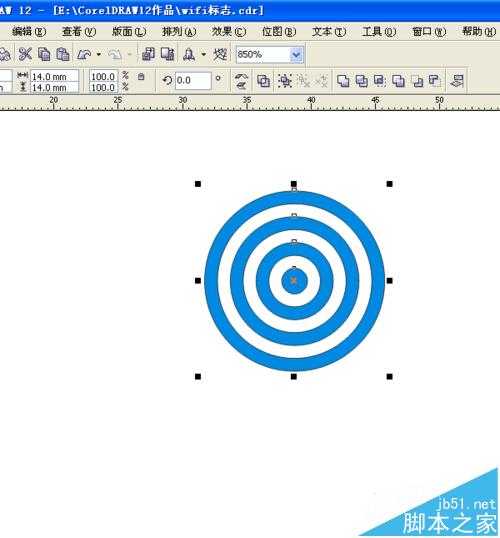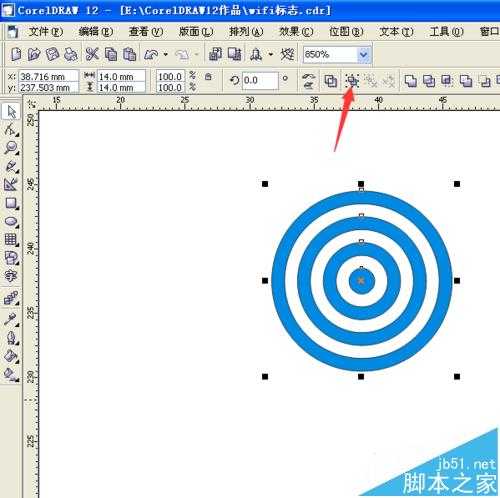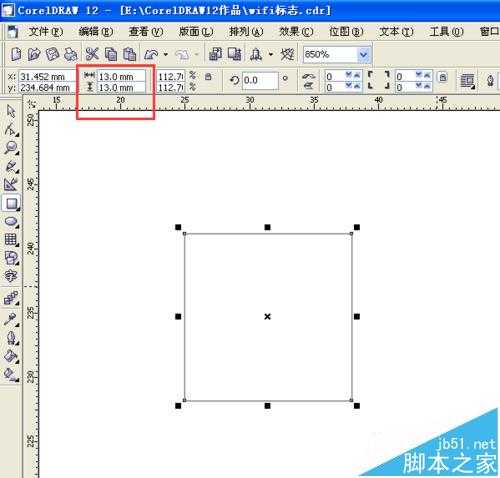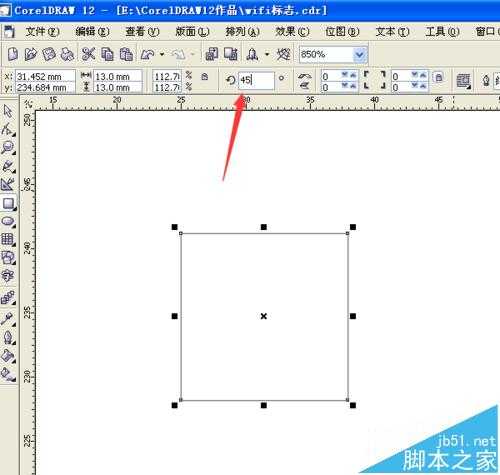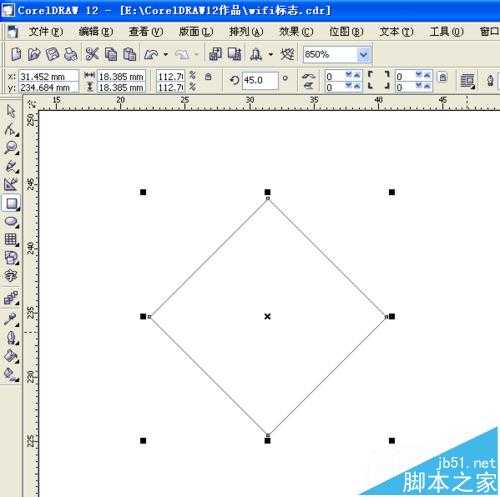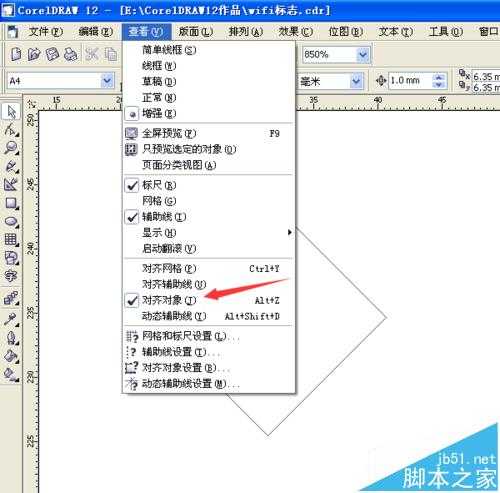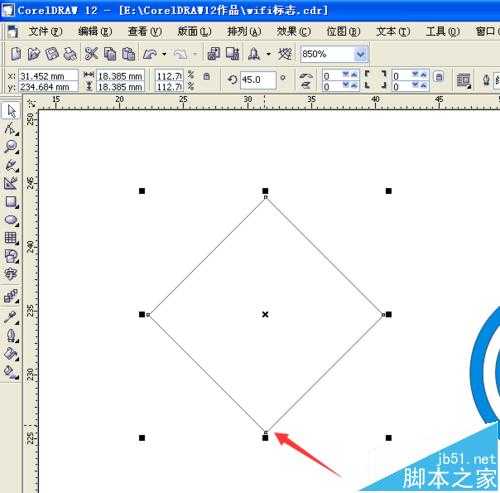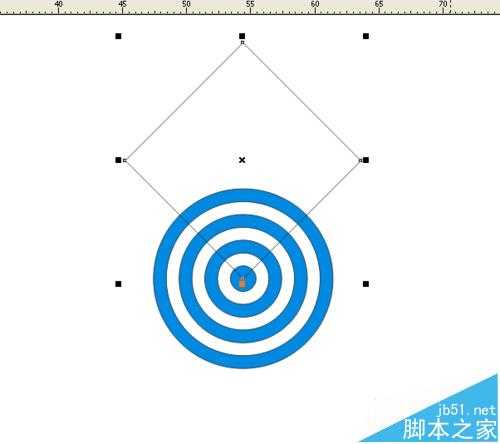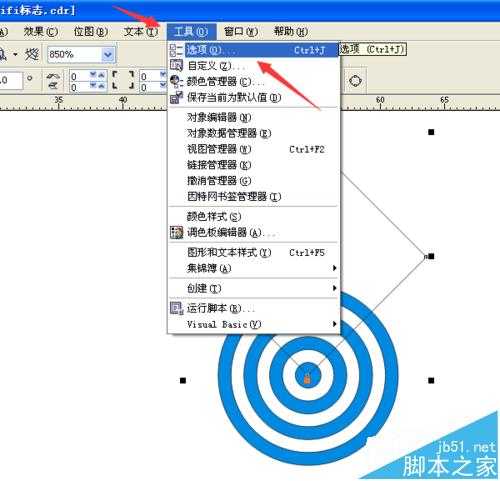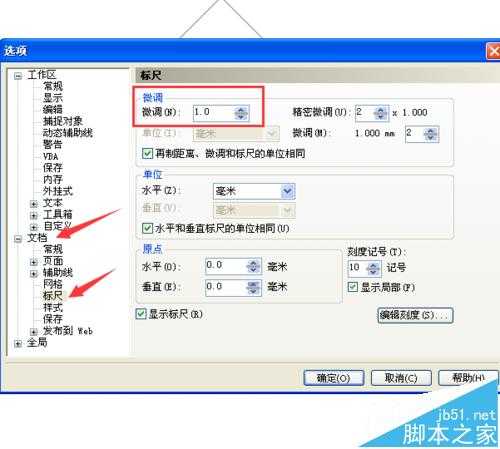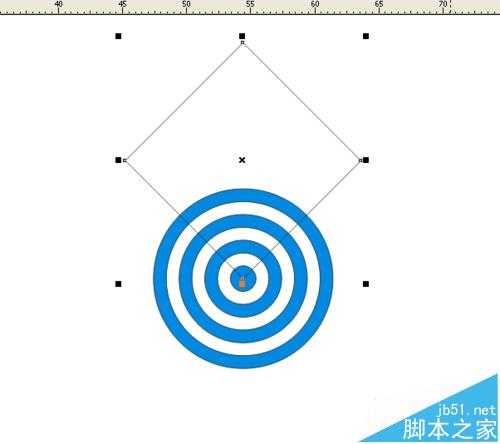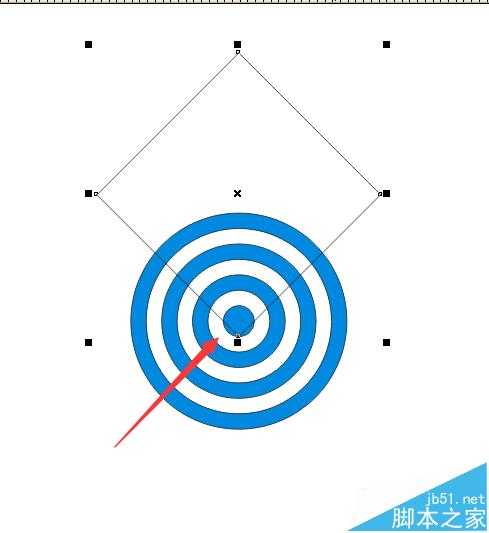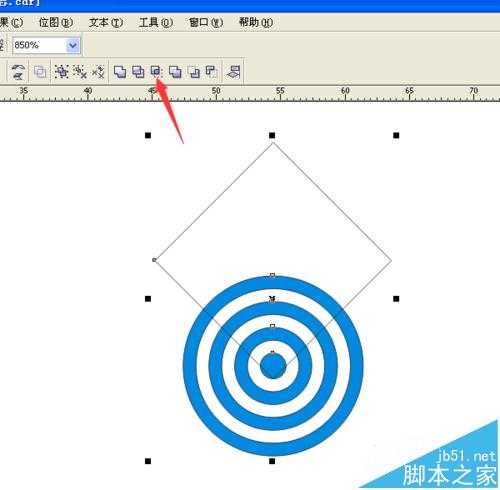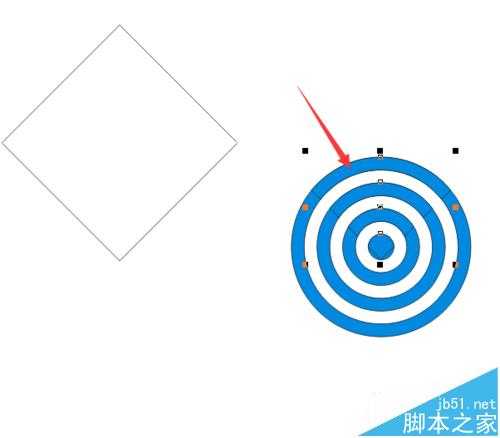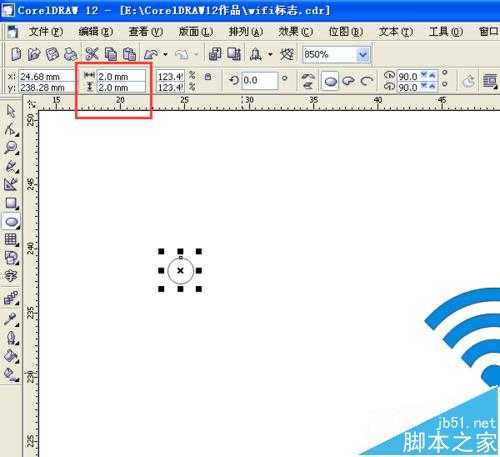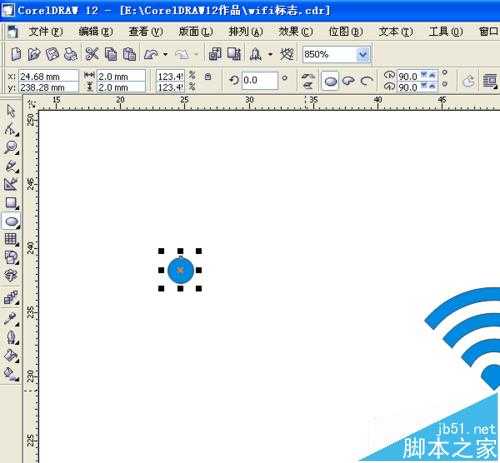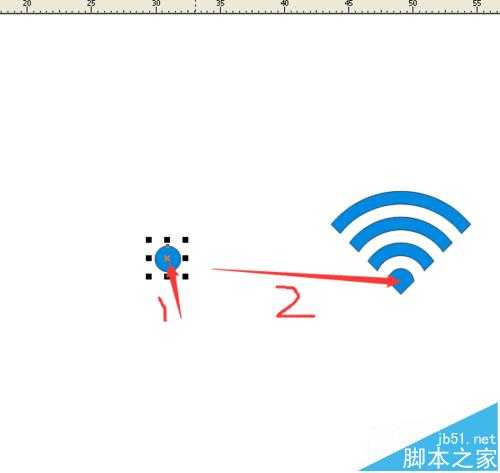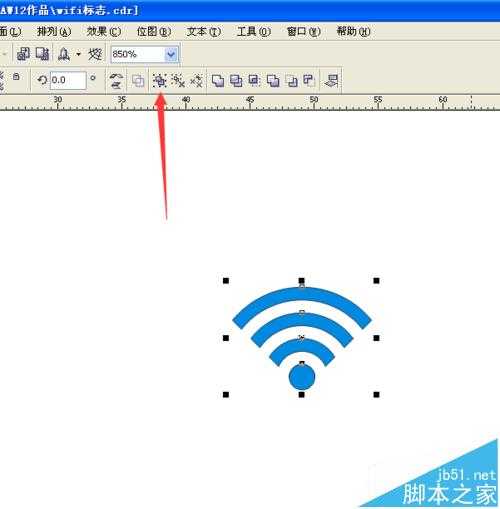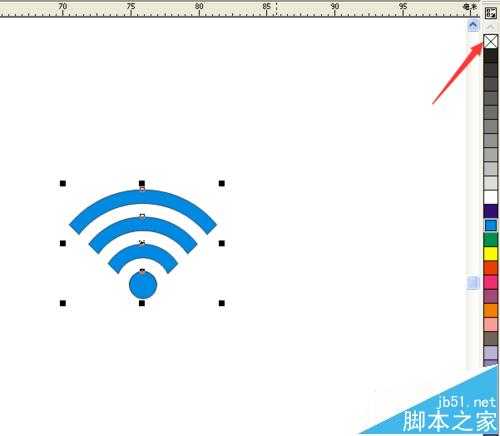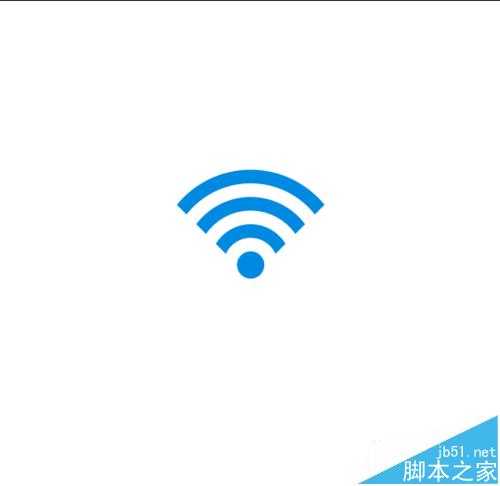下面详细的介绍一下如何用CorelDRAW制作一个完美的WiFi标志,对于CorelDRAW不熟练的朋友,也可以按此教程画出一个完美的WiFi标志logo来。
1、在电脑上打开CorelDRAW软件,选择”椭圆工具“,按着Ctrl键画一个正圆,并且设置正圆的直径为14mm。
2、将正圆填充为蓝色。再选择”挑选工具“,再按两次数字键盘的“+”键,多复制出两个圆来。
3、点击其中一个圆,再按一次数字键盘的“+”键,在原地多复制出一个圆来,把这个复制出来的圆的直径设置为12mm。
4、用”挑选工具“,把两个圆都选择上,再点击上边属性栏的”后减前“按键,就可以得到一个空心的圆了。
5、再点击另一个直径为14mm的圆,将这个圆的直径改为10mm。
6、再按一次数字键盘的“+”键,在原地多复制出一个圆来,把这个复制出来的圆的直径设置为8mm。
7、用”挑选工具“,把两个圆都选择上,再点击上边属性栏的”后减前“按键,就又可以得到一个空心的圆了。
8、又点击另一个直径为14mm的圆,将这个圆的直径改为6mm。再按一次数字键盘的“+”键,在原地多复制出一个圆来,把这个复制出来的圆的直径设置为4mm。
9、用”挑选工具“,把两个圆都选择上,再点击上边属性栏的”后减前“按键,就又可以得到一个空心的圆了。
10、选择”椭圆工具“,按着Ctrl键画一个正圆,设置正圆的直径为2mm,并且把圆填充为蓝色。
11、选择”挑选工具“,再把四个对象全部选择上,再点击上边属性栏的”对齐和属性“按键。
12、将左右居中勾选上,将上下居中也勾选上,再点击应用,最后点击关闭。
13、用”挑选工具“,再把所有个对象全部选择上,再点击上边属性栏的”群组“按键,把对像进行群组。
14、用矩形工具再随便画一个正方形,将正方形的边长设置为13,按回车键确认。
15、将正方形设置旋转45度。
16、选择”查看“菜单,点击”对齐对象“,勾选上”对齐对象“。
17、选择”挑选工具“,再选择正方形,把鼠标放在正方形的下边的位置,直到鼠标显示为四个箭头时,就按着鼠标左键,将正方形拖到圆的中心位置再放开鼠标。当正方形拖到圆的中心位置的时候,圆心就会像磁铁一样吸住正方形的。
18、选择“工具”菜单--选项--文档--标尺,将标尺的微调设置为1,再按页面的确定。
19、用数字键盘左边的上下左右移动按键,将正方形往下移动一位。
20、选择”挑选工具“,把圆和正方形全部选择上,再点击上边属性栏的”相交“按键。
21、移开正方形,点击刚才相交部分,就可以拖出一个wifi标志来了,但这个wifi标志还不够完整。
22、选择”椭圆工具“,按着Ctrl键画一个正圆,并且设置正圆的直径为2mm,填充蓝色。
23、选择”挑选工具“,再选择蓝色小圆,把鼠标放在蓝色小圆的中心的位置,直到鼠标显示为四个箭头时,就按着鼠标左键,将小圆拖到wifi下边小圆的位置,再松开鼠标。
24用”挑选工具“,再把两个对象全部选择上,再点击上边属性栏的”群组“按键,把对像进行群组。
25、最后,选择整个wifi标志,再将鼠标放在软件右边最上面那个交叉上,再右击一下这个交叉,就可以去除wifi标志的边框了。这样,一个完美的WiFi的logo标志就制作完成了。
相关推荐:
cdr怎么制作小米logo标志?
CDR怎么画图形?cdr画不规则图形的详细教程
cdr怎么添加画笔笔触?CorelDRAW X4 添加画笔的教程
免责声明:本站资源来自互联网收集,仅供用于学习和交流,请遵循相关法律法规,本站一切资源不代表本站立场,如有侵权、后门、不妥请联系本站删除!
更新日志
- 凤飞飞《我们的主题曲》飞跃制作[正版原抓WAV+CUE]
- 刘嘉亮《亮情歌2》[WAV+CUE][1G]
- 红馆40·谭咏麟《歌者恋歌浓情30年演唱会》3CD[低速原抓WAV+CUE][1.8G]
- 刘纬武《睡眠宝宝竖琴童谣 吉卜力工作室 白噪音安抚》[320K/MP3][193.25MB]
- 【轻音乐】曼托凡尼乐团《精选辑》2CD.1998[FLAC+CUE整轨]
- 邝美云《心中有爱》1989年香港DMIJP版1MTO东芝首版[WAV+CUE]
- 群星《情叹-发烧女声DSD》天籁女声发烧碟[WAV+CUE]
- 刘纬武《睡眠宝宝竖琴童谣 吉卜力工作室 白噪音安抚》[FLAC/分轨][748.03MB]
- 理想混蛋《Origin Sessions》[320K/MP3][37.47MB]
- 公馆青少年《我其实一点都不酷》[320K/MP3][78.78MB]
- 群星《情叹-发烧男声DSD》最值得珍藏的完美男声[WAV+CUE]
- 群星《国韵飘香·贵妃醉酒HQCD黑胶王》2CD[WAV]
- 卫兰《DAUGHTER》【低速原抓WAV+CUE】
- 公馆青少年《我其实一点都不酷》[FLAC/分轨][398.22MB]
- ZWEI《迟暮的花 (Explicit)》[320K/MP3][57.16MB]