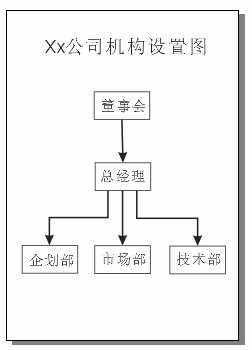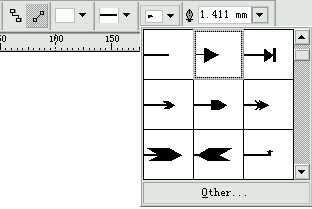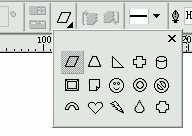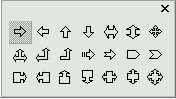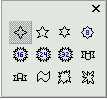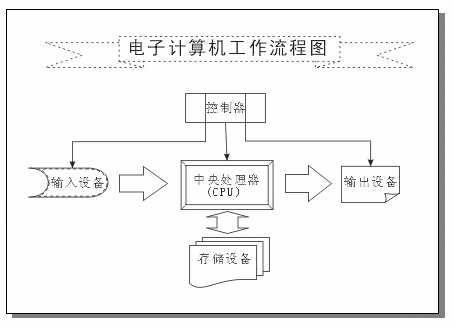本教程向朋友们介绍利用CorelDRAW 绘制流程图的方法,教程的制作步骤介绍的很详细,制作难度也不大,感兴趣的朋友快来学习一下制作方法吧!
2.1 绘制流程图
流程图常用于显示机构设置或表达工艺流程等方面,使其操作程序清楚、一目了然 。通过学习流程图的绘制,旨在向大家介绍CorelDRAW 10中的两个工具:Interactive Connector Tool(交互式连接工具)和Basic Shapes Tool (基本成型工具)。利用这两个工具可以方便的用连线及图框,表示流程图中各个元素间的关系, 创建各种样式的流程图。
2.1.1 使用 Interactive Connector Tool(交互式连接工具)
利用连线工具,在两个对象之间创建连接线,是绘制流程图的最简单的方法。 CorelDRAW 10为我们提供了一个专门用于连线的工具Interactive Connector Tool(交互式连接工具),其使用方法如下 :
从工具箱中的 Freehand(手绘)工具的级联菜单中选择
Freehand(手绘)工具的级联菜单中选择  Interactive Connector Tool(交互式连接工具); 在交互式连接工具属性栏中选择
Interactive Connector Tool(交互式连接工具); 在交互式连接工具属性栏中选择  Straight Connector(直线连接)或
Straight Connector(直线连接)或  Angled Connector(折线连接)按钮; 在要进行连接的第一个元素(如:董事会)图框的下缘单击对齐点; 移动鼠标至第二个元素(如:总经理)图框的上缘,单击对齐点, CorelDRAW将自动在两个对齐点之间 创建连接直线或折线。
Angled Connector(折线连接)按钮; 在要进行连接的第一个元素(如:董事会)图框的下缘单击对齐点; 移动鼠标至第二个元素(如:总经理)图框的上缘,单击对齐点, CorelDRAW将自动在两个对齐点之间 创建连接直线或折线。
图 2-1 用交互式连接工具连接的流程图
在属性栏中的 Outline Width(线条宽度)下拉列表框中设置连接线的宽度;从
Outline Width(线条宽度)下拉列表框中设置连接线的宽度;从  Outline Style Selector(线条样式)下拉列表框中设置线型;在Start Arrowhead Selector(起始箭头)下拉列表框和End Arrowhead Selector(终止箭头)下拉列表框中设置 连接线起始端的箭头和终止端的箭尾的形状;
Outline Style Selector(线条样式)下拉列表框中设置线型;在Start Arrowhead Selector(起始箭头)下拉列表框和End Arrowhead Selector(终止箭头)下拉列表框中设置 连接线起始端的箭头和终止端的箭尾的形状;
图 2-5
注意: 但移动附着与连接线上的对象时 ,连接线也发生移动。如果某一连接线没有和任何对象连接,则它就相当于一条普通的线,而且如果连接线只 有一端与对象相连,那么它的另一端就会被固定在页面上。
技巧: 在使用  Angled Connector(折线连接)的时候,绘制出来的折线上带有若干个节点,用鼠标拖动这些节点可以改变所 绘制折线的形状和长短。
Angled Connector(折线连接)的时候,绘制出来的折线上带有若干个节点,用鼠标拖动这些节点可以改变所 绘制折线的形状和长短。
2.1.2 使用Basic Shapes Tool (基本图形工具 )
流程图的样式多种多样,为了使用户在短时间内创建复杂的图形对象, CorelDRAW 10 特地新增加了一组工具Basic Shapes Tool (基本图形工具)。在这组工具的图库中预存了许多 有用的现成的图形对象,如箭头、星形、插图框及流程图框等,用户只需选择相应的图形对象后,在绘图页面 中拖动鼠标即可。
在工具箱中选定  Basic Shapes Tool (基本图形工具);单击Basic Shapes Tool (基本图形工具)按钮右下角的导角,即弹出该组工具 中其他的几个工具;它们分别是
Basic Shapes Tool (基本图形工具);单击Basic Shapes Tool (基本图形工具)按钮右下角的导角,即弹出该组工具 中其他的几个工具;它们分别是  Arrow Shapes(箭头图形)、
Arrow Shapes(箭头图形)、  Flowchart Shapes(流程图框)、
Flowchart Shapes(流程图框)、  Star Shapes(星形)及
Star Shapes(星形)及  Callout Shapes(插图框)工具。
Callout Shapes(插图框)工具。
在属性栏中单击  Perfect Shapes (图形库)按钮,即弹出该图库中的各种形状造型供用户选择;
Perfect Shapes (图形库)按钮,即弹出该图库中的各种形状造型供用户选择;
图 2-9基本图形库
Basic Shapes Tool (基本图形工具)组中其余的工具图形库展示。
图 2-11 箭头图形库 图 2-12 流程图库 图 2-13 星形图库 图2-14 插图框库
图 2-8 使用基本图形工具绘制的流程图
2.1.3 属性设置
要想自如的使用 Interactive Connector Tool(交互式连接工具)和Basic Shapes Tool (基本图形工具)绘制图形,是离不开对相应工具栏的了解和设置的。Interactive Connector Tool(交互式连接工具)并不是只能用来画流程图,通过对它的属性栏的设置,可以绘制出多种线 段(包括实线、虚线等线型)和各种形式的箭头、箭尾;而通过对Basic Shapes Tool (基本图形工具)组的属性栏的应用设置,可以最大限度的发挥使用该组工具时的灵活性及精确性 。下面我们就一起来对这两个工具的属性进行更仔细的了解。
Interactive Connector Tool(交互式连接工具)属性栏:
图 2-16 交互式连接工具的属性栏
在前面的应用中,大家已经使用过这个属性栏的部分属性设置项就不再说了,在这 里将讲解没有用过的部分属性设置项。
 座标位置设置项:此选项可通过设置X值和Y值,改变选定图形中心点的位置;
座标位置设置项:此选项可通过设置X值和Y值,改变选定图形中心点的位置;
 图形尺寸设置项:此选项可通过设置横向值和纵向值,该变选定图形的尺寸大小 ;
图形尺寸设置项:此选项可通过设置横向值和纵向值,该变选定图形的尺寸大小 ;
 图形比例设置项:此选项可通过设置横向和纵向的比例,按比例关系改变选定图 形的形状;
图形比例设置项:此选项可通过设置横向和纵向的比例,按比例关系改变选定图 形的形状;
 旋转角度设置项:在此选项中可以设置选定图形的旋转角度,使图形按照设定的 角度产生旋转;
旋转角度设置项:在此选项中可以设置选定图形的旋转角度,使图形按照设定的 角度产生旋转;
 图形反转设置按钮:单击上面的按钮可使所选图形产生水平方向的反转;单击下 面的按钮可使所选图形产生垂直方向的反转;
图形反转设置按钮:单击上面的按钮可使所选图形产生水平方向的反转;单击下 面的按钮可使所选图形产生垂直方向的反转;
Basic Shapes Tool (基本图形工具)组的属性栏
图 2-18 Basic Shapes Tool (基本图形工具)组的属性栏
Basic Shapes Tool (基本图形工具)组的属性栏与Interactive Connector Tool(交互式连接工具)属性栏差不多,只是增加了  (对象 排序)和
(对象 排序)和  (封装段落文本)按钮,这两个按钮的功能将在后面的章节中介绍。
(封装段落文本)按钮,这两个按钮的功能将在后面的章节中介绍。
教程结束,以上就是用CorelDRAW 绘制流程图的方法介绍,操作很简单的,大家学会了吗?希望能对大家有所帮助!
免责声明:本站资源来自互联网收集,仅供用于学习和交流,请遵循相关法律法规,本站一切资源不代表本站立场,如有侵权、后门、不妥请联系本站删除!
更新日志
- 凤飞飞《我们的主题曲》飞跃制作[正版原抓WAV+CUE]
- 刘嘉亮《亮情歌2》[WAV+CUE][1G]
- 红馆40·谭咏麟《歌者恋歌浓情30年演唱会》3CD[低速原抓WAV+CUE][1.8G]
- 刘纬武《睡眠宝宝竖琴童谣 吉卜力工作室 白噪音安抚》[320K/MP3][193.25MB]
- 【轻音乐】曼托凡尼乐团《精选辑》2CD.1998[FLAC+CUE整轨]
- 邝美云《心中有爱》1989年香港DMIJP版1MTO东芝首版[WAV+CUE]
- 群星《情叹-发烧女声DSD》天籁女声发烧碟[WAV+CUE]
- 刘纬武《睡眠宝宝竖琴童谣 吉卜力工作室 白噪音安抚》[FLAC/分轨][748.03MB]
- 理想混蛋《Origin Sessions》[320K/MP3][37.47MB]
- 公馆青少年《我其实一点都不酷》[320K/MP3][78.78MB]
- 群星《情叹-发烧男声DSD》最值得珍藏的完美男声[WAV+CUE]
- 群星《国韵飘香·贵妃醉酒HQCD黑胶王》2CD[WAV]
- 卫兰《DAUGHTER》【低速原抓WAV+CUE】
- 公馆青少年《我其实一点都不酷》[FLAC/分轨][398.22MB]
- ZWEI《迟暮的花 (Explicit)》[320K/MP3][57.16MB]