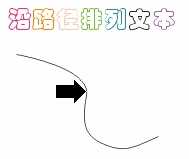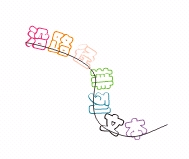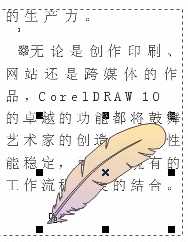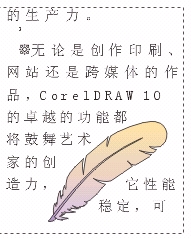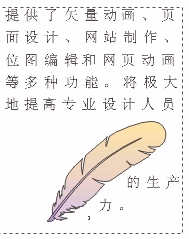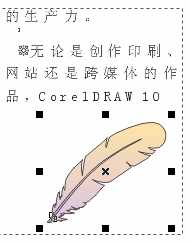本教程向的朋友们介绍CorelDRAW 制作文本效果的方法和具体的制作步骤,教程介绍的方法很实用,方法步骤介绍的也很详细,喜欢的朋友快来学习一下吧!
5.2 制作文本效果
CorelDRAW 10除了能对文本作一些基础性的编排处理之外,还能最大限度的满足用 户创造力的发挥,制作出图文并茂、美观新颖的文本效果。
5.2.1 沿路径排列文字
5.2 制作文本效果
CorelDRAW 10除了能对文本作一些基础性的编排处理之外,还能最大限度的满足用 户创造力的发挥,制作出图文并茂、美观新颖的文本效果。
5.2.1 沿路径排列文字
在 CorelDRAW 10中,我们可以将Artistic Text(艺术体文本)沿着特定的路径来排列 ,从而得到特殊的文本效果。而且,当我们改变路径时,沿路径排列的文本也会随之改变。
具体操作步骤如下:
- 使用绘图工具绘制一曲线(或几何形状); 使用 Pick Tool(选取工具)选定需要处理的文本; 单击菜单命令 Text(文本)/Fit Text To Path(使文本沿路径),此时光标变成黑色的向右箭头; 移动该箭头单击曲线路径,即可将文本沿着该曲线路径排列。
图 5-15 沿着路径排列文本
- 为了不使曲线路径影响文本排列的美观效果,可以选中路径曲线,将其填充为透明色或按下 Del键将其 删除。
选中已经填入路径的文本, 即可显示其属性栏,通过对属性栏中的选项设置,可以 改变文本的排列效果。
图 5-16 路径文本属性栏
在 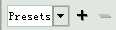 Presets List(样式列表)列选栏中,可以选择多达7种的系统预设的文本排列样式,并可将自己喜欢的样式,通过按"+ "按钮,加入到样式列表中去,按"-"按钮,则删除选定样式。
Presets List(样式列表)列选栏中,可以选择多达7种的系统预设的文本排列样式,并可将自己喜欢的样式,通过按"+ "按钮,加入到样式列表中去,按"-"按钮,则删除选定样式。
在  Text Orientation(文本方向)列选栏中,可以选择对齐到路径时文本相对于路径放置的方向,是垂直于路径还是保 持竖直方向不变等4种形式。
Text Orientation(文本方向)列选栏中,可以选择对齐到路径时文本相对于路径放置的方向,是垂直于路径还是保 持竖直方向不变等4种形式。
在  Vertical Placement(垂直放置)列选栏中,可以设置文本相对于路径的竖直方向的位置,是位于路径之上、位于路径之 下等5种方式。
Vertical Placement(垂直放置)列选栏中,可以设置文本相对于路径的竖直方向的位置,是位于路径之上、位于路径之 下等5种方式。
在  Text Placement(文本位置)列选栏中,可以设置文本相对于路径对齐的位置,是左对齐、居中或右对齐。
Text Placement(文本位置)列选栏中,可以设置文本相对于路径对齐的位置,是左对齐、居中或右对齐。
在  Distance from Path(距离路径)增量框中,可以调整文本与路径之间的距离值。
Distance from Path(距离路径)增量框中,可以调整文本与路径之间的距离值。
在  Horizontal Offset(水平偏移)增量框中,可以调整文本在水平方向的偏移量。
Horizontal Offset(水平偏移)增量框中,可以调整文本在水平方向的偏移量。
单击  Place on Other Side(置于一方)按钮,可将文本置于路径的一侧。
Place on Other Side(置于一方)按钮,可将文本置于路径的一侧。
图 5-17 使用属性栏设置文本沿路径排列 的效果
5.2.2 段落图文混排
在进行文本的编排中,为了增加版式的多样性和艺术性,常常需要将图形与文本混 合排列,达到图文并茂的效果。
完成图文混排的方法:
- 新建或调入段落文本; 单击 File(文件) /Import(输入)菜单命令,打开Import(输入)对话框; 选定要输入图形,并将其拖动到绘图页面中适当位置,此时可以看到图形所在位置的文本部分被覆盖着 ; 用 Pick Tool(选取工具) 选定该图形并单击右键; 在弹出的快捷菜单中选择 Wrap Paragraph Text(环绕段落文本)命令,即可完成图文混排。此时可以看 到,文本环绕在图形四周。
图 5-18 图文混排前后的不同效果
使用 Pick Tool(选取工具)选定该图形后,在其属性栏中单击  Wrap Paragraph Text(环绕段落文本)按钮,在其弹出的环绕类型列选框中,选择
Wrap Paragraph Text(环绕段落文本)按钮,在其弹出的环绕类型列选框中,选择  (无环绕)、
(无环绕)、  (最大边紧密环绕)、
(最大边紧密环绕)、  (最小边紧密环绕) 、
(最小边紧密环绕) 、  (穿越型紧密环绕)、
(穿越型紧密环绕)、  (四周型左边环绕) 、
(四周型左边环绕) 、  (四周型右边环绕)、
(四周型右边环绕)、  (四周型穿越环绕) 或
(四周型穿越环绕) 或  (四周型上下环绕)等类型,会产生不同的图文混排效果。调整
(四周型上下环绕)等类型,会产生不同的图文混排效果。调整 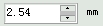 增量框中的数值,可以改变环绕时文本与图形之间的间隔距离。
增量框中的数值,可以改变环绕时文本与图形之间的间隔距离。
图 5-19 不同的环绕类型效果
5.2.3 将文本转换为曲线
系统提供提供的字库虽然很多,但都很规范。为了最大程度的满足用户的创作需求 , CorelDRAW 10 提供了一个将Artistic Text(艺术体文本)转换为曲线的功能命令Convert to Curves(转换为曲线)命令。当艺术体文本转换成曲线后,用户就可以任意的改变艺术字的形状,真正实现 随心所欲的任意效果。这样做还有一个好处就是,即使在其他的计算机上没有安装你所使用的艺术字体,也能 显示出来,因为它已经变成了曲线图形了。
将 Artistic Text(艺术体文本)转换为曲线的操作非常简单:
- 用 Pick Tool(选取工具)选定需要转换的艺术体文本后,单击右键; 在弹出的快捷菜单中选择 Convert to Curves(转换为曲线)命令或按下快捷键Ctrl + Q,即可将选定的文本转换成曲线; 选择 Shape Tool (形状工具),进入节点编辑状态; 调整曲线中的相应节点,直至满意为止。
图 5-20 将文本转换为曲线后的编辑效果
注意: 艺术字转换成曲线后将不再具有 任何文本属性,与一般的曲线图形一样,而且不能再将其转换为艺术字。所以在使用该命令改变字体形状之前 ,一定要先设置好所有的文本属性。
在 CorelDRAW 10中,我们可以将Artistic Text(艺术体文本)沿着特定的路径来排列 ,从而得到特殊的文本效果。而且,当我们改变路径时,沿路径排列的文本也会随之改变。
具体操作步骤如下:
- 使用绘图工具绘制一曲线(或几何形状); 使用 Pick Tool(选取工具)选定需要处理的文本; 单击菜单命令 Text(文本)/Fit Text To Path(使文本沿路径),此时光标变成黑色的向右箭头; 移动该箭头单击曲线路径,即可将文本沿着该曲线路径排列。
图 5-15 沿着路径排列文本
- 为了不使曲线路径影响文本排列的美观效果,可以选中路径曲线,将其填充为透明色或按下 Del键将其 删除。
选中已经填入路径的文本, 即可显示其属性栏,通过对属性栏中的选项设置,可以 改变文本的排列效果。
图 5-16 路径文本属性栏
在 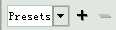 Presets List(样式列表)列选栏中,可以选择多达7种的系统预设的文本排列样式,并可将自己喜欢的样式,通过按“+ ”按钮,加入到样式列表中去,按“-”按钮,则删除选定样式。
Presets List(样式列表)列选栏中,可以选择多达7种的系统预设的文本排列样式,并可将自己喜欢的样式,通过按“+ ”按钮,加入到样式列表中去,按“-”按钮,则删除选定样式。
在  Text Orientation(文本方向)列选栏中,可以选择对齐到路径时文本相对于路径放置的方向,是垂直于路径还是保 持竖直方向不变等4种形式。
Text Orientation(文本方向)列选栏中,可以选择对齐到路径时文本相对于路径放置的方向,是垂直于路径还是保 持竖直方向不变等4种形式。
在  Vertical Placement(垂直放置)列选栏中,可以设置文本相对于路径的竖直方向的位置,是位于路径之上、位于路径之 下等5种方式。
Vertical Placement(垂直放置)列选栏中,可以设置文本相对于路径的竖直方向的位置,是位于路径之上、位于路径之 下等5种方式。
在  Text Placement(文本位置)列选栏中,可以设置文本相对于路径对齐的位置,是左对齐、居中或右对齐。
Text Placement(文本位置)列选栏中,可以设置文本相对于路径对齐的位置,是左对齐、居中或右对齐。
在  Distance from Path(距离路径)增量框中,可以调整文本与路径之间的距离值。
Distance from Path(距离路径)增量框中,可以调整文本与路径之间的距离值。
在  Horizontal Offset(水平偏移)增量框中,可以调整文本在水平方向的偏移量。
Horizontal Offset(水平偏移)增量框中,可以调整文本在水平方向的偏移量。
单击  Place on Other Side(置于一方)按钮,可将文本置于路径的一侧。
Place on Other Side(置于一方)按钮,可将文本置于路径的一侧。
图 5-17 使用属性栏设置文本沿路径排列 的效果
5.2.2 段落图文混排
在进行文本的编排中,为了增加版式的多样性和艺术性,常常需要将图形与文本混 合排列,达到图文并茂的效果。
完成图文混排的方法:
- 新建或调入段落文本; 单击 File(文件) /Import(输入)菜单命令,打开Import(输入)对话框; 选定要输入图形,并将其拖动到绘图页面中适当位置,此时可以看到图形所在位置的文本部分被覆盖着 ; 用 Pick Tool(选取工具) 选定该图形并单击右键; 在弹出的快捷菜单中选择 Wrap Paragraph Text(环绕段落文本)命令,即可完成图文混排。此时可以看 到,文本环绕在图形四周。
图 5-18 图文混排前后的不同效果
使用 Pick Tool(选取工具)选定该图形后,在其属性栏中单击  Wrap Paragraph Text(环绕段落文本)按钮,在其弹出的环绕类型列选框中,选择
Wrap Paragraph Text(环绕段落文本)按钮,在其弹出的环绕类型列选框中,选择  (无环绕)、
(无环绕)、  (最大边紧密环绕)、
(最大边紧密环绕)、  (最小边紧密环绕) 、
(最小边紧密环绕) 、  (穿越型紧密环绕)、
(穿越型紧密环绕)、  (四周型左边环绕) 、
(四周型左边环绕) 、  (四周型右边环绕)、
(四周型右边环绕)、  (四周型穿越环绕) 或
(四周型穿越环绕) 或  (四周型上下环绕)等类型,会产生不同的图文混排效果。调整
(四周型上下环绕)等类型,会产生不同的图文混排效果。调整 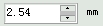 增量框中的数值,可以改变环绕时文本与图形之间的间隔距离。
增量框中的数值,可以改变环绕时文本与图形之间的间隔距离。
图 5-19 不同的环绕类型效果
5.2.3 将文本转换为曲线
系统提供提供的字库虽然很多,但都很规范。为了最大程度的满足用户的创作需求 , CorelDRAW 10 提供了一个将Artistic Text(艺术体文本)转换为曲线的功能命令Convert to Curves(转换为曲线)命令。当艺术体文本转换成曲线后,用户就可以任意的改变艺术字的形状,真正实现 随心所欲的任意效果。这样做还有一个好处就是,即使在其他的计算机上没有安装你所使用的艺术字体,也能 显示出来,因为它已经变成了曲线图形了。
将 Artistic Text(艺术体文本)转换为曲线的操作非常简单:
- 用 Pick Tool(选取工具)选定需要转换的艺术体文本后,单击右键; 在弹出的快捷菜单中选择 Convert to Curves(转换为曲线)命令或按下快捷键Ctrl + Q,即可将选定的文本转换成曲线; 选择 Shape Tool (形状工具),进入节点编辑状态; 调整曲线中的相应节点,直至满意为止。
图 5-20 将文本转换为曲线后的编辑效果
注意: 艺术字转换成曲线后将不再具有 任何文本属性,与一般的曲线图形一样,而且不能再将其转换为艺术字。所以在使用该命令改变字体形状之前 ,一定要先设置好所有的文本属性。
教程结束,以上就是CorelDRAW 制作文本效果的方法和具体制作步骤介绍,大家学会了吗?希望这篇教程能对大家有所帮助!
免责声明:本站资源来自互联网收集,仅供用于学习和交流,请遵循相关法律法规,本站一切资源不代表本站立场,如有侵权、后门、不妥请联系本站删除!
更新日志
- 凤飞飞《我们的主题曲》飞跃制作[正版原抓WAV+CUE]
- 刘嘉亮《亮情歌2》[WAV+CUE][1G]
- 红馆40·谭咏麟《歌者恋歌浓情30年演唱会》3CD[低速原抓WAV+CUE][1.8G]
- 刘纬武《睡眠宝宝竖琴童谣 吉卜力工作室 白噪音安抚》[320K/MP3][193.25MB]
- 【轻音乐】曼托凡尼乐团《精选辑》2CD.1998[FLAC+CUE整轨]
- 邝美云《心中有爱》1989年香港DMIJP版1MTO东芝首版[WAV+CUE]
- 群星《情叹-发烧女声DSD》天籁女声发烧碟[WAV+CUE]
- 刘纬武《睡眠宝宝竖琴童谣 吉卜力工作室 白噪音安抚》[FLAC/分轨][748.03MB]
- 理想混蛋《Origin Sessions》[320K/MP3][37.47MB]
- 公馆青少年《我其实一点都不酷》[320K/MP3][78.78MB]
- 群星《情叹-发烧男声DSD》最值得珍藏的完美男声[WAV+CUE]
- 群星《国韵飘香·贵妃醉酒HQCD黑胶王》2CD[WAV]
- 卫兰《DAUGHTER》【低速原抓WAV+CUE】
- 公馆青少年《我其实一点都不酷》[FLAC/分轨][398.22MB]
- ZWEI《迟暮的花 (Explicit)》[320K/MP3][57.16MB]