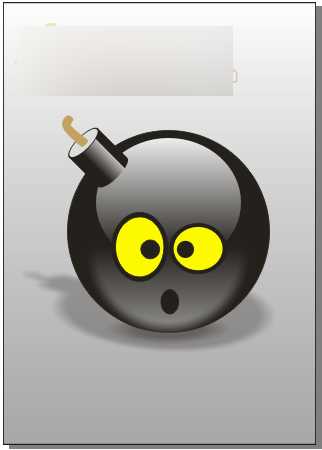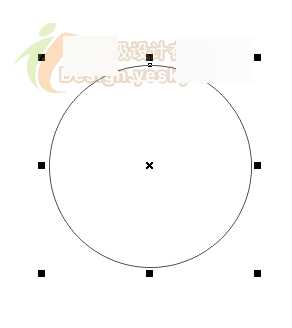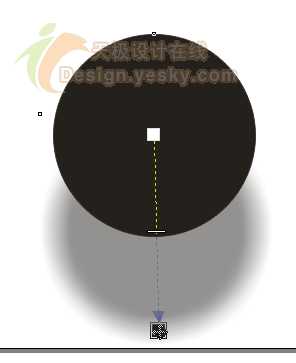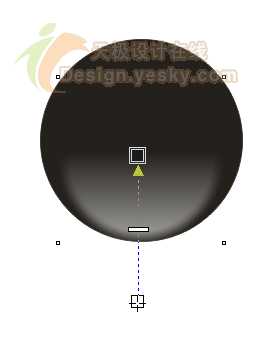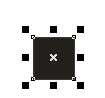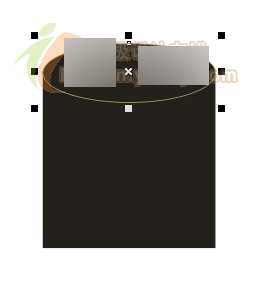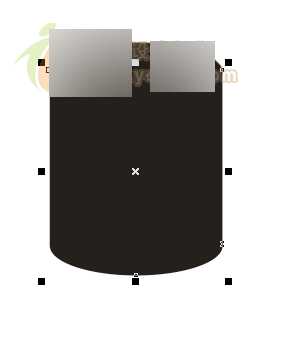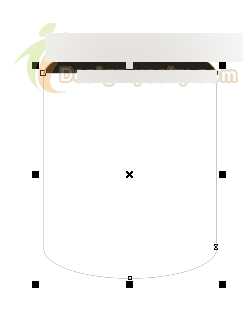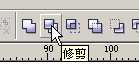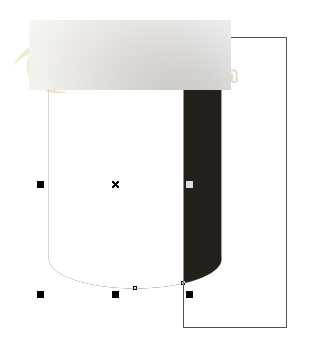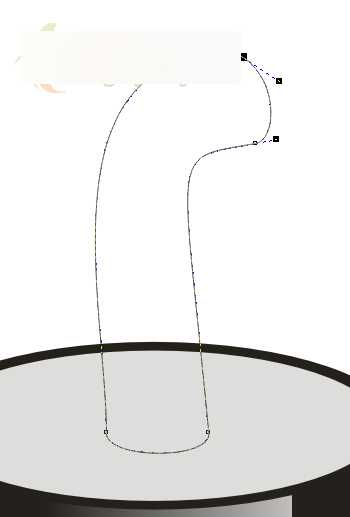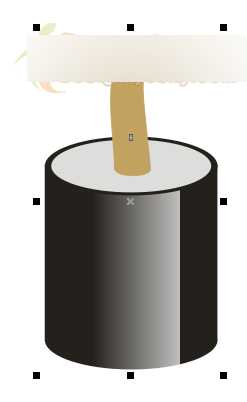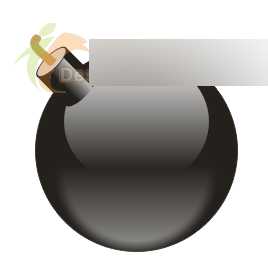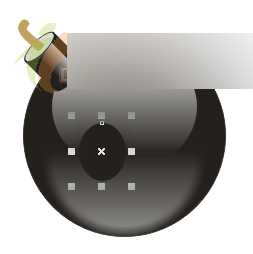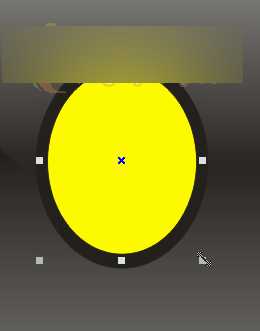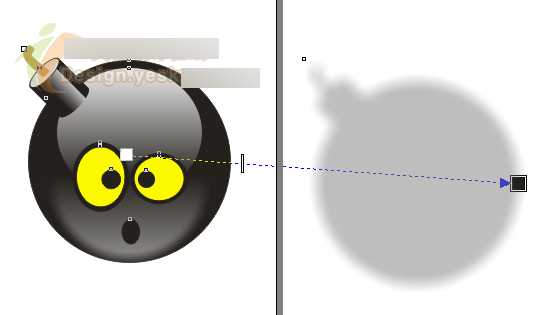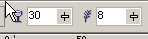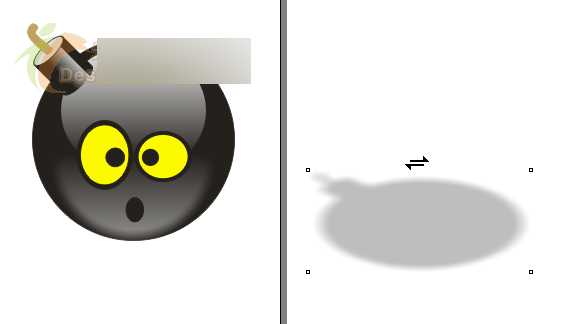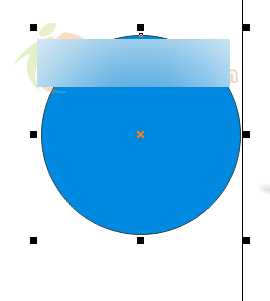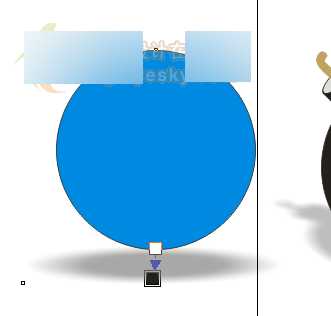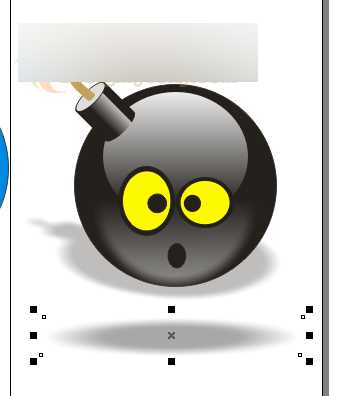今天为大家介绍CorelDRAW绘制卡通风格的可爱水晶炸弹人矢量图方法,教程难道一般,但效果很不错,推荐过来,喜欢的朋友可以跟着教程来学习,希望能对大家有所帮助!
近日从网络上看到一组"水晶炸弹人"的图标,甚是可爱。但是因为是图标的原因,最大的图象分辨率也只有48像素×48像素,不能放大了使用,遗憾!好在图标构成简单,我试着用Photoshop画了一下,效果蛮不错的,可惜的是PS画的图是像素图,同样不能放大(放大了效果就差大了)。因此再次尝试使用矢量绘图软件CorelDRAW来绘制。
完成效果如下图:
下面我把制作步骤写一下,高手看了请多提宝贵意见!先谢谢了。
首先,打开CorelDRAW,新建立的文档里使用椭圆工具按住"Ctrl"绘制一个正圆,如图所示:
把它填充为黑色,如图所示:
相关数值如图所示:
然后,使用鼠标右键菜单里的命令,拆分阴影,如图所示:
这样,白色的阴影与黑色的圆形就分开了,如图所示:
把白色的阴影用挑选工具(也就是箭头工具)选中,进行缩小变形,按"Shift"+"page Up"把它放置黑色圆形的上方,使用挑选工具把它放到合适的位置上,最好使用"Shfit"连选后面的黑色圆形,然后使用对齐命令"C"。如图所示:
针对白色的阴影图形,我们使用"交互式透明工具"
对它进行透明处理,如图所示:
下面我们再来绘制一个椭圆形,填充白色,如图所示:
对刚绘制的白色椭圆形使用"交互式透明工具" 对它进行透明处理,如图所示:
对它进行透明处理,如图所示:
好了,做到这儿,水晶的球体已经完成了。下面我们做炸弹的引线。
使用矩形工具绘制一个较小的矩形,如图所示:
放大,然后再使用椭圆工具在它的上方绘制一个跟它宽度一致的椭圆,如图所示:
使用挑选工具选中刚才绘制的椭圆,按小键盘区的"+",再制一个一样的椭圆,把这个再制出来的椭圆移动到矩形的底部,如图所示:
使用"Shift"连选矩形和底部的椭圆,使用选项栏里的"焊接"选项,得到如图所示的效果,
使用挑选工具选中刚才焊接后的图形,按小键盘区的"+",再制一个一样的图形,对它填充白色,如图所示:
使用矩形工具在右侧绘制一个矩形,如图所示:
使用挑选工具按住"Shift"连选再制出来的白色图形和刚才绘制的矩形,如图所示:
对得到的圆形使用"交互式透明工具" 对它进行透明处理,如图所示:
对它进行透明处理,如图所示:
使用挑选工具选中顶部的椭圆,按"Shift"+"page Up"把它放置到最上方,如图所示:
对黑色的椭圆使用无边线操作,也就是选中它,使用右键单击调色板里最上方的无色图标。然后,使用挑选工具选中它,按小键盘区的"+",再制一个一样的椭圆,适当缩小,调节一下,对它填充浅灰色,如图所示:
下面使用"手绘工具"或"贝塞尔工具",结合"形状工具"(F10)调节出引线的形状,如图所示:
使用纯色填充引线。用挑选工具把引线部分全部选中(可使用框选的方法),按"Ctrl"+"G"群组。至此,引线部分完成,如图所示:
对群组后的引线部分使用挑选工具选中,然后再选项栏里输入旋转角度:45,然后把它放到黑色的水晶球左上方,如图所示:
现在,炸弹就已经完成了,如图所示:
下面,我们来绘制眼睛,先使用椭圆形工具绘制一个椭圆,填充黑色,如图所示:
使用挑选工具选中刚才绘制的椭圆,按小键盘区的"+",再制一个一样的椭圆,适当缩小,填充黄色。如图所示:
使用椭圆形工具,按住"Shift"绘制一个正圆,填充黑色,这样一个眼睛就做完了,如图所示:
同样的方法可以绘制出另外一只眼睛和嘴,在这就不再赘述了。做完以后,"Ctrl"+"A"全选,按"Ctrl"+"G"群组。最后的效果如图所示:
咱们接下来做影子,使用交互式阴影工具 从炸弹的中心向外绘制阴影,如图所示:
从炸弹的中心向外绘制阴影,如图所示:
再次对阴影进行拆分操作,如图所示:
使用挑选工具对拆分后的阴影进行变形操作,如图所示:
使用挑选工具把阴影拖到合适的位置上,如图所示:
在画布的外面画一个正圆,填任意色,如图所示:
对阴影进行拆分操作,然后使用挑选工具拖移到画布里。如图所示:
刚才在画布外面画的圆形已经没用了,可以按 "Delete"删除。 对于阴影,我们使用挑选工具再次变形,如图所示:
选中阴影,进行如下的操作:
最后,把阴影放到一个合适的位置上,如图所示:
最后,左键双击矩形工具图标,得到一个与画布一样大小的矩形,对这个矩形使用线形渐变填充,最终效果如图:
教程结束,以上就是CorelDRAW绘制卡通风格的可爱水晶炸弹人矢量图方法介绍,操作很简单的,希望大家喜欢本教程!
免责声明:本站资源来自互联网收集,仅供用于学习和交流,请遵循相关法律法规,本站一切资源不代表本站立场,如有侵权、后门、不妥请联系本站删除!
更新日志
- 凤飞飞《我们的主题曲》飞跃制作[正版原抓WAV+CUE]
- 刘嘉亮《亮情歌2》[WAV+CUE][1G]
- 红馆40·谭咏麟《歌者恋歌浓情30年演唱会》3CD[低速原抓WAV+CUE][1.8G]
- 刘纬武《睡眠宝宝竖琴童谣 吉卜力工作室 白噪音安抚》[320K/MP3][193.25MB]
- 【轻音乐】曼托凡尼乐团《精选辑》2CD.1998[FLAC+CUE整轨]
- 邝美云《心中有爱》1989年香港DMIJP版1MTO东芝首版[WAV+CUE]
- 群星《情叹-发烧女声DSD》天籁女声发烧碟[WAV+CUE]
- 刘纬武《睡眠宝宝竖琴童谣 吉卜力工作室 白噪音安抚》[FLAC/分轨][748.03MB]
- 理想混蛋《Origin Sessions》[320K/MP3][37.47MB]
- 公馆青少年《我其实一点都不酷》[320K/MP3][78.78MB]
- 群星《情叹-发烧男声DSD》最值得珍藏的完美男声[WAV+CUE]
- 群星《国韵飘香·贵妃醉酒HQCD黑胶王》2CD[WAV]
- 卫兰《DAUGHTER》【低速原抓WAV+CUE】
- 公馆青少年《我其实一点都不酷》[FLAC/分轨][398.22MB]
- ZWEI《迟暮的花 (Explicit)》[320K/MP3][57.16MB]