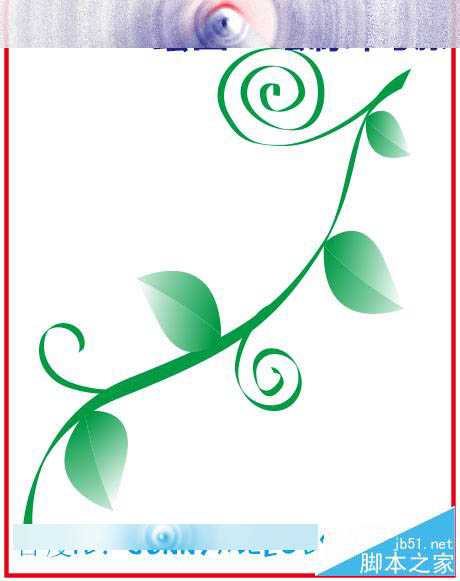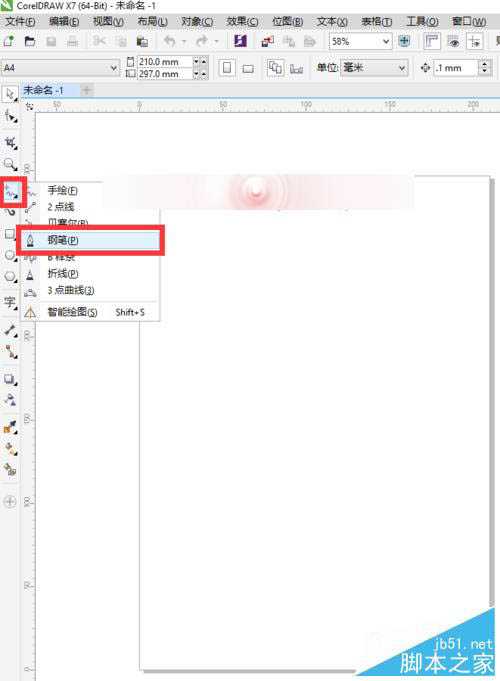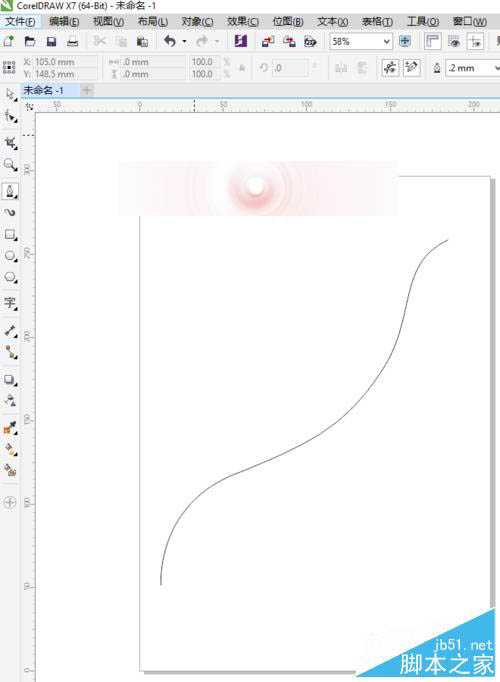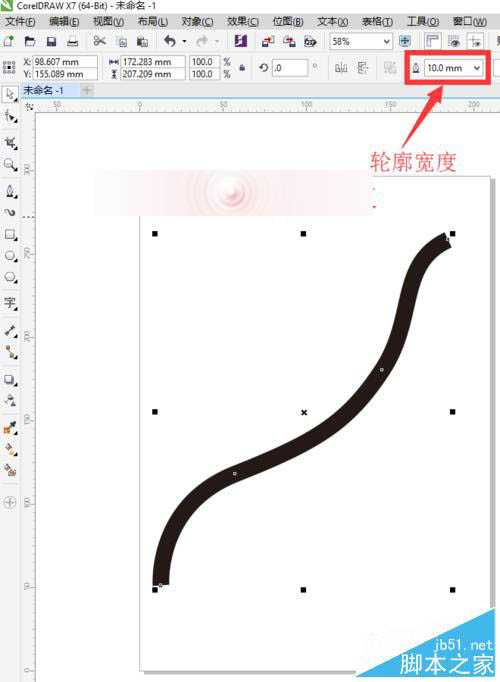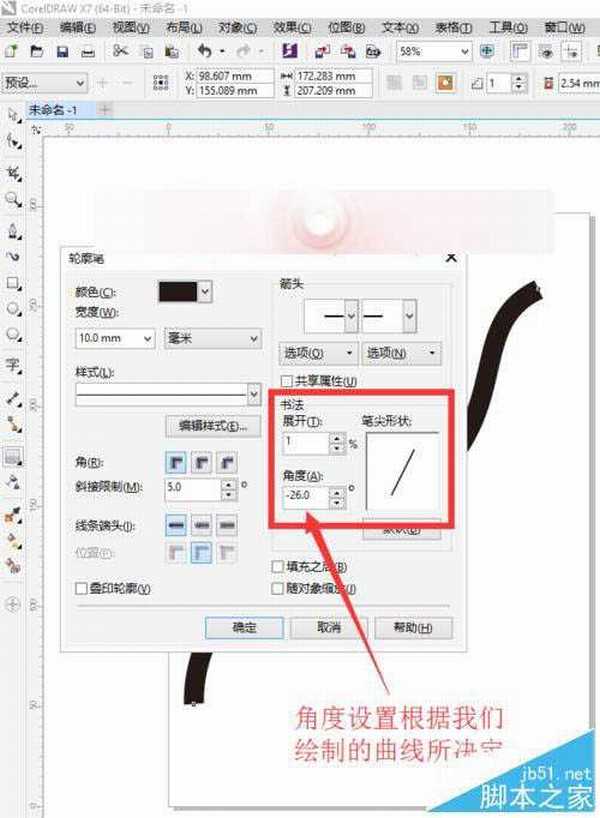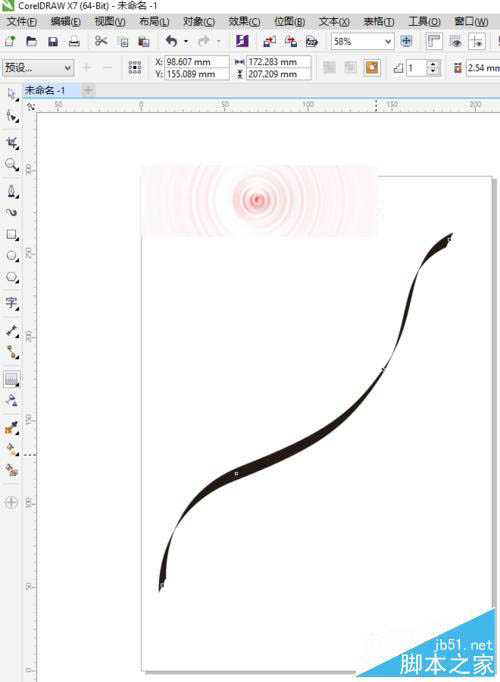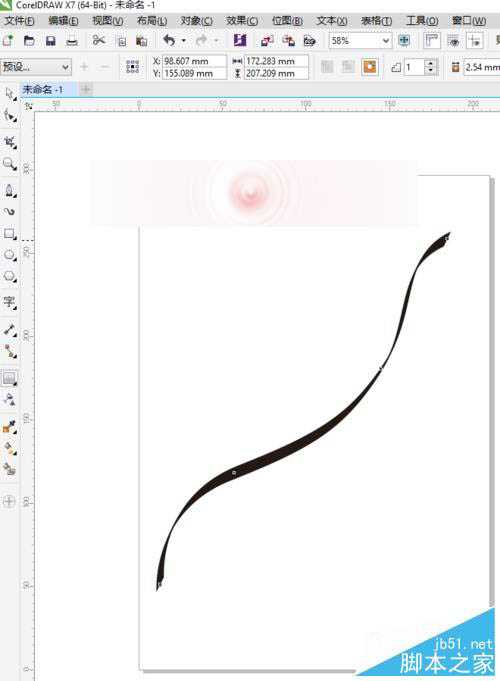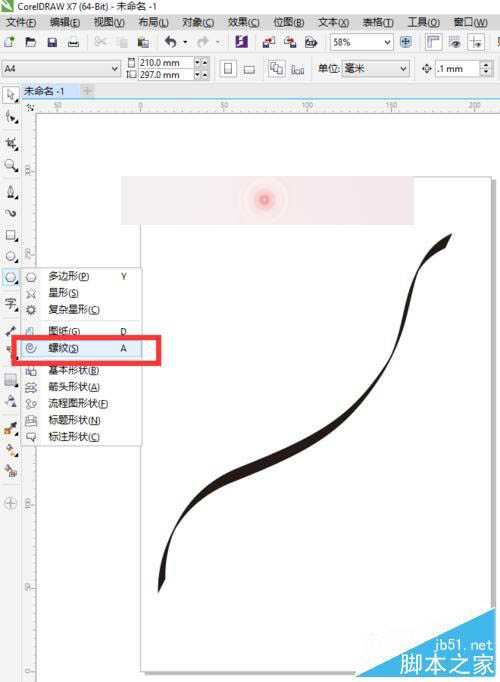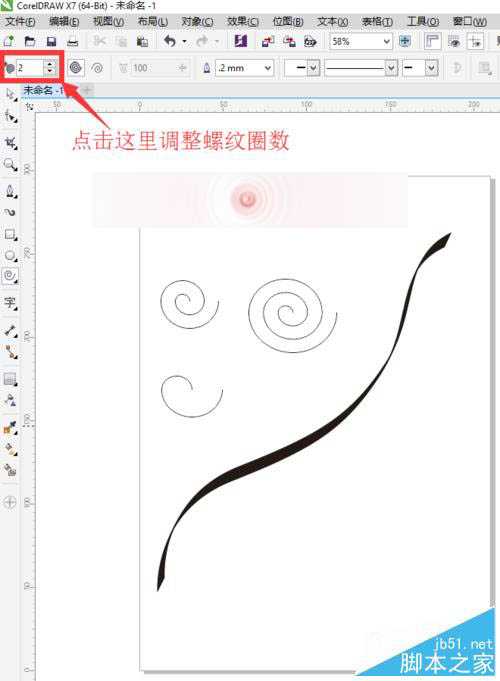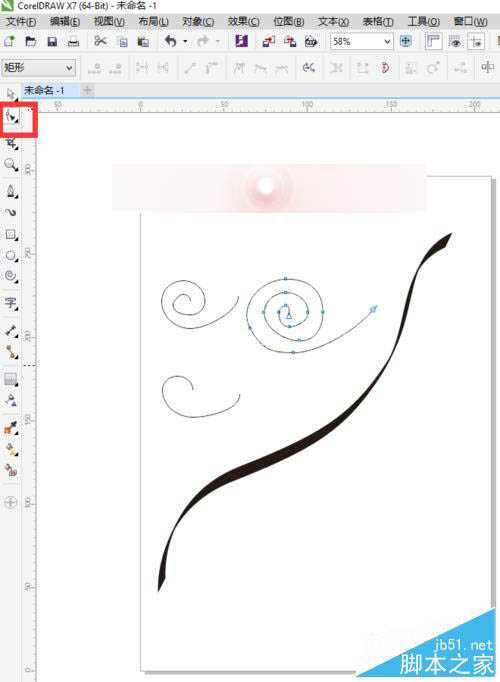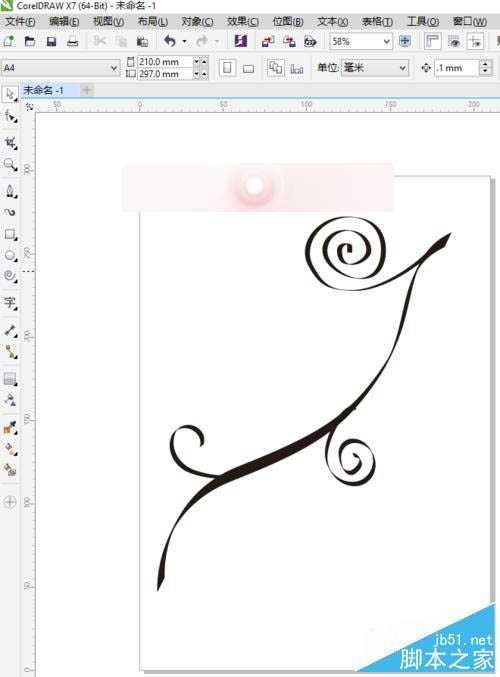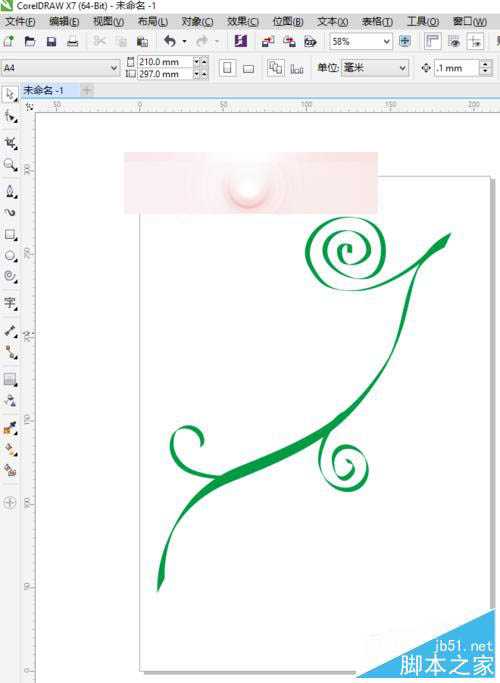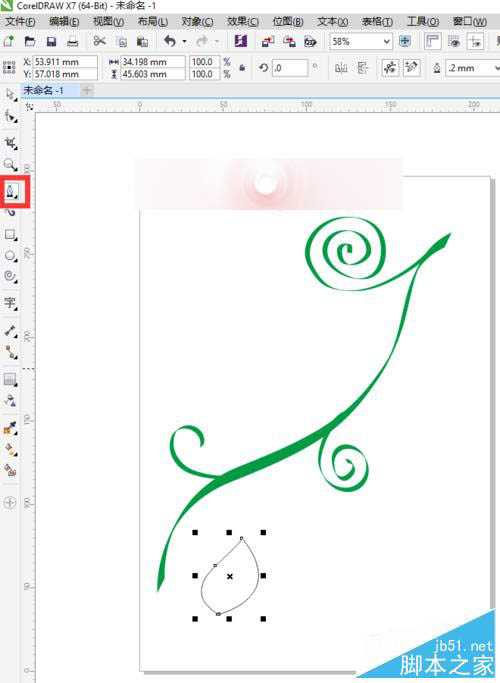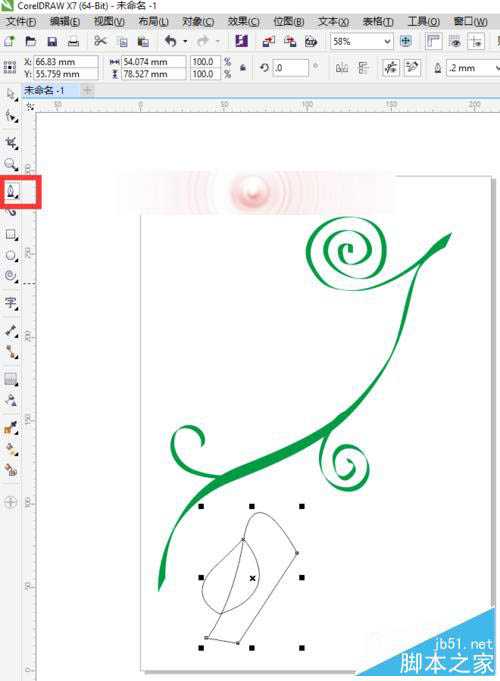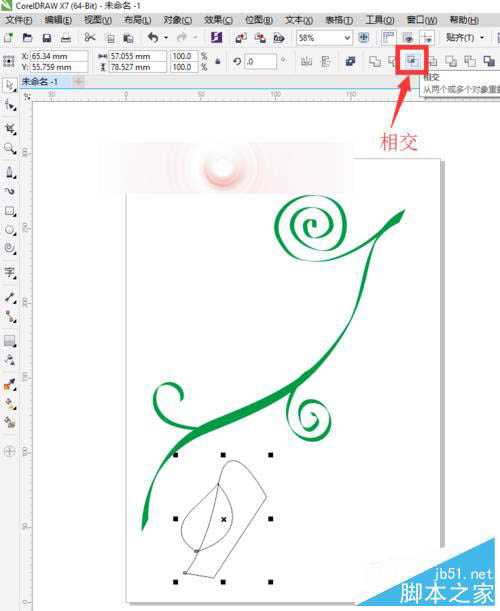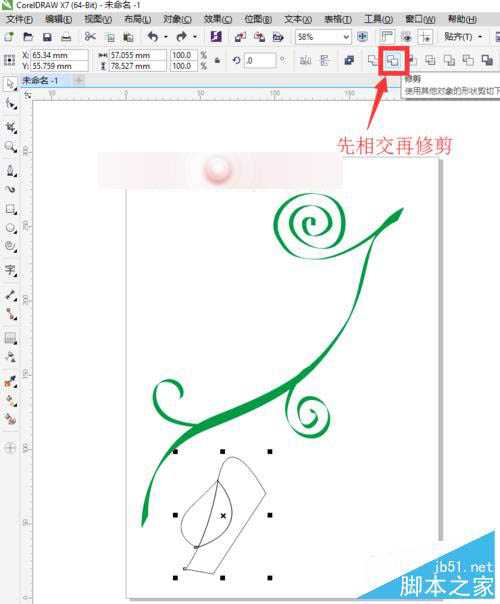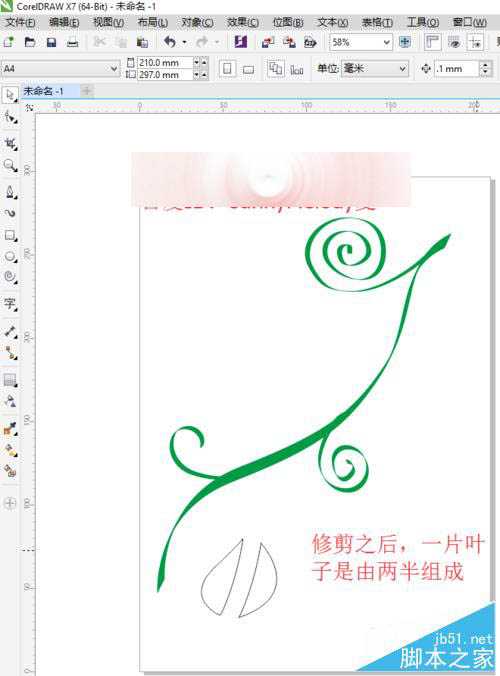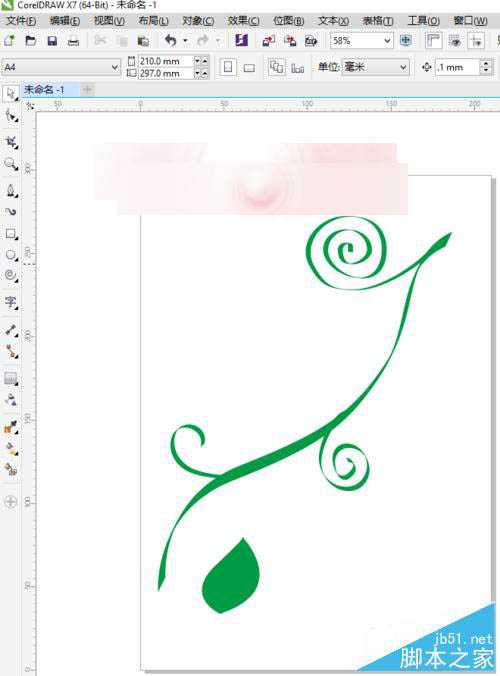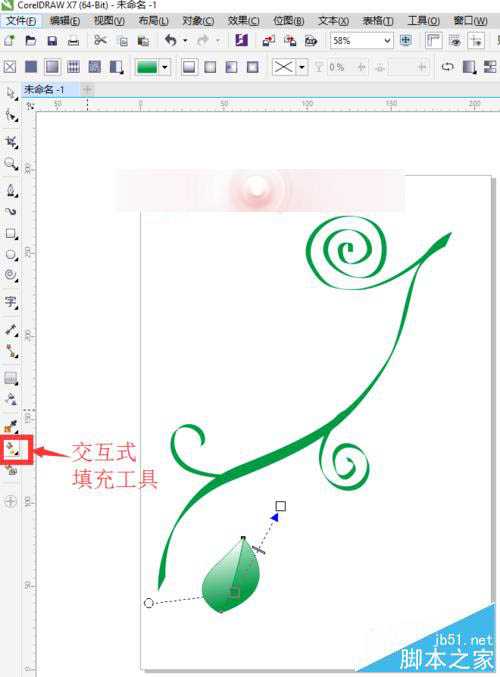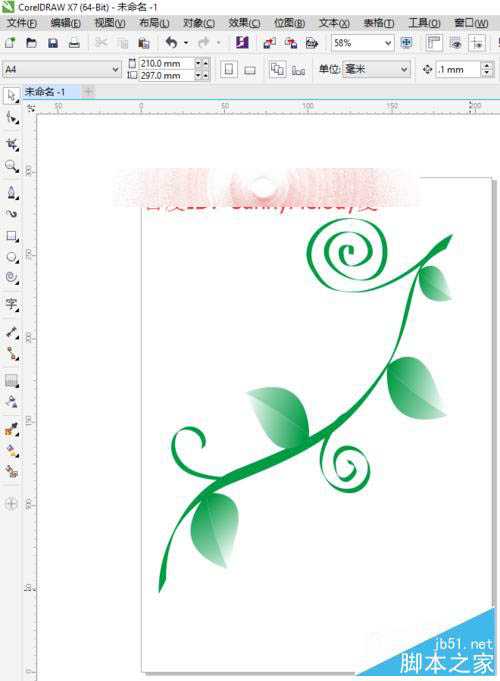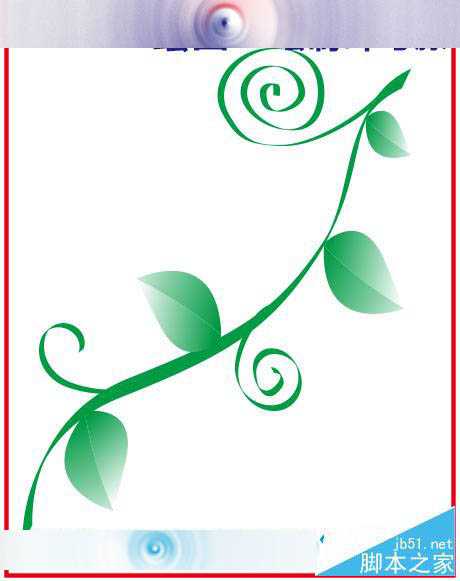对于画不均匀粗细的藤蔓,如果使用钢笔工具固然可以画,但是很麻烦,因为你需要画两遍。这里夏夏给大家介绍一种方法,可以很快捷的就画出各种粗细不均匀的效果,即轮廓笔书法效果设置应用。通过这种方法绘制出的不均匀藤蔓看起来更自然更真实。具体的操作方法跟夏夏一起来看下吧!
1、打开CorelDRAW的软件,选择工具箱中的钢笔工具,在画布上先点击一下,再点击拖动画出一条曲线,后面的依次继续,画到最后一步后,直接按空格键结束曲线绘制。
2、选择工具箱中的选择工具,选中绘制出来的曲线,讲其调粗一点,我们将轮廓宽度设置为10mm。
3、按快捷键F12,打开轮廓笔面板,我们在书法中将展开设置为最小1%,将角度设置为与我们曲线开始位置相平行的方向,设置好后,点击确定。如果你觉得细的地方太细了,你可以按F12打开轮廓笔面板,将展开调大一点。
4、选择工具箱中的螺纹工具,在属性栏中设置螺纹圈数,分别设置为1 .2 .3 ,画出3条螺纹出来。我们可以选择工具箱中的形状工具,点击节点将其调整一下,太规则的话,看起来不是很自然。
5、将螺旋藤蔓移动到合适的位置,跟上面的方法相同,先将大小设置为3mm,然后按快捷键F12打开轮廓线面板,将角度调整一下,点击确定,我们就可以得到不规则的缠绕藤蔓。
6、然后选中整体,在右边的颜色条中,右键单击绿色,也就是给整体加上一个绿色的描边哦。(注意:是右键单击绿色加上描边效果。)
7、现在我们来画树叶。选择工具箱中的钢笔工具,先点击一下,再点击一下拖动画出一条曲线,依次往下,绘制到最后需要封闭的时候按一下Alt键,可以画出一条曲线。如果不喜欢的,可以按照Ctrl键不放调节曲线位置与弧度。
8、同样的,我们再选择钢笔工具,在中间绘制一条茎,外面的部分可以随意绘制,因为我们稍后将其去掉。
9、选择工具箱中的选择工具,选中绘制的两个整体,再属性栏中选择相交。相交之后,我们再选择属性栏中的修剪,再把多余的删掉,剩余的叶子其实是两个半边拼在一起的。为了方便大家观看,夏夏将两部分的叶子拆开了给大家看。
10、现在,我们将两片叶子放回到一起。选择这整个叶子,左键单击右边的颜色条填充绿色。(注意:这里是左键单击绿色加上填充效果。)
11、选择工具箱中的交互式填充工具,我们将整片叶子的两个部分都调整一下,使其颜色不要太相同,叶子尾部颜色稍微淡一点。
12、选中整个叶子,按快捷键Ctrl+G进行群组命令。编组后,选择工具箱中的选择工具将其移到合适的位置。移动后,先左键选择拖动,并且左键不放,再单击右键可以复制一片相同的叶子,我们按照类似的方法多复制几片叶子移到合适的位置。
13、让我们看下最终的效果图。
免责声明:本站资源来自互联网收集,仅供用于学习和交流,请遵循相关法律法规,本站一切资源不代表本站立场,如有侵权、后门、不妥请联系本站删除!
更新日志
- 凤飞飞《我们的主题曲》飞跃制作[正版原抓WAV+CUE]
- 刘嘉亮《亮情歌2》[WAV+CUE][1G]
- 红馆40·谭咏麟《歌者恋歌浓情30年演唱会》3CD[低速原抓WAV+CUE][1.8G]
- 刘纬武《睡眠宝宝竖琴童谣 吉卜力工作室 白噪音安抚》[320K/MP3][193.25MB]
- 【轻音乐】曼托凡尼乐团《精选辑》2CD.1998[FLAC+CUE整轨]
- 邝美云《心中有爱》1989年香港DMIJP版1MTO东芝首版[WAV+CUE]
- 群星《情叹-发烧女声DSD》天籁女声发烧碟[WAV+CUE]
- 刘纬武《睡眠宝宝竖琴童谣 吉卜力工作室 白噪音安抚》[FLAC/分轨][748.03MB]
- 理想混蛋《Origin Sessions》[320K/MP3][37.47MB]
- 公馆青少年《我其实一点都不酷》[320K/MP3][78.78MB]
- 群星《情叹-发烧男声DSD》最值得珍藏的完美男声[WAV+CUE]
- 群星《国韵飘香·贵妃醉酒HQCD黑胶王》2CD[WAV]
- 卫兰《DAUGHTER》【低速原抓WAV+CUE】
- 公馆青少年《我其实一点都不酷》[FLAC/分轨][398.22MB]
- ZWEI《迟暮的花 (Explicit)》[320K/MP3][57.16MB]