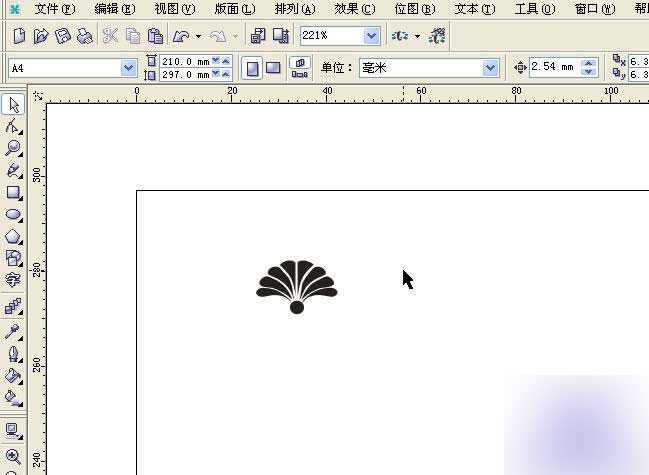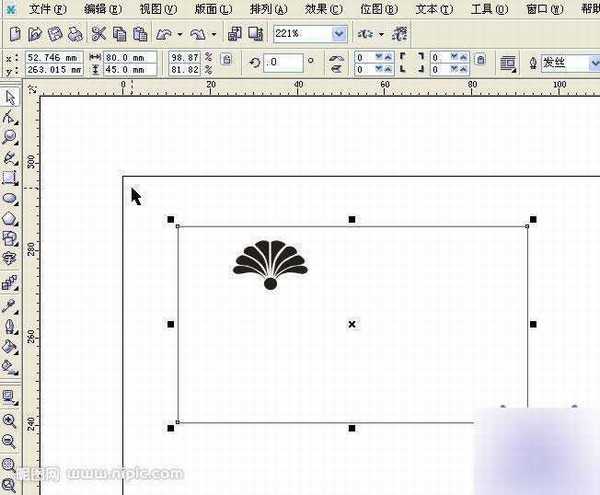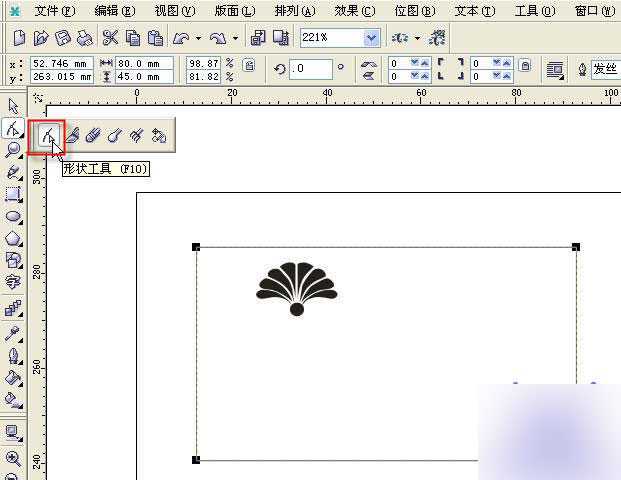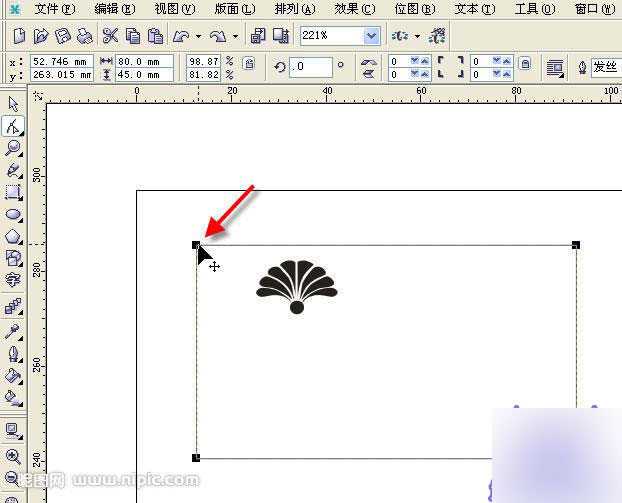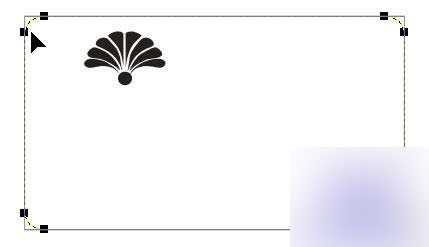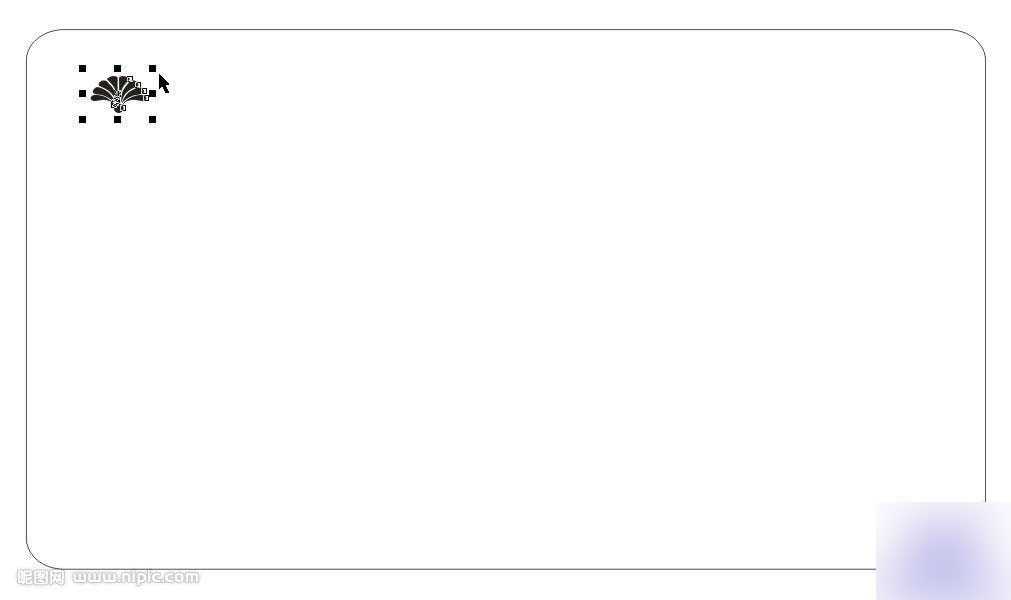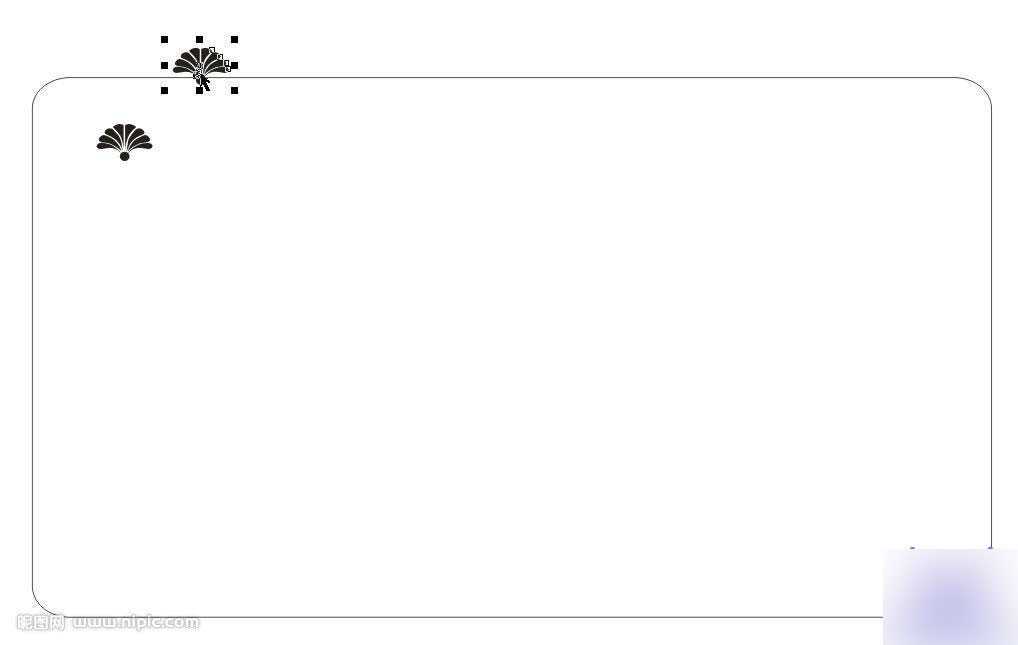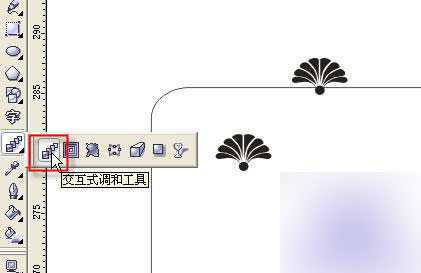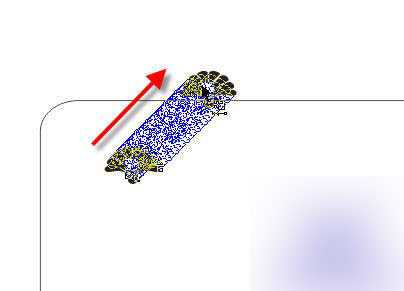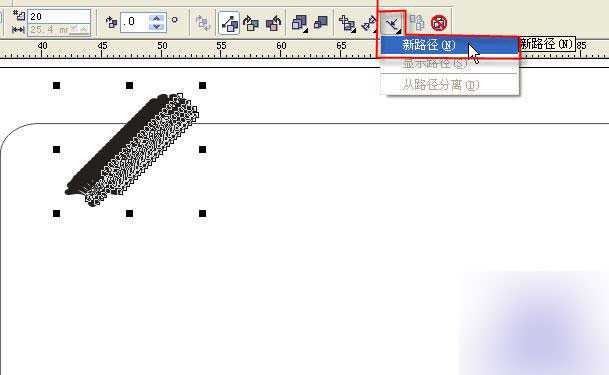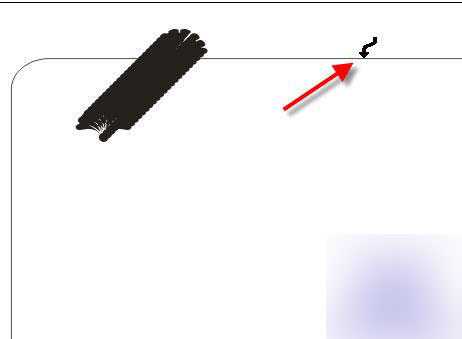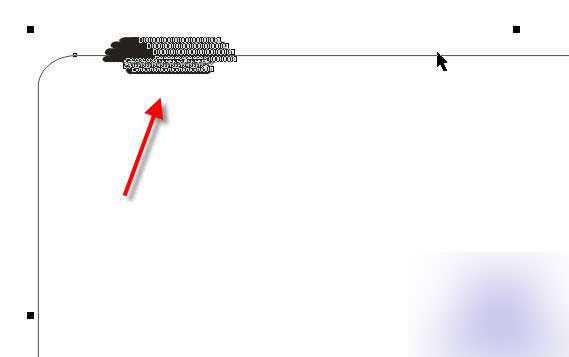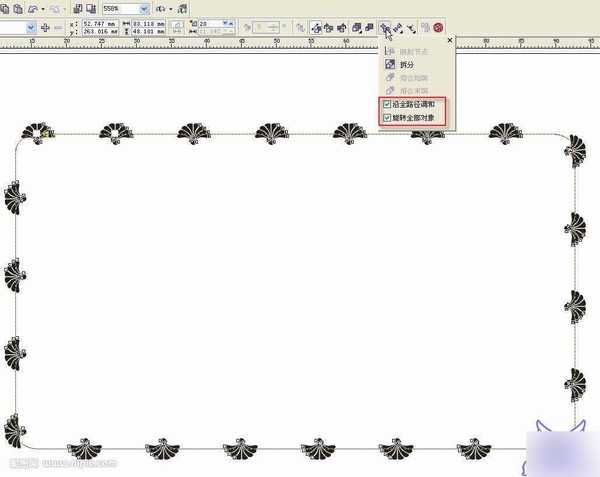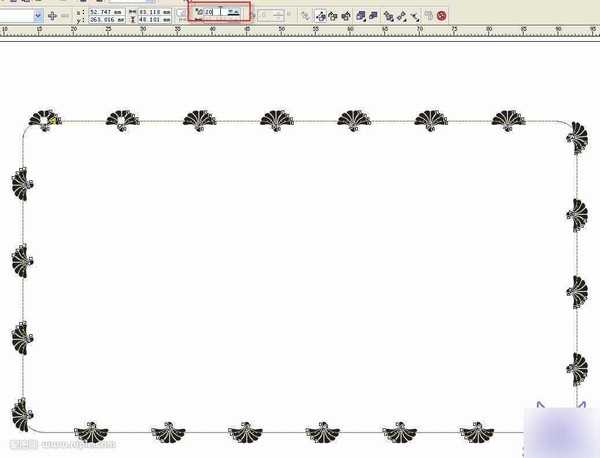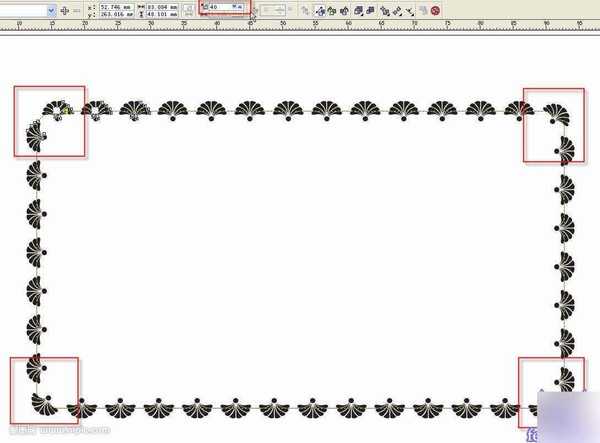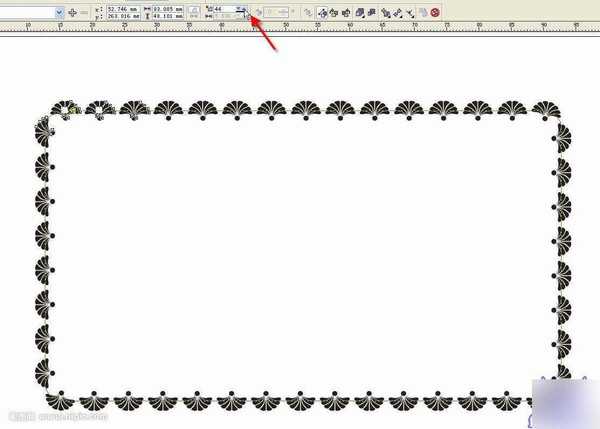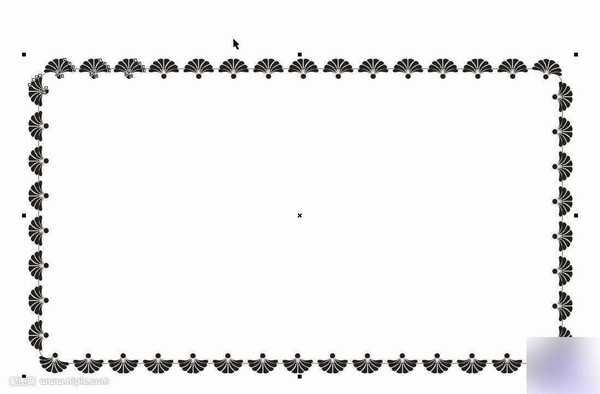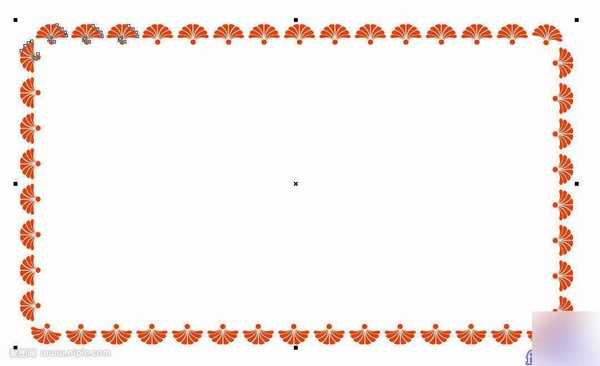这篇教程教的朋友们用CorelDRAW绘制漂亮的花纹边框;花纹边框是设计工作中必不可少的一个元素,许多专业的排版软件都有花边。但CD没有。是CD弱智吗? 那肯定不是了。
是因为在CD下制作花边非常容易,掌握了技巧,你自己爱做多少花边都可以。这篇教程就给的朋友们用CorelDRAW绘制漂亮的花纹边框
下面是具体的制作步骤:
一、调用一个可以制作花边的图形,我这里随便调一个,不是很好看,能说明问题就行。
二、画一个长方形的框,我们定的尺寸为80*45MM(这不是妹妹的缩写,是毫米)。
三、选择节点工具
四、选中长方形的一个角上的节点
五、拖动一下,这时四个角都变成圆角了。
六、把那个图形变一下尺寸,觉得大小合适就可以了,没有明确的规定。七、复制一份图形。
八、选择交互式调和工具:
九、选中一个图形并将它朝另一个图形拖动,只要靠近那个目标图形,就会形成一个长龙似的形状。
十、确定后,不要抛弃刚才制作好的调和图形,仍然选中它,这时你会看到上方的工具栏里会出来与调和工具相关的快捷图标。如图,选中路径图标里的新路径。
十一、这时光标会变成带箭头的弯曲形状,将它指向矩形的边框。
十二、确定后,生成了这样一堆黑不拉几的东西。
十三、没关系,选择杂项调和选项工具,把图示的那两个选项打上勾,这时你已经看到图形已经沿着矩形绕圈排列了。
十四、但是图形太稀稀拉拉了,这样的花边是不会有人喜欢的。 如图,将步数由默认的20改为40。
十五、密度差不多合适了,但是四个角不对称。
十六、将步数微调一下,我们调到44时,觉得已经可以了。OK,形状就这么定了。
十七、选中全部物件:
十八、将图形与矩形拆分(如图),目的是以后填色时减少一些麻烦。
十九、拆分后选中矩形,将它删掉,你可以随意变色了。
二十、这时你就可以用它制作名片,贵宾卡,菜单什么的。很方便吧?
OK!全部结束! 以上就是CorelDRAW简单绘制漂亮的花纹边框技巧,希望大家喜欢!
免责声明:本站资源来自互联网收集,仅供用于学习和交流,请遵循相关法律法规,本站一切资源不代表本站立场,如有侵权、后门、不妥请联系本站删除!
更新日志
- 凤飞飞《我们的主题曲》飞跃制作[正版原抓WAV+CUE]
- 刘嘉亮《亮情歌2》[WAV+CUE][1G]
- 红馆40·谭咏麟《歌者恋歌浓情30年演唱会》3CD[低速原抓WAV+CUE][1.8G]
- 刘纬武《睡眠宝宝竖琴童谣 吉卜力工作室 白噪音安抚》[320K/MP3][193.25MB]
- 【轻音乐】曼托凡尼乐团《精选辑》2CD.1998[FLAC+CUE整轨]
- 邝美云《心中有爱》1989年香港DMIJP版1MTO东芝首版[WAV+CUE]
- 群星《情叹-发烧女声DSD》天籁女声发烧碟[WAV+CUE]
- 刘纬武《睡眠宝宝竖琴童谣 吉卜力工作室 白噪音安抚》[FLAC/分轨][748.03MB]
- 理想混蛋《Origin Sessions》[320K/MP3][37.47MB]
- 公馆青少年《我其实一点都不酷》[320K/MP3][78.78MB]
- 群星《情叹-发烧男声DSD》最值得珍藏的完美男声[WAV+CUE]
- 群星《国韵飘香·贵妃醉酒HQCD黑胶王》2CD[WAV]
- 卫兰《DAUGHTER》【低速原抓WAV+CUE】
- 公馆青少年《我其实一点都不酷》[FLAC/分轨][398.22MB]
- ZWEI《迟暮的花 (Explicit)》[320K/MP3][57.16MB]