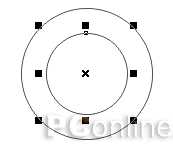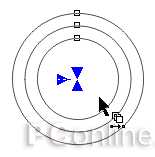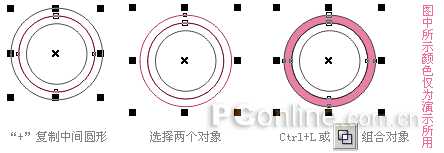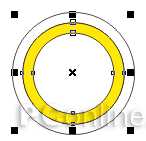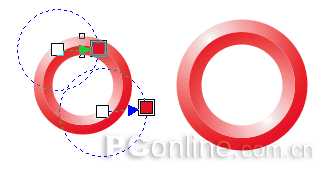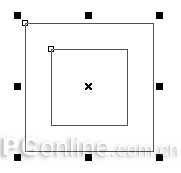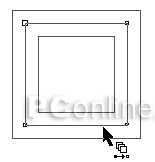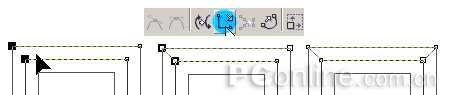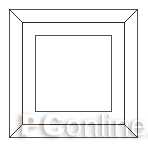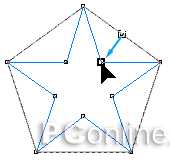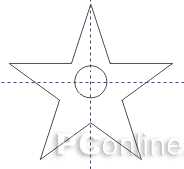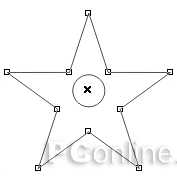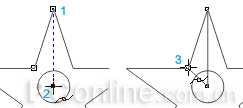图chisel shapes
开始之前,先更改一些设置
在你开始下面的练习之前,一些小小的设置将对后面的工作有很大的帮助。在CDR 11中,确保捕捉选项被激活。在属性栏中,点击对齐对象按钮。如果你刚开始接触CDR,那么请按下面的步骤:
1.选择Tools>Options(工具>选项),打开选项对话框;
2.在Workspace(工作区)栏目中,选择Snap to Objects(捕捉对象)。确保Snap to Objects(捕捉对象)选项被选择,然后选择Snap to Nodes 和Snap to Object Center Points(捕捉节点和对象中心点),确保在绘图过程中可以捕捉到对象的节点和中心;
3.点击确定关闭对话框,应用更改。然后我们准备开始!
创建凿刻形状路径
形状逼真的凿刻效果,其制作关键在:在两条现有路径之间创建一条新路径作为中心。你可以使用贝塞尔工具或手绘工具来手工绘制,但这会耗费相当的时间和精力,而且结果未必完全精确。在这里,调和工具可以帮助我们。通过在两条现有路径间创建步数为1的调和,你就可以快速得到一条自动产生的新路径。在大多数情况下,只要对这个结果形状的节点稍微修改一下就可以使用了。不过你会在下面的学习中发现,这个过程并非没有一点技巧。
为了使你熟悉这个过程,试着进行以下步骤:
1.选择椭圆工具并在绘图页面内创建一个椭圆形,大小和形状任意。在绘制时按下Ctrl键会得到一个正圆形。
2.按下Shift键,向内拖动圆形一角的控制点,至合适大小时点击鼠标右键,在刚才的正圆形内部创建一个较小的圆形副本。(图01)
图013.
选择挑选工具(快捷方式为空格键),选择这两个圆形,将它们转换为曲线。(Ctrl+Q)
4.选择交互式调和工具,点击并将鼠标指针从一个圆形的边缘拖拽至另一个圆形的边缘,创建程序默认的调和效果。然后在属性栏选项中,将调和步数设为1。这一步创建的曲线将作为凿刻路径。(图02)
图02
5.使用挑选工具,在调和对象上点击右键,从右键菜单中选择"Break Blend Group Apart (拆分调和群组)"命令,打破调和群组之间的联系,将调和产生的新路径与原有的两条圆形路径拆分开来。(图03)
图03
6.单独选择调和产生的圆形路径,按下数字键盘上的"+",在原件之上创建一个副本。在副本依然被选择的情况下,按下Shift键,选择位于外圈的圆形(即最大的圆形),将这两条路径结合为一条混合路径(Ctrl+L),然后将这个新对象放置到后边(Shift+PageDown)。这个过程对新手来说可能稍微复杂了一点,具体过程可见图04。
图04
7.点选调和圆形的原件,按下Shift键再选择最里面的圆形,将这两个圆形结合成一个对象(Ctrl+L)。现在,你应该有两条独立的混合路径。(图05)
图05
8.选择全部对象并为它们填充为任一种颜色(如红色),然后选择交互式填充工具,从填充类型下拉列表中选择Radial,将对象的标准填充状态更改为红-白的默认射线填充方式。
9.偏移每个渐变填充对象的填充中心。将外围对象的渐变填充的白色手柄移动到对象的左上方,内部对象渐变填充的白色手柄移动到右下方,随即调整两个对象填充中的红色手柄位置。填充中心位置的调整会带来简单的明暗效果。最后,再将对象的轮廓属性去除就完成了。(图06)
图06
在上面这个圆形例子中,我们使用未被打破的完整圆形路径来创建凿刻效果。不过,当你尝试将一些带有棱角的形状施用这种效果时,过程将会变得稍微有点复杂——不但需要调和,还需要对节点进行编辑,这正是这种效果真正耗时所在。下面,让我们举一个简单的方形例子。
1.使用矩形工具,创建一个正方形形状(按下Ctrl键限制形状为正方形)。像刚才我们对上个例子中的圆形所做的那样,按下Shift键的同时向内拖动方形的角控制点,然后按下鼠标右键,在正方形原件的内部创建一个较小的副本。随后用挑选工具选择所有对象,将它们转换为曲线。(Ctrl+Q)(图07)
图07
2.使用交互式调和工具,将鼠标指针从一个形状的边拖动至另一个,创建单独的调合对象。然后,使用挑选工具,右击调和群组,从弹出菜单中选择Break Blend Group Apart ,拆分调和群组,产生了凿刻路径。(图08)
图08
3.单独选择调和产生的正方形,用数字键盘上的"+"复制一个副本。按下Shift键,同时选择最外边的正方形,将这两个形状组合起来。(Ctrl+L)
4.在这个组合形状依然被选择的情况下,在工具栏中选择形状工具(F10),用它点击组合形状曲线上的任一个节点,以激活形状工具的属性栏上各选项。在属性栏中,依次点击"Select All Nodes(选择全部节点)"命令按钮和"Break Curve(分割曲线)"命令按钮,来一次性选择曲线上所有未连接节点。然后选择Arrange > Break Apart(排列>拆分曲线)命令(Ctrl+K),打破形状中所有直线间的连接。这个步骤也就是将形状还原为直线的过程。(图09a,09b)
图09a
图09b
5.接下来,我们将连接位于同侧的两条直线作为凿刻形状的一个面。首先,用挑选工具配合Shift键选择第一组直线(即位于最上方的两条),将它们结合在一起(Ctrl+L)。然后,用形状工具选择位于组合形状一端的两个节点,点击属性栏中的"Extend Curve to Close (延长并闭合曲线)"命令按钮,将曲线延长并使之闭合。这个命令将在两个节点间增加一条直线。对组合形状另一端两个节点重复这个动作。完成之后,这个组合形状应该变为一条闭合曲线。(图10)
图10
6.对每一对直线重复以上的步骤——先结合直线再连接同侧节点,直到所有的侧边形状都成为封闭曲线。(图11)
图11
(译者注:这个过程稍微麻烦一点,你可能需要调整对象的顺序才能顺利选择所需的节点,还要注意检查形状是否真的完全封闭。因为有些线条可能会阻碍你的视线,所以要仔细一点。)7.对于内部的形状,也同样需要重复相同的过程:选择调和产生的原件路径和内部最小的正方形,将之结合为一组合形状。然后选择曲线上的全部节点并用Break Curve命令分割曲线,再用Arrange>Break Apart命令打破形状结构。选择同一侧的两条直线结合起来,选择临近的两个节点,用"Extend Curve to Close "命令按钮将两条直线连接起来。所有的步骤完成之后,你应该会得到8个完全封闭的形状。尽管我们还没有讨论凿刻效果的明暗外观(这一部分我们将会放在这篇文章的第二部分),但可以在大体上用不同的颜色来表示明暗。下面就是我们对这个形状的各面填充了不同颜色、使用明暗效果的最终结果。(图12)
图12
(译者注:其实要封闭路径有一个更快捷的方法,那就是CDR新增的闭合路径功能。在选择了同侧的两条直线后,直接使用Arrange>Close Path>Closest Nodes with Straight Lines(排列>闭合路径>最近的节点和直线)命令,用最近的节点和直线闭合路径。)
凿刻效果的变化
你不需要总是创建一个完整的凸面和凹面形状来表现凿刻效果。在某些时候,你只需在对象的一个面上(里)创建完整雕刻形状即可。下面的练习不需要调和步骤,但却更强调了绘图和节点的编辑。让我们用一个简单的多边形为例,来"雕刻"一个具有立体感的五星。
1.第一步,先选择多边形工具(Y),按下Ctrl键拖动鼠标,在图纸上创建一个默认属性的对称多边形。在属性栏中将多边形的边数设为5。按下Ctrl键,选择形状工具,按需要向内或向外拖动多边形任一个节点,增加星形角的尖锐度。(图13)
图13
2.现在,我们需要创建一个对象作为捕捉的辅助。选择椭圆工具(F7),按下Ctrl键,绘制一个比星形内部区域稍小一些的圆形。将这两个对象全部选择后,按下E和C键,使星形和圆形在水平和垂直方向上分别居中对齐。这里,圆形的大小并不重要,我们只需要圆心的位置。(图14,注:图中的辅助线只是用来演示对齐情况,实际制作过程中并不需要)
图14
3.使用挑选工具,选择星形并将之转换为曲线(Ctrl+Q)。选择形状工具,按下Shift+Ctrl键,在星形形状的任一个节点上点击一下,快速选择组成星形形状的全部节点。点击属性栏中的Break Curve命令按钮来分割曲线,再用Ctrl+K快捷键将形状拆分为直线段。(图15)
图15
4.下面的步骤中,你将看到在第二步中我们所设捕捉辅助发挥重要作用。用挑选工具选择星形形状中的任一条直线,选择贝塞尔工具。注意此时直线段两端的节点都是可见的。用贝塞尔工具点击直线段两端的任一个节点,再在圆形中心点击一下,在节点和圆心间添加一条直线。然后用鼠标点击一下直线段剩余那一端的节点来封闭这个形状。这一步将创建一个单独的雕刻面。(图16)
图16
(注:对初学者而言,在这一步中,最重要的是贝塞尔曲线的应用和捕捉对齐功能。由于前面我们已经设定了圆形作为对齐的对象,加上CDR的对象捕捉功能,所以在用贝塞尔工具点击直线段的第一个节点后,不要放松鼠标,向圆形拖动,当靠近圆心时,方向线点会捕捉并自动吸附圆心上,这时点击鼠标,就会在节点和圆心间出现一条线段,线段的两端正是所选中的节点和圆心。)
5.对组成星形的其它剩余9条直线段重复上一步的过程。为了加快速度,你可以用空格键在用挑选工具选择和用贝塞尔工具来绘图之间来回切换工具状态。一旦10条直线段全部完成,选择圆形并删除,所剩下的工作仅仅是着色和添加明暗效果了,最后要记得选择全部对象,去除轮廓属性。(图17a,17b,17c)
图17a
图17b
图17c
(注:本例为对象添加颜色的过程和前面第一个例子相似。选择全部对象,先填充某一种颜色,再分别修改填充类型,调整填充中心的位置。)
到此为止,我们仅仅探究了创建一些基本形状的凿刻效果,但还有很多可以完善这种效果。在第二部分中,我们将来关注在形状中应用颜色和明暗的技巧,以及如何将凿刻效果应用于其它更复杂形状,如文字、线条及其它常用的形状。
教程结束,以上就是CDR制作凿刻效果的立体3D字体技巧介绍,希望对大家有所帮助!
免责声明:本站资源来自互联网收集,仅供用于学习和交流,请遵循相关法律法规,本站一切资源不代表本站立场,如有侵权、后门、不妥请联系本站删除!
更新日志
- 凤飞飞《我们的主题曲》飞跃制作[正版原抓WAV+CUE]
- 刘嘉亮《亮情歌2》[WAV+CUE][1G]
- 红馆40·谭咏麟《歌者恋歌浓情30年演唱会》3CD[低速原抓WAV+CUE][1.8G]
- 刘纬武《睡眠宝宝竖琴童谣 吉卜力工作室 白噪音安抚》[320K/MP3][193.25MB]
- 【轻音乐】曼托凡尼乐团《精选辑》2CD.1998[FLAC+CUE整轨]
- 邝美云《心中有爱》1989年香港DMIJP版1MTO东芝首版[WAV+CUE]
- 群星《情叹-发烧女声DSD》天籁女声发烧碟[WAV+CUE]
- 刘纬武《睡眠宝宝竖琴童谣 吉卜力工作室 白噪音安抚》[FLAC/分轨][748.03MB]
- 理想混蛋《Origin Sessions》[320K/MP3][37.47MB]
- 公馆青少年《我其实一点都不酷》[320K/MP3][78.78MB]
- 群星《情叹-发烧男声DSD》最值得珍藏的完美男声[WAV+CUE]
- 群星《国韵飘香·贵妃醉酒HQCD黑胶王》2CD[WAV]
- 卫兰《DAUGHTER》【低速原抓WAV+CUE】
- 公馆青少年《我其实一点都不酷》[FLAC/分轨][398.22MB]
- ZWEI《迟暮的花 (Explicit)》[320K/MP3][57.16MB]