非ThinkPad笔记本
方法1:
通过安装驱动来解决:请到联想官网下载对应您机型的电源管理驱动安装即可。
方法2:
通过设置来解决:按照下图分别对Windows XP及Windows 7的启动项名称(开始-运行-msconfig),请检查并将其勾选。
Windows XP:

Windows 7:

ThinkPad笔记本
ThinkPad机型及新扬天、昭阳VBKEM标配无线局域网卡的机型,需要Think的电源管理驱动和Hotkey快捷键软件的支持才能打开FN+F5的无线软开关,如果软件安装不正常,则FN+F5组合键无法打开无线装置设定界面
首先,需要卸载已经安装的所有优化软件或系统加速类软件,下、载安装电脑的“电源管理驱动”程序,如图:

下载后,可以双击上图的图标的程序,打开安装窗口,按照下面图片的步骤点击按钮完成解压缩。如图:
注意:这里的“安装”按钮并没有开始真正的程序安装,只是程序解压缩而已
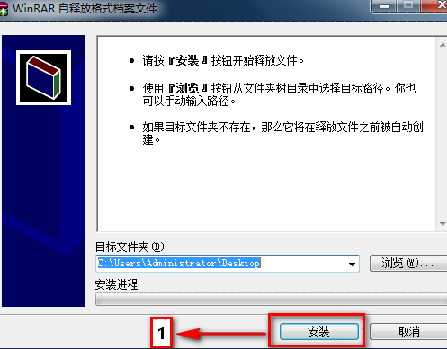
解压缩完成后,桌面会自动弹出电源管理驱动的安装界面,点击“下一步”继续下面的安装步骤,如图:
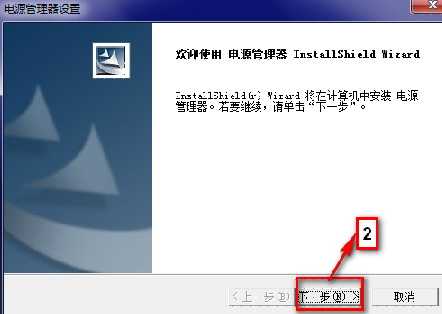
接下来要指定程序的安装路径了,这里不做修改,继续点击“下一步”按钮,如图:
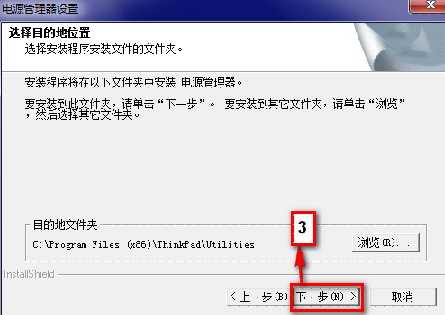
程序安装进程中,请您稍等片刻。如图:
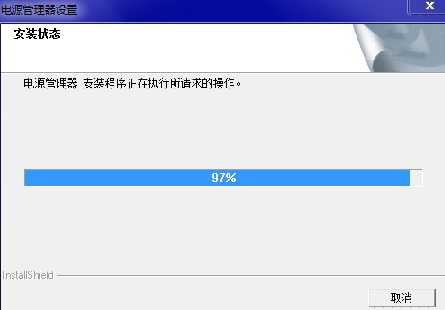
安装完成,程序会提示重启,您按照窗口的提示,选择“是,立即重新启动计算机”,并点击“完成”按钮完成重启操作,如图:
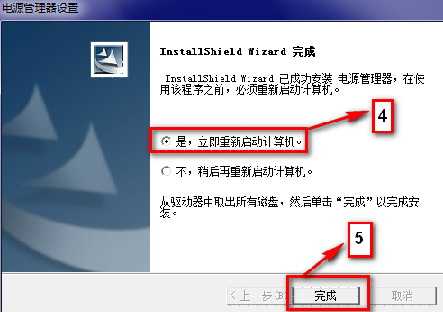
至此,电源管理驱动程序已经成功安装。
接下来进行快捷键驱动的安装,首先,请找到计算机的快捷键驱动程序,如图:

下载后,可以双击上图的图标,打开安装窗口,按照下面图片的步骤,点击"安装"按钮 完成解压缩。如图:
注意:这里的“安装”按钮并没有开始真正的程序安装,只是程序解压缩而已
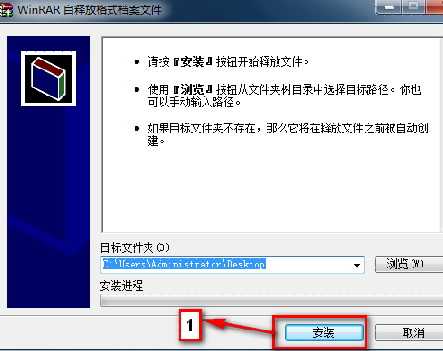
完成解压缩后,计算机会弹出 快捷键驱动的 安装提示窗口,选择“安装或升级驱动程序软件”,点击“下一步”按钮,如图:
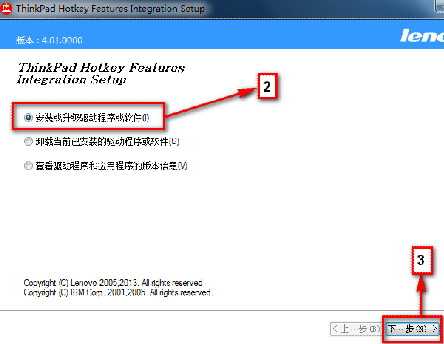
将下面三个选项全部勾选,再点击“安装”按钮,完成安装,如图:
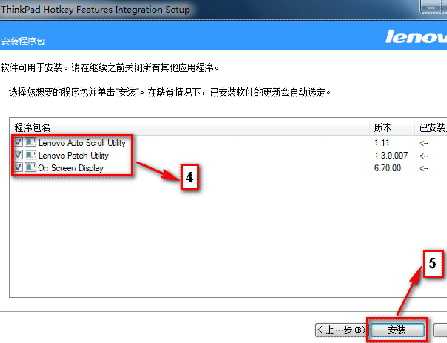
安装过程完成后,会出现下面的提示,如图:
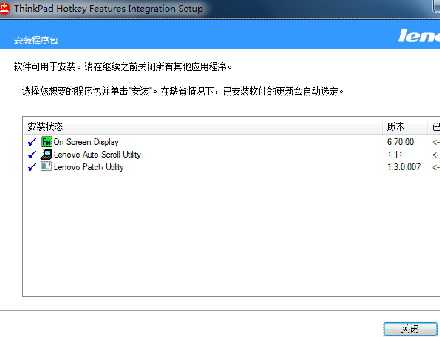
点击“关闭”按钮,完成安装,此时快捷键驱动已经安装完成。
接下来,请您同时按下键盘左下角的FN按键和键盘第一行的F5按键,打开无线设定窗口,点击无线的开启按钮,如图:
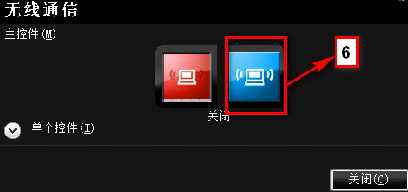
将无线网卡软开关开启,开启状态。如图:
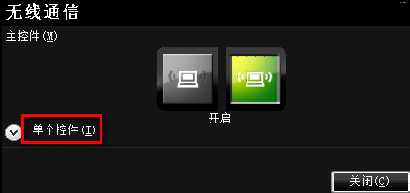
注意:因无线网卡有一个单独的开关,如果开启总开关后,无线还是无法使用,需要在上图的界面 点击“单个控件”按钮后,点击无线开关打开,如图:
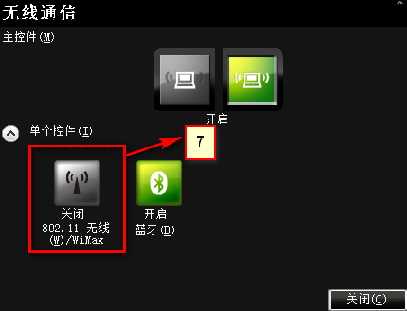
至此,无线网卡便可以正常搜索信号进行连接了。
确认程序是否安装成功,则可以检查软件列表。如图:
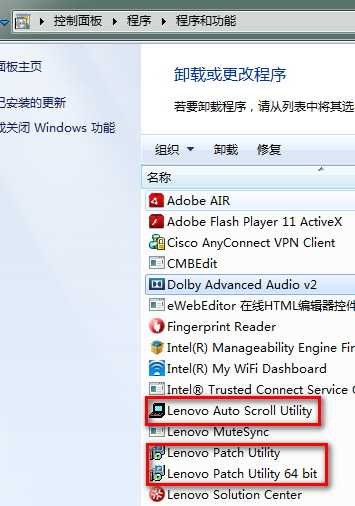
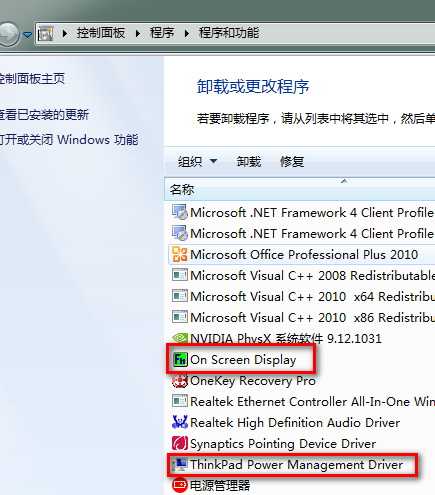
注意:其中Lenovo Auto Scroll Utility,Lenovo Patch Utility(X64)、On screen Display为快捷键驱动程序,Thinkpad Power management Driver 为电源管理驱动
其启动项。如图:
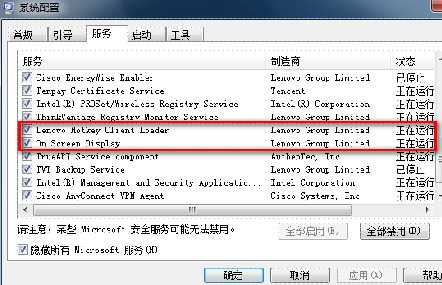

以上图片红框内的启动项处于启动状态即可。
免责声明:本站资源来自互联网收集,仅供用于学习和交流,请遵循相关法律法规,本站一切资源不代表本站立场,如有侵权、后门、不妥请联系本站删除!
P70系列延期,华为新旗舰将在下月发布
3月20日消息,近期博主@数码闲聊站 透露,原定三月份发布的华为新旗舰P70系列延期发布,预计4月份上市。
而博主@定焦数码 爆料,华为的P70系列在定位上已经超过了Mate60,成为了重要的旗舰系列之一。它肩负着重返影像领域顶尖的使命。那么这次P70会带来哪些令人惊艳的创新呢?
根据目前爆料的消息来看,华为P70系列将推出三个版本,其中P70和P70 Pro采用了三角形的摄像头模组设计,而P70 Art则采用了与上一代P60 Art相似的不规则形状设计。这样的外观是否好看见仁见智,但辨识度绝对拉满。
更新日志
- 小骆驼-《草原狼2(蓝光CD)》[原抓WAV+CUE]
- 群星《欢迎来到我身边 电影原声专辑》[320K/MP3][105.02MB]
- 群星《欢迎来到我身边 电影原声专辑》[FLAC/分轨][480.9MB]
- 雷婷《梦里蓝天HQⅡ》 2023头版限量编号低速原抓[WAV+CUE][463M]
- 群星《2024好听新歌42》AI调整音效【WAV分轨】
- 王思雨-《思念陪着鸿雁飞》WAV
- 王思雨《喜马拉雅HQ》头版限量编号[WAV+CUE]
- 李健《无时无刻》[WAV+CUE][590M]
- 陈奕迅《酝酿》[WAV分轨][502M]
- 卓依婷《化蝶》2CD[WAV+CUE][1.1G]
- 群星《吉他王(黑胶CD)》[WAV+CUE]
- 齐秦《穿乐(穿越)》[WAV+CUE]
- 发烧珍品《数位CD音响测试-动向效果(九)》【WAV+CUE】
- 邝美云《邝美云精装歌集》[DSF][1.6G]
- 吕方《爱一回伤一回》[WAV+CUE][454M]
