现在无论在家里,还是在公司,共享文件成为了信息互动,信息共享的功能,利用局域网的内部链接的优势,达到一个信息共享的效果。那么两台电脑如何共享文件呢?首先在同一个局域网,直接点右键把文件夹共享了。然后查看该电脑局域网IP。在同一局域网的另一台电脑,按win+R 输入 \\IP地址就可以查看到共享的文件。然后就可以操作了。但注意两台电脑必须要在同一工作组。
解决方法与步骤:
步骤一:配置IP地址
1.首先在“电脑A”上配置IP地址
2.单机“开始菜单”--“运行”
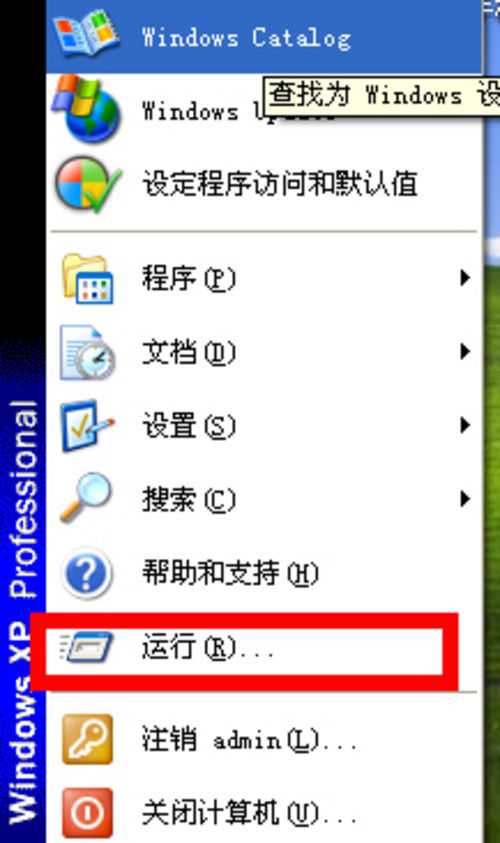
3.输入“conrtol”打开控制面板
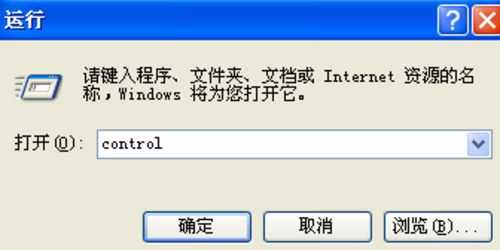
4.找到“网络连接”打开
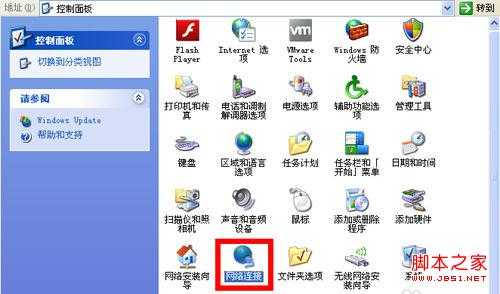
5.右键单机“本地连接”--“属性”
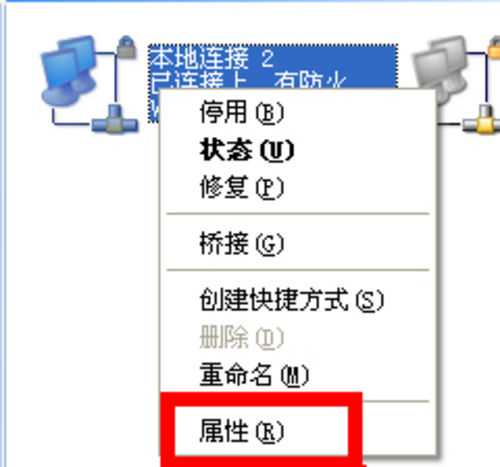
6.双击“Internet协议(TCP/IP)”
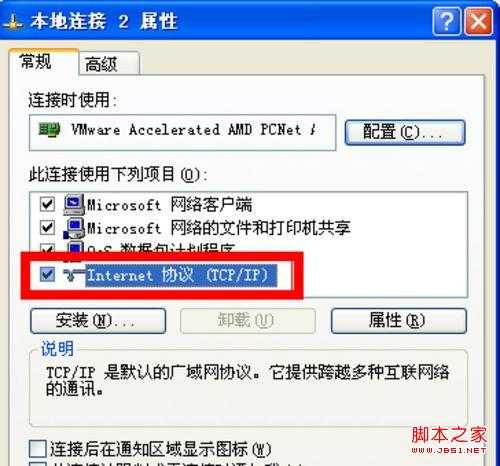
7.选择“使用下面IP地址”
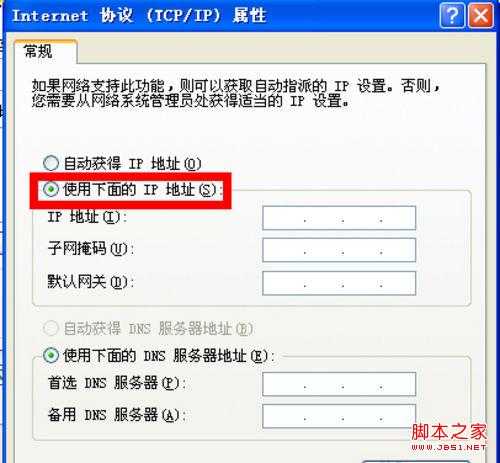
8.在“ip地址”和“子网掩码”分别输入“192.168.1.55”和“255.255.255.0”确定
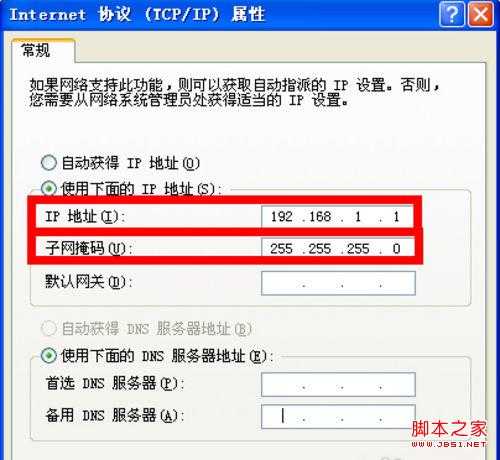
9.在“电脑B”上重复2-8步,“ip地址”和“子网掩码”改成“192.168.1.66”和“255.255.255.0”“确定”
步骤二:关闭防火墙
1.输入“conrtol”打开控制面板
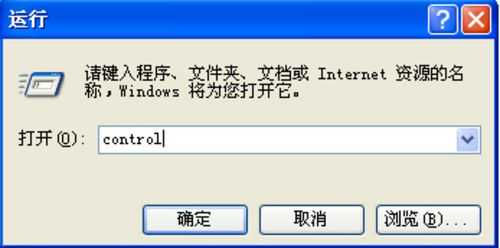
2.找到“Windows防火墙”“关闭”
3.单击“确定”
步骤三:更改“本地策略”
1.“开始”--“运行”输入“gpedit.msc”“确定”,展开“Windows设置”--“本地策略”--“安全选项”
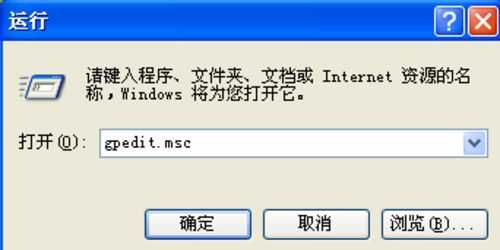
2.将“帐户: 使用空白密码的本地帐户只允许进行控制台登录”双击
3.双击改为“已停用”并确定
步骤四:共享需要访问的文件夹
1.右键“文件”--“属性”
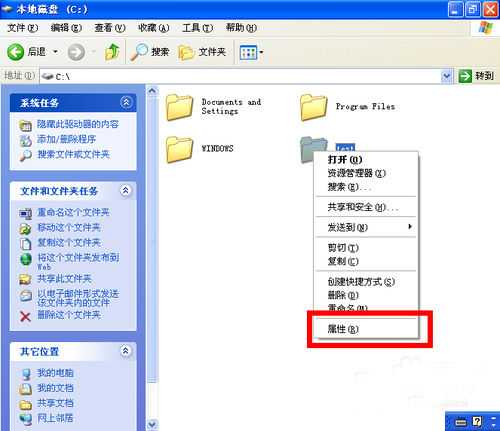
2.选择“共享”--“共享此文件夹”单机“确定”
步骤五:访问文件
最后在“电脑A”上访问“电脑B”,在电脑A上打开“开始菜单”--“运行”输入“\\192.168.1.2\test”“确定”

免责声明:本站资源来自互联网收集,仅供用于学习和交流,请遵循相关法律法规,本站一切资源不代表本站立场,如有侵权、后门、不妥请联系本站删除!
更新日志
- 凤飞飞《我们的主题曲》飞跃制作[正版原抓WAV+CUE]
- 刘嘉亮《亮情歌2》[WAV+CUE][1G]
- 红馆40·谭咏麟《歌者恋歌浓情30年演唱会》3CD[低速原抓WAV+CUE][1.8G]
- 刘纬武《睡眠宝宝竖琴童谣 吉卜力工作室 白噪音安抚》[320K/MP3][193.25MB]
- 【轻音乐】曼托凡尼乐团《精选辑》2CD.1998[FLAC+CUE整轨]
- 邝美云《心中有爱》1989年香港DMIJP版1MTO东芝首版[WAV+CUE]
- 群星《情叹-发烧女声DSD》天籁女声发烧碟[WAV+CUE]
- 刘纬武《睡眠宝宝竖琴童谣 吉卜力工作室 白噪音安抚》[FLAC/分轨][748.03MB]
- 理想混蛋《Origin Sessions》[320K/MP3][37.47MB]
- 公馆青少年《我其实一点都不酷》[320K/MP3][78.78MB]
- 群星《情叹-发烧男声DSD》最值得珍藏的完美男声[WAV+CUE]
- 群星《国韵飘香·贵妃醉酒HQCD黑胶王》2CD[WAV]
- 卫兰《DAUGHTER》【低速原抓WAV+CUE】
- 公馆青少年《我其实一点都不酷》[FLAC/分轨][398.22MB]
- ZWEI《迟暮的花 (Explicit)》[320K/MP3][57.16MB]
