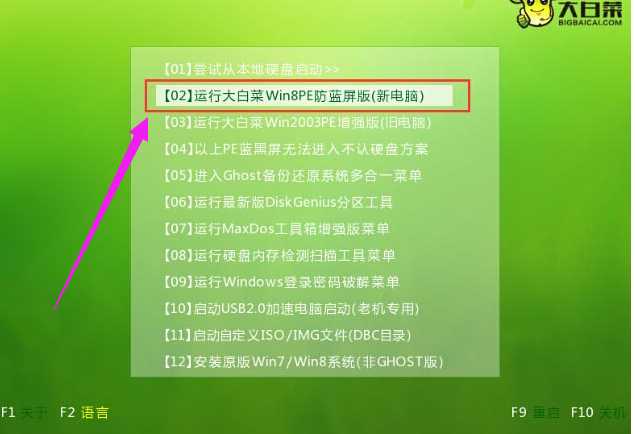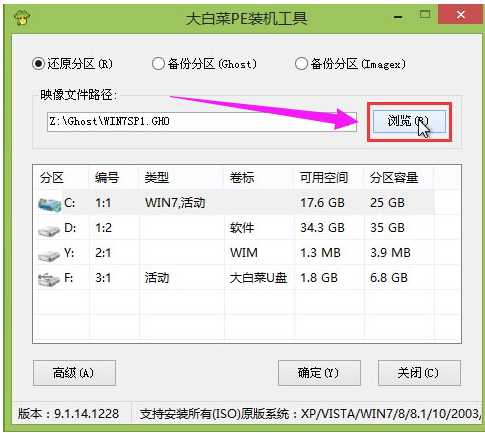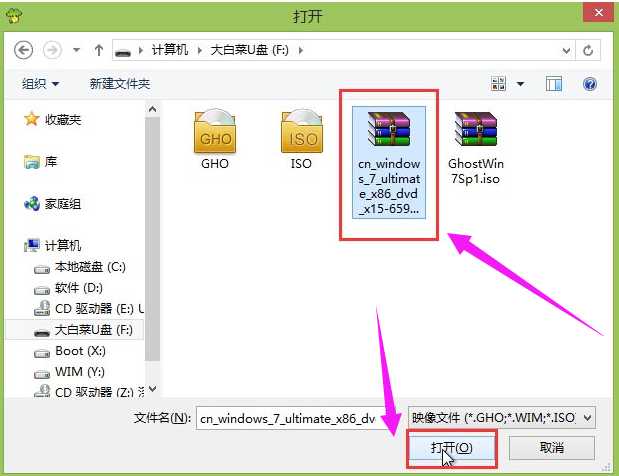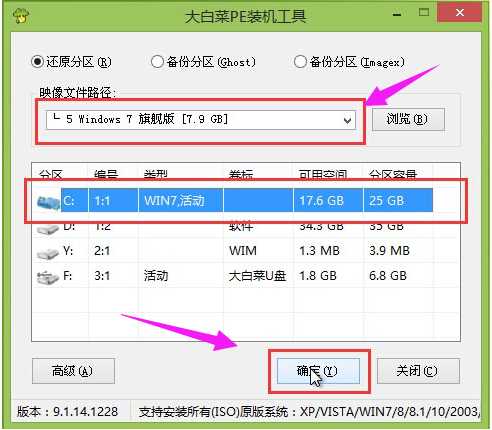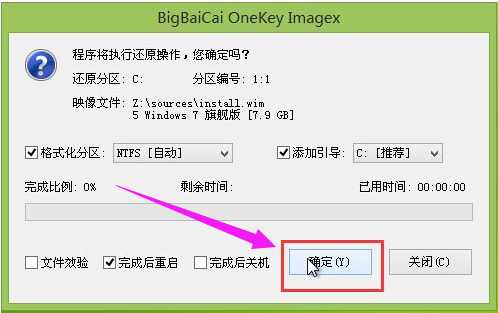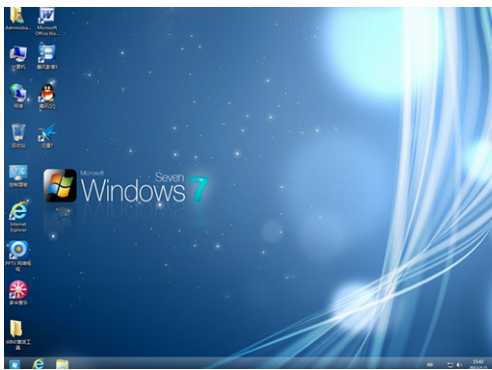大白菜u盘装系统教程,详细教您大白菜u盘怎么安装Win7系统
如今,使用U盘装系统已经是很常见事情了,使用U盘装系统具有方便、快捷,而且U盘便于携带、体积小等特点,不过即使简单,对于没有操作用户来说就是黑洞,这也是一些初学者在装系统时比较头痛事,下面,小编就来跟大伙讲解大白菜u盘安装win7系统方法了。
最近有朋友系统损坏了,想一重装系统win7,但不知道如何操作,其实使用U盘装系统越来越普遍,而且不管是新电脑还是系统损坏电脑,都可以用U盘安装,那么怎么用大白菜U盘装win7系统呢?为此,小编就给大家带来了大白菜u盘装win7系统教程。
大白菜u盘怎么安装win7系统
准备工作:
1、检查电脑硬盘模式为AHCI
2、使用大白菜装机版,制作一个大白菜u盘启动盘。
3、下载原版win7系统并放入制作好大白菜u盘启动盘中。
?
将制作好大白菜u盘启动盘插入usb接口(台式用户建议将u盘插在主机机箱后置usb接口上),
然后重启电脑,出现开机画面时,通过使用启动快捷键引导u盘启动进入到大白菜主菜单界面,
选择“【02】运行大白菜Win8PE防蓝屏版(新电脑)”回车确认。
大白菜u盘电脑图解-1
?
登录大白菜装机版pe系统桌面,系统会自动弹出大白菜PE装机工具窗口,点击“浏览(B)”进入下一步操作。
装系统电脑图解-2
?
找到存放在制作好大白菜u盘启动盘中原版win7系统镜像包,点击“打开(O)”进入下一步操作。
u盘电脑图解-3
?
在映像文件路径下我们选择原版系统中旗舰版进行安装,然后选择需要安装原版win7系统盘,点击“确定(Y)”进入下一步操作。
大白菜u盘电脑图解-4
?
在弹出窗口中,默认选择即可,直接点击“确定(Y)”开始系统还原操作。
大白菜u盘电脑图解-5
?
耐心等待系统还原完成之后,
win7电脑图解-6
?
等待系统自动安装完成即可。
win7电脑图解-7
?
以上就是大白菜u盘装win7系统教程了。更多精彩内容尽在“小白一键重装”。
免责声明:本站资源来自互联网收集,仅供用于学习和交流,请遵循相关法律法规,本站一切资源不代表本站立场,如有侵权、后门、不妥请联系本站删除!
稳了!魔兽国服回归的3条重磅消息!官宣时间再确认!
昨天有一位朋友在大神群里分享,自己亚服账号被封号之后居然弹出了国服的封号信息对话框。
这里面让他访问的是一个国服的战网网址,com.cn和后面的zh都非常明白地表明这就是国服战网。
而他在复制这个网址并且进行登录之后,确实是网易的网址,也就是我们熟悉的停服之后国服发布的暴雪游戏产品运营到期开放退款的说明。这是一件比较奇怪的事情,因为以前都没有出现这样的情况,现在突然提示跳转到国服战网的网址,是不是说明了简体中文客户端已经开始进行更新了呢?
更新日志
- 凤飞飞《我们的主题曲》飞跃制作[正版原抓WAV+CUE]
- 刘嘉亮《亮情歌2》[WAV+CUE][1G]
- 红馆40·谭咏麟《歌者恋歌浓情30年演唱会》3CD[低速原抓WAV+CUE][1.8G]
- 刘纬武《睡眠宝宝竖琴童谣 吉卜力工作室 白噪音安抚》[320K/MP3][193.25MB]
- 【轻音乐】曼托凡尼乐团《精选辑》2CD.1998[FLAC+CUE整轨]
- 邝美云《心中有爱》1989年香港DMIJP版1MTO东芝首版[WAV+CUE]
- 群星《情叹-发烧女声DSD》天籁女声发烧碟[WAV+CUE]
- 刘纬武《睡眠宝宝竖琴童谣 吉卜力工作室 白噪音安抚》[FLAC/分轨][748.03MB]
- 理想混蛋《Origin Sessions》[320K/MP3][37.47MB]
- 公馆青少年《我其实一点都不酷》[320K/MP3][78.78MB]
- 群星《情叹-发烧男声DSD》最值得珍藏的完美男声[WAV+CUE]
- 群星《国韵飘香·贵妃醉酒HQCD黑胶王》2CD[WAV]
- 卫兰《DAUGHTER》【低速原抓WAV+CUE】
- 公馆青少年《我其实一点都不酷》[FLAC/分轨][398.22MB]
- ZWEI《迟暮的花 (Explicit)》[320K/MP3][57.16MB]