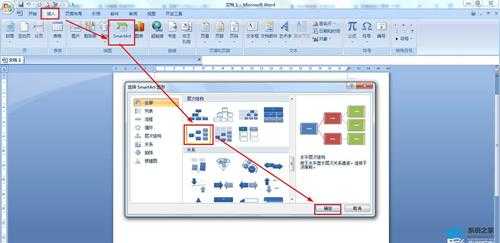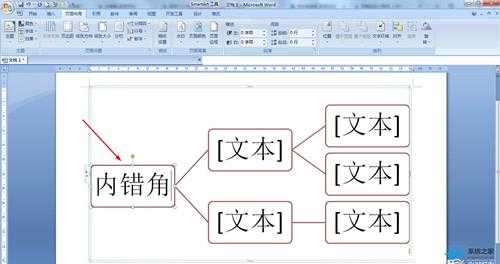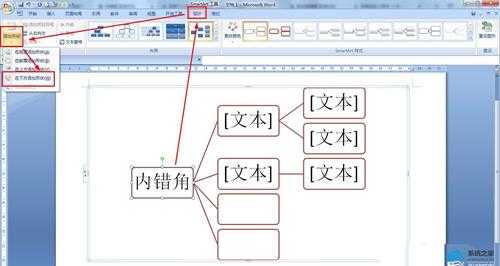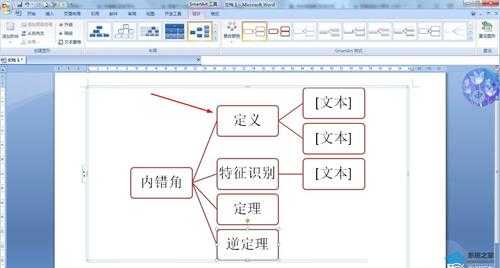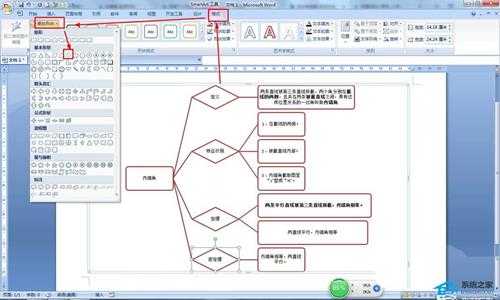Word怎么制作内错角的定义图?Word内错角概念思维导图的画法
Word怎么制作内错角的定义图?现在有不少用户都在使用Word,而我们在编辑Word文档的时候难免会需要去制作内错角的定义图,不过一些新用户还不清楚要如何去进行操作,那么这种情况要如何解决呢?下面就和小编一起来看看吧。
Word内错角概念思维导图的画法
1、点击插入——然后在插图中点击SmartArt——点击水平层次结构——点击确定。
2、接着在一级分支中输入中心标题:内错角。
3、点击中心标题文本框——点击设计——添加形状——在下方添加形状,直到添加到四个二级分支为止。
4、接着在四二级分支中分别输入:定义、特征识别、定理、逆定理。
5、按步骤3的方法给二级分支添加下级分支并输入相关内容。
6、设置完成之后,选择文本框——点击格式——更改形状——选择一种自己喜欢的形状。
广告合作:本站广告合作请联系QQ:858582 申请时备注:广告合作(否则不回)
免责声明:本站资源来自互联网收集,仅供用于学习和交流,请遵循相关法律法规,本站一切资源不代表本站立场,如有侵权、后门、不妥请联系本站删除!
免责声明:本站资源来自互联网收集,仅供用于学习和交流,请遵循相关法律法规,本站一切资源不代表本站立场,如有侵权、后门、不妥请联系本站删除!
暂无评论...
更新日志
2024年11月25日
2024年11月25日
- 凤飞飞《我们的主题曲》飞跃制作[正版原抓WAV+CUE]
- 刘嘉亮《亮情歌2》[WAV+CUE][1G]
- 红馆40·谭咏麟《歌者恋歌浓情30年演唱会》3CD[低速原抓WAV+CUE][1.8G]
- 刘纬武《睡眠宝宝竖琴童谣 吉卜力工作室 白噪音安抚》[320K/MP3][193.25MB]
- 【轻音乐】曼托凡尼乐团《精选辑》2CD.1998[FLAC+CUE整轨]
- 邝美云《心中有爱》1989年香港DMIJP版1MTO东芝首版[WAV+CUE]
- 群星《情叹-发烧女声DSD》天籁女声发烧碟[WAV+CUE]
- 刘纬武《睡眠宝宝竖琴童谣 吉卜力工作室 白噪音安抚》[FLAC/分轨][748.03MB]
- 理想混蛋《Origin Sessions》[320K/MP3][37.47MB]
- 公馆青少年《我其实一点都不酷》[320K/MP3][78.78MB]
- 群星《情叹-发烧男声DSD》最值得珍藏的完美男声[WAV+CUE]
- 群星《国韵飘香·贵妃醉酒HQCD黑胶王》2CD[WAV]
- 卫兰《DAUGHTER》【低速原抓WAV+CUE】
- 公馆青少年《我其实一点都不酷》[FLAC/分轨][398.22MB]
- ZWEI《迟暮的花 (Explicit)》[320K/MP3][57.16MB]