Win11自动删除文件如何解决(win11自动清理)
有些用户在使用Win11系统的时候,遇到这样的问题,有些下载的文件可能会被自动删除,不知道什么原因,这篇文章是本站给大家带来的Win11自动删除文件解决方法。
1、按【Win】键,或点击任务栏上的【开始图标】,然后点击已固定应用中的【设置】;
 2、设置窗口,左侧点击【隐私和安全性】,右侧点击【Windows 安全中心(适用于你的设备的防病毒、浏览器、防火墙和网络保护)】;
2、设置窗口,左侧点击【隐私和安全性】,右侧点击【Windows 安全中心(适用于你的设备的防病毒、浏览器、防火墙和网络保护)】; 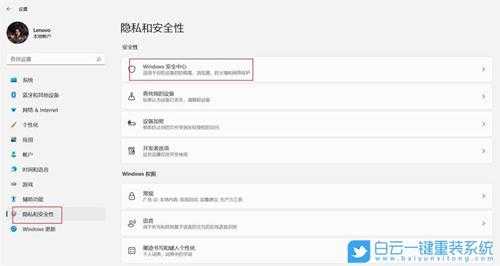
3、接着点击【病毒和威胁防护(不需要执行操作)】;

4、然后再点击病毒和威胁防护设置下方的【管理设置】;
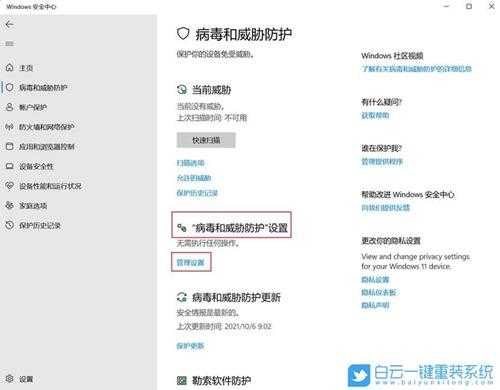
5、将实时保护/云提供的保护/自动提交样本下方的开关,改为【关】即可;
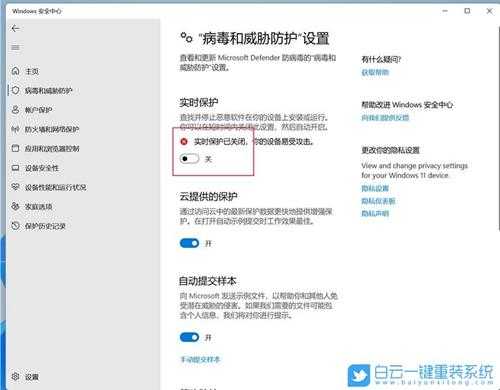
扩展知识:Win11打开病毒防护提示页面不可用解决方法
方法一: 1、按【 Win + X 】,选择【终端管理员】,运行以下命令: reg add "HKEY_LOCAL_MACHINE\SOFTWARE\Policies\Microsoft\Windows Defender" /v "DisableAntiSpyware" /d 1 /t REG_DWORD /f
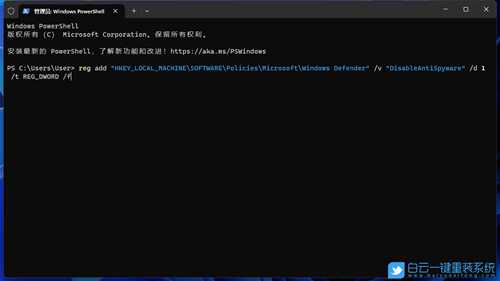 2、提示【操作成功完成】,表示运行命令成功;
2、提示【操作成功完成】,表示运行命令成功; 
3、最后重启电脑即可。
如果运行以上命令提示错误,请检查命令是否正确,有没有多空格或少空格,命令需保持一致。 方法二:
1、按【 Win + R 】打开运行窗口,输入【gpedit.msc】,打开本地组策略编辑器;
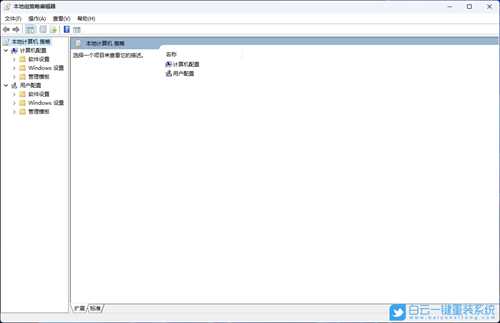
2、在左侧依次展开【计算机配置 - 管理模板 - Microsoft Defender 防病毒】,右侧列表中找到【关闭 Microsoft Defender 防病毒】;
 3、双击打开【关闭 Microsoft Defender 防病毒】;
3、双击打开【关闭 Microsoft Defender 防病毒】; 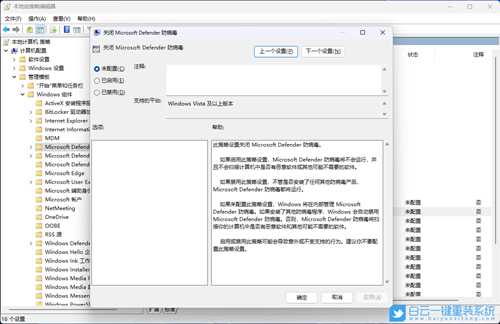
4、接着,再按【 Win + R 】打开运行窗口,输入【regedit】打开注册表 左侧依次展开【计算机\HKEY_LOCAL_MACHINE\SOFTWARE\Policies\Microsoft\Windows Defender】,右侧找到【DisableAntiVirus】,双击后,将值更改为【1】,点击【确定】
 5、更改完成后重启电脑再看是否可正常打开。
5、更改完成后重启电脑再看是否可正常打开。以上就是Win11自动删除文件如何解决|Win11禁止自动删除文件文章,如果这篇文章的方法能帮到你,那就收藏65路由网站,在这里会不定期给大家分享常用装机故障解决方法。
广告合作:本站广告合作请联系QQ:858582 申请时备注:广告合作(否则不回)
免责声明:本站资源来自互联网收集,仅供用于学习和交流,请遵循相关法律法规,本站一切资源不代表本站立场,如有侵权、后门、不妥请联系本站删除!
免责声明:本站资源来自互联网收集,仅供用于学习和交流,请遵循相关法律法规,本站一切资源不代表本站立场,如有侵权、后门、不妥请联系本站删除!
暂无评论...
更新日志
2024年11月25日
2024年11月25日
- 凤飞飞《我们的主题曲》飞跃制作[正版原抓WAV+CUE]
- 刘嘉亮《亮情歌2》[WAV+CUE][1G]
- 红馆40·谭咏麟《歌者恋歌浓情30年演唱会》3CD[低速原抓WAV+CUE][1.8G]
- 刘纬武《睡眠宝宝竖琴童谣 吉卜力工作室 白噪音安抚》[320K/MP3][193.25MB]
- 【轻音乐】曼托凡尼乐团《精选辑》2CD.1998[FLAC+CUE整轨]
- 邝美云《心中有爱》1989年香港DMIJP版1MTO东芝首版[WAV+CUE]
- 群星《情叹-发烧女声DSD》天籁女声发烧碟[WAV+CUE]
- 刘纬武《睡眠宝宝竖琴童谣 吉卜力工作室 白噪音安抚》[FLAC/分轨][748.03MB]
- 理想混蛋《Origin Sessions》[320K/MP3][37.47MB]
- 公馆青少年《我其实一点都不酷》[320K/MP3][78.78MB]
- 群星《情叹-发烧男声DSD》最值得珍藏的完美男声[WAV+CUE]
- 群星《国韵飘香·贵妃醉酒HQCD黑胶王》2CD[WAV]
- 卫兰《DAUGHTER》【低速原抓WAV+CUE】
- 公馆青少年《我其实一点都不酷》[FLAC/分轨][398.22MB]
- ZWEI《迟暮的花 (Explicit)》[320K/MP3][57.16MB]
