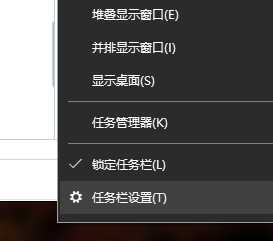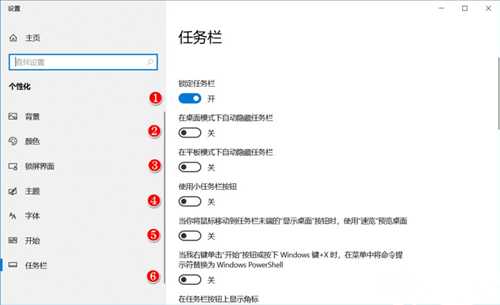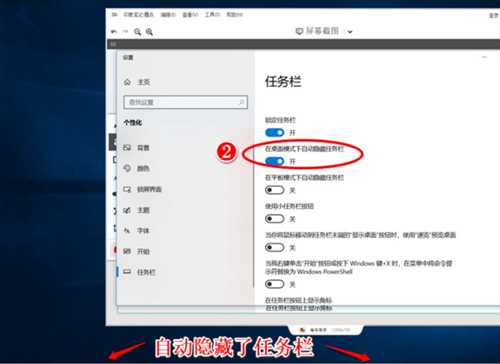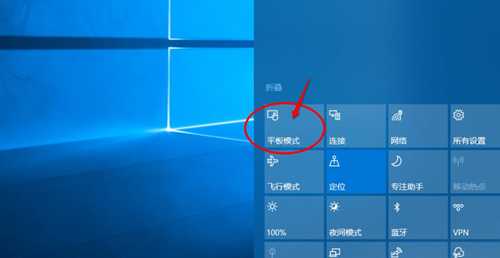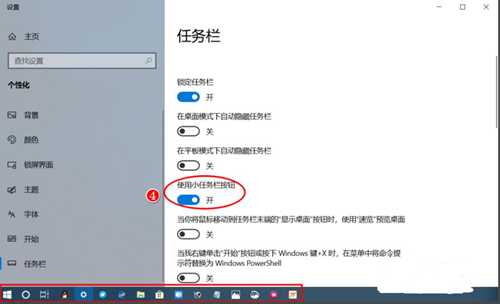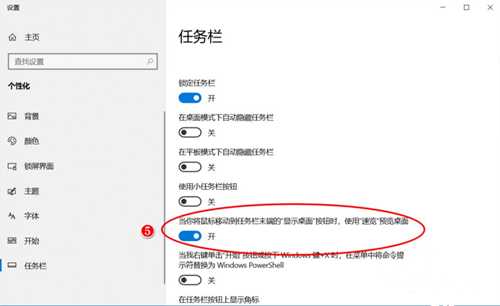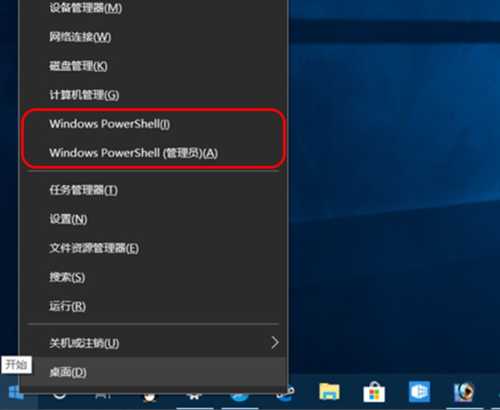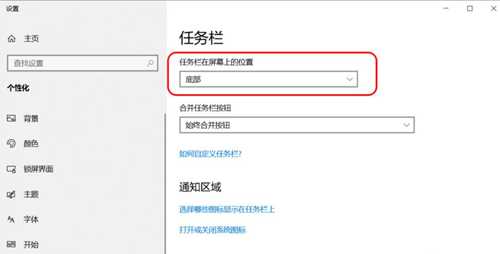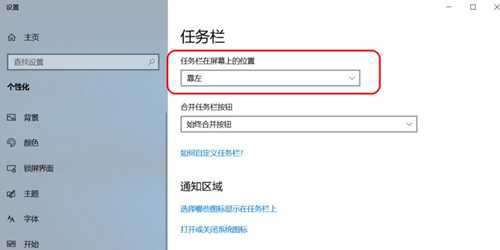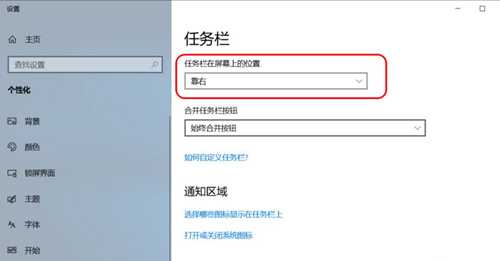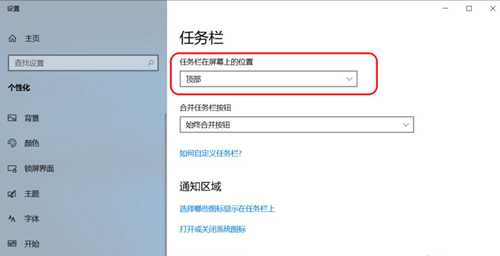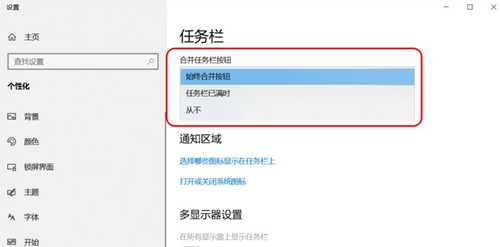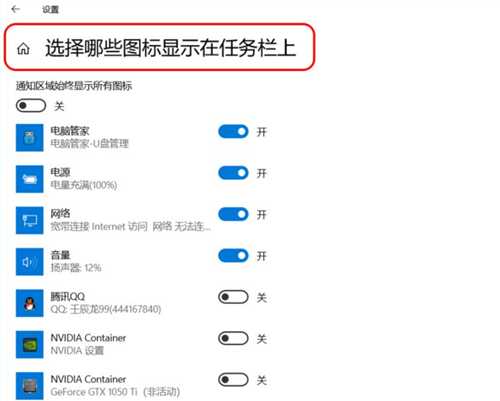Win10任务栏设置方法分享
Win10作为现在用户最多Windows操作系统,拥有一大批忠实用户,但是还有很多人不清楚Win10一些基础设置,对于这种情况,小编就来和大家分享Win10任务栏设置方法,感兴趣玩家们一起来看看吧。
1、右键点击系统桌面底部任务栏中空白处,在右键菜单中点击:任务栏设置(T);
2、在打开任务栏窗口中,我们可以看到图示中锁定任务栏,如果让开关处于【开】位置,即锁定了任务栏(默认) ;
3、系统默认开关都处于【关】位置,在桌面模式下自动隐藏任务栏 开关处于【开】位置,则:系统桌面上任务栏自动隐藏了;
4、在操作中心,选择电脑处于平板模式,在平板模式下自动隐藏任务栏 开关处于【开】位置,则:系统桌面上任务栏也自动隐藏了;
5、如果使用小任务栏按纽 开关处于【开】位置,则:系统桌面底部任务栏中图标变小了;
6、当你将鼠标移动到任务栏末端【显示桌面】时,使用速览预览桌面开关处于【开】位置,则:我们将鼠标移动到任务栏最右端时,就可以预览系统桌面;
7、当我右键单击【开始】按纽或按下Windows 键+X时,在菜单中将命令提示符替换为Windows PowerShell 开关处于【开】位置时,则开始右键菜单中命令提示符(管理员)(A)将替换为:Windows PowerShell(管理员)(A)命令提示符(C)将替换为:Windows PowerShell(I);
8、我们在任务栏窗口中下拉到【任务栏在屏幕上位置】,在此处可以调整任务栏在屏幕上位置,现在位置为【底部】,则任务栏停靠在屏幕底部;
9、如果我们将任务栏在屏幕上位置调整到【靠左】,则任务栏停靠在屏幕左侧;
10、如果我们将任务栏在屏幕上位置调整到【靠右】,则任务栏停靠在屏幕右侧;
11、如果我们将任务栏在屏幕上位置调整到【顶部】,则任务栏停靠在屏幕顶部;
12、再下拉,我们可以在【合并任务栏按纽】设置:始终合并按纽、任务栏已满时和从不三种方式;
13、另外,我们还可以设置 选择哪些图标显示在任务栏上 及 打开或关闭系统图标等。
以上就是小编为大家整理Win10任务栏设置教程,希望能对大家有所帮助。
免责声明:本站资源来自互联网收集,仅供用于学习和交流,请遵循相关法律法规,本站一切资源不代表本站立场,如有侵权、后门、不妥请联系本站删除!
更新日志
- 小骆驼-《草原狼2(蓝光CD)》[原抓WAV+CUE]
- 群星《欢迎来到我身边 电影原声专辑》[320K/MP3][105.02MB]
- 群星《欢迎来到我身边 电影原声专辑》[FLAC/分轨][480.9MB]
- 雷婷《梦里蓝天HQⅡ》 2023头版限量编号低速原抓[WAV+CUE][463M]
- 群星《2024好听新歌42》AI调整音效【WAV分轨】
- 王思雨-《思念陪着鸿雁飞》WAV
- 王思雨《喜马拉雅HQ》头版限量编号[WAV+CUE]
- 李健《无时无刻》[WAV+CUE][590M]
- 陈奕迅《酝酿》[WAV分轨][502M]
- 卓依婷《化蝶》2CD[WAV+CUE][1.1G]
- 群星《吉他王(黑胶CD)》[WAV+CUE]
- 齐秦《穿乐(穿越)》[WAV+CUE]
- 发烧珍品《数位CD音响测试-动向效果(九)》【WAV+CUE】
- 邝美云《邝美云精装歌集》[DSF][1.6G]
- 吕方《爱一回伤一回》[WAV+CUE][454M]